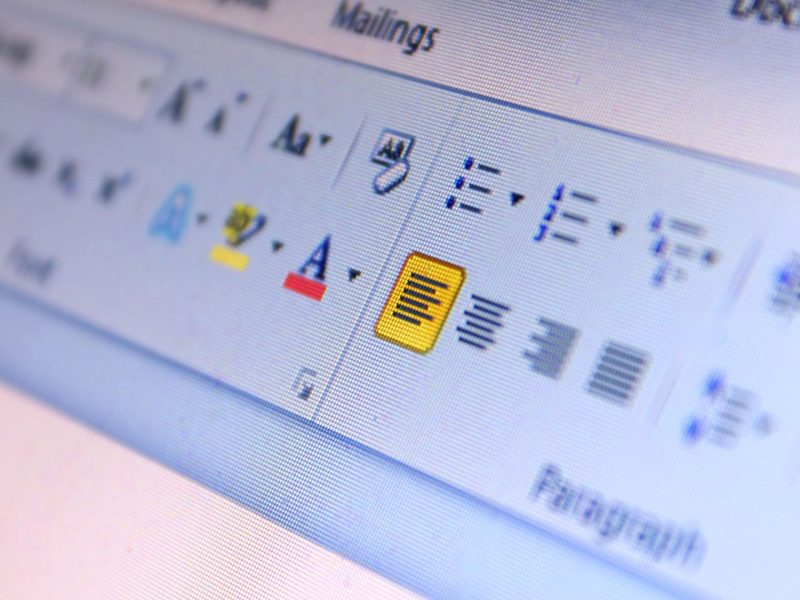Çevrimiçi Word'ü Karanlık Mod'dan nasıl çıkaracağınızı bilmek ister misiniz? Endişelenmeyin, karanlıktan ışığa doğru yolunuzu bulmak için atabileceğiniz basit adımlar var.
Word'ün ayarlarını anlayıp birkaç ayarlama yaparak çevrimiçi yazma deneyiminizi hızla dönüştürebilirsiniz.
Ancak başlamadan önce, iş akışınızı optimize edecek ve çevrimiçi kelime işlem ihtiyaçlarınız için daha rahat bir ortam yaratacak, dikkate almanız gereken birkaç önemli nokta vardır.
Microsoft Word'de Karanlık Modu Anlamak
Göz yorgunluğunu azaltmak ve okumayı daha rahat hale getirmek istiyorsanız Microsoft Word'de Karanlık Modu etkinleştirebilirsiniz. Koyu Modu etkinleştirdiğinizde, belgenizin arka planı koyulaşarak metnin yüksek kontrastlı, okunması kolay bir renkte görünmesini sağlar.
Word'de Karanlık Modu etkinleştirmek için:
- 'Dosya' sekmesine gidin
- 'Seçenekler'i seçin
- Daha sonra 'Genel'i seçin.
- 'Microsoft Office kopyanızı kişiselleştirin' bölümünün altında, 'Ofis Teması' açılır menüsünden 'Siyah' seçeneğini seçin.
- Bu seçimi yaptıktan sonra Microsoft Word arayüzünüz Karanlık Mod'a geçecektir.
Karanlık Mod'da arayüz öğeleri ve belge arka planı karanlık olacak ve özellikle ışığın az olduğu ortamlarda görsel olarak rahat bir deneyim sağlanacak. Bu, özellikle belgeler üzerinde uzun süre çalışırken yararlı olabilir. Ayrıca Karanlık Mod, güç tüketimini azalttığı için OLED veya AMOLED ekranlı cihazlarda pil ömrünün korunmasına da yardımcı olabilir.
Daha keyifli ve görsel olarak hoş bir okuma deneyimi için Karanlık Modu etkinleştirerek Microsoft Word deneyiminizi özelleştirmekten çekinmeyin.
Ayarlar Menüsüne Erişim
Microsoft Word'ün ayarlar menüsüne erişmek için 'Dosya' sekmesine gidin ve Karanlık Modu etkinleştirmeyle ilgili önceki tartışmamızın devamı olarak 'Seçenekler'i seçin.
'Seçenekler'i seçtiğinizde, Word uygulamanız için size çeşitli özelleştirme ve yapılandırma ayarları sunan yeni bir pencere açılacaktır.
'Seçenekler' penceresinde genel ekran, yazım denetimi, kaydetme, dil ve daha fazlasıyla ilgili ayarları yaparak Word deneyiminizi kişiselleştirebilirsiniz.
Örneğin, 'Genel' bölümünün altında kullanıcı arayüzü renk şeması ve başlatma seçenekleri gibi ayarları değiştirebilirsiniz.
'Yazım Denetimi' bölümünde otomatik düzeltme seçeneklerini, yazım ve dil bilgisi denetimlerini ve yazma stili tercihlerini yönetebilirsiniz.
Ayrıca 'Kaydet' bölümü, otomatik kurtarma sıklığı ve dosya uyumluluğu seçenekleri de dahil olmak üzere varsayılan dosya kaydetme ayarlarını tanımlamanıza olanak tanır.
Ayrıca 'Dil' bölümü, dil tercihlerinizi ve yazım denetleme seçeneklerini özel gereksinimlerinize göre özelleştirmenize olanak tanır.
Çevrimiçi Word'ü Karanlık Moddan Açık Mod'a Geçirme Adımları
Microsoft Word'de karanlık moddan aydınlık moda geçmek için şu basit adımları izleyin:
- Microsoft Word'ü açın: Cihazınızda Microsoft Word'ü başlatın.
- Erişim Seçenekleri: Sol üst köşedeki 'Dosya'yı tıklayın ve soldaki menünün altındaki 'Seçenekler'i seçin.
- Genel Seçenekleri Seçin: Kelime Seçenekleri iletişim kutusunda, soldaki menüden 'Genel'i seçin.
- Office Temasını Değiştir: 'Microsoft Office kopyanızı kişiselleştirin' bölümünün altında 'Office Teması' açılır menüsünü bulun. Açılır menüye tıklayın ve ışık moduna geçmek için 'Açık Gri' veya 'Beyaz'ı seçin.
Renk Tercihlerini Özelleştirme
Word Seçenekleri menüsündeki 'Renkleri Özelleştir' seçeneğine erişerek renk tercihlerinizi özelleştirin. Bu özellik, Word deneyiminizi tercihlerinize göre kişiselleştirmenize olanak tanır. Word Seçenekleri menüsünü açtığınızda metnin, arka planın, köprülerin ve daha fazlasının renk düzenini değiştirmek için 'Renkleri Özelleştir'i seçmeniz yeterlidir. Göz yormayan ve tarzınıza uygun renkleri seçme özgürlüğüne sahipsiniz.
Önceden tanımlanmış renk şemalarına ek olarak kendi özel renk şemanızı da oluşturabilirsiniz. Bu size Word'ü tam spesifikasyonlarınıza göre uyarlama esnekliği sağlar. İster minimalist bir görünümü ister canlı renkleri tercih edin, 'Renkleri Özelleştir' özelliği Word'ü kendinize ait hale getirmenizi sağlar.
Ayrıca, fikrinizi değiştirirseniz her zaman geri dönüp renk tercihlerini değişen zevklerinize daha iyi uyacak şekilde ayarlayabilirsiniz. Bu düzeyde özelleştirme, benzersiz vizyonunuzla uyumlu ve genel deneyiminizi geliştiren bir Word ortamı oluşturmanıza olanak tanır.
Ayrıca Oku: Çevrimiçi Excel ve Word Alternatifleri
Rahat Çevrimiçi Çalışma için Optimize Etme
Rahat bir çevrimiçi iş deneyimi için ekran ayarlarınızı göz yorgunluğunu azaltacak ve okunabilirliği artıracak şekilde ayarlamanız önemlidir. Gözleriniz için rahat olan bir parlaklık ve kontrast düzeyi bularak başlayın.
Uzun süreli okuma ve yazma işlemleri için en rahat seçeneği bulmak amacıyla farklı yazı tipi boyutları ve türlerini de deneyebilirsiniz.
Ayrıca mavi ışık filtresi kullanmak, ekranınızın yaydığı mavi ışık miktarını en aza indirerek göz yorgunluğunu azaltmaya yardımcı olabilir. Bu aynı zamanda uykunuzun kalitesini de artırabilir.
Yorgunluğu ve rahatsızlığı önlemek için gözlerinizi dinlendirmek ve vücudunuzu esnetmek için düzenli molalar vermeyi unutmayın.