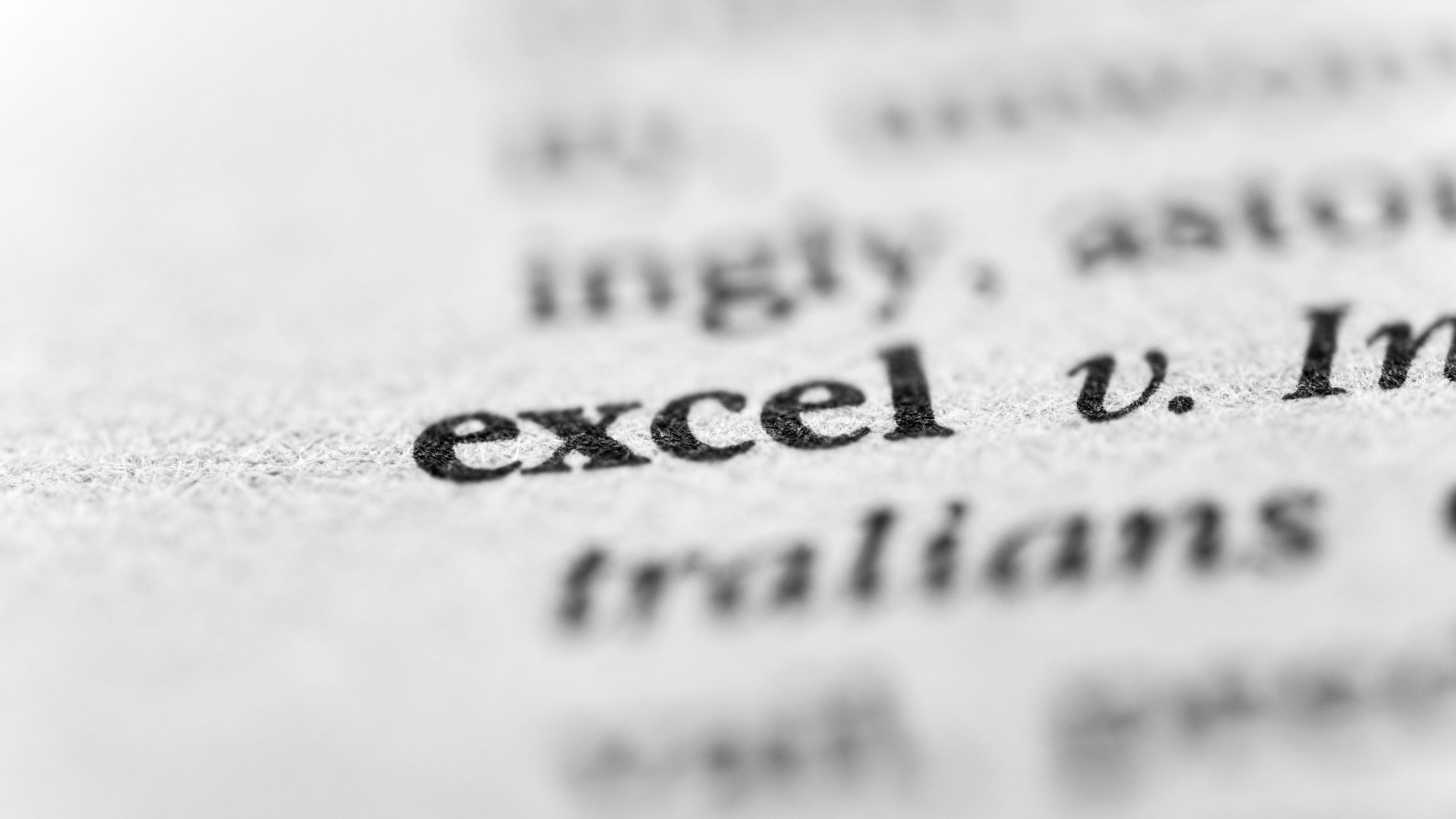Excel'de bir sayfanın üstüne veya altına üstbilgi veya altbilgi eklemenin mümkün olup olmadığını biliyor musunuz? Ancak Excel, herhangi bir görevi gerçekleştirirken kullanımı oldukça hızlı olan, denenmiş ve doğrulanmış yöntemlerle bunu yapmanızı sağlar. Excel'de çevrimiçi olarak nasıl başlık ekleneceğini öğrenmek için okumaya devam edin.
Altbilgiye tarihler, dosya adları, sayfa numaraları vb. eklemeyi seçebilirsiniz. Çalışmalarınıza daha çağdaş ve gösterişli bir görünüm kazandırmak için özel tasarımlar da yapabilir, başlıklar ekleyebilirsiniz.
Hazırsanız, Excel'de nasıl başlık yerleştireceğiniz konusunda size yol gösterdiğimiz bu sayfayı okuyun.
Excel 2019 Başlık Talimatları
Üstbilgi veya altbilgi ekleme adımları aşağıda verilmiştir.
1. Üstbilginin veya altbilginin eklenmesi gereken sayfayı seçin.
2. Ekle – Sayfa Grubu sekmesinden Üst Bilgi ve Alt Bilgi'yi seçin.
3. Bir üst bilgi veya alt bilgi eklemek veya güncellemek istiyorsanız alt bilgi metin kutusuna girin. Sayfanın üstünde, altında, ortasında veya sağında olabilir.
4. Gerekli metni üst bilgiye veya alt bilgiye ekleyin.
Mac Excel'de Nasıl Başlık Eklerim?
Aslında, Mac bilgisayarlar, tipik bir bilgisayardan hem çok daha karmaşık hem de benzer görevleri yerine getirir. Bu ekiplerden birine sahipseniz, başlık ekleme işlevleri aynı olmayabilir. Excel'de üst bilgi ekleme hakkındaki bu talimatı okuyarak bu bilgiyi edinin.
1. Excel sayfasını açarak başlığın altında olmasını istediğiniz elektronik tabloyu seçin.
2. Araç çubuğunda Ekle'yi seçin. Sonraki Üst Bilgiler ve Alt Bilgiler sekmesini seçin.
3. Bu noktada başlığınızı oluşturmaya başlayabilirsiniz. Düzenlemeyi bitirmek için başlığın dışını tıklayın.
Tavsiye: Çevrimiçi bir atlama yayınlamak için Enter tuşuna basın.
Birden Çok Excel Sayfasına Üstbilgi ve Altbilgi Nasıl Eklenir?
Tüm e-tablolara üst bilgi veya alt bilgi eklemek istiyorsanız, bu yönergelere uymalısınız. Excel'in sağladığı en kolay işlevlerden biri, başlık ekleme yeteneğidir.
1. Elektronik tablonun altına alt bilgi veya üst bilgi eklemek istediğiniz sayfaları seçebilirsiniz. Bunları seçerken Shift tuşuna basın.
2. Sayfaları seçtikten sonra, araç çubuğundan Sayfa düzenini seçin.
3. Sayfa Düzeni, açtığınızda Sayfa Düzeni'nin sağ alt köşesinde bulunabilir. Ardından, Üstbilgi ve Altbilgi'yi seçin.
4. Başlığı düzenlemek için Özel Başlık'a tıklayın, gerekli değişiklikleri yapın ve ardından Tamam'a tıklayın.
5. Sayfa Düzeni'ne dönün ve Tamam'a basın; üstbilgi veya altbilgi tümüne eklenecek sprereklam sayfaları otomatik olarak.
Fantastik Excel Altbilgi Ekleme İpuçları
Bir Excel üst bilgisi gibi, bir alt bilgi de birkaç basit adımda eklenebilir:
- Ekle sekmesindeki Metin grubunun altındaki Üstbilgi ve Altbilgi düğmesini seçin.
- Tasarım sekmesinde Alt Bilgiye Git'e tıklayın veya sayfanın altındaki alt bilgi kutularına gidin.
- İstediğiniz öğeyi eklemek için, görünmesini istediğiniz yere bağlı olarak sol, orta veya sağ alt bilgi kutusuna tıklayın. Önceden hazırlanmış bir altbilgi eklemek için lütfen bu talimatları izleyin ve ısmarlama bir Excel altbilgisi oluşturmak için bu talimatlara bakın.
- Bitirdikten sonra alt bilgi alanından çıkmak için hesap tablosunda herhangi bir yeri tıklayın.
Excel'de Ön Ayarlı Üstbilgi ve Altbilgi Ekleme Kılavuzu
Microsoft Excel'de bir dizi yerleşik üst bilgi ve alt bilgi mevcuttur ve bunlara eklenebilir. belge tek bir fare tıklaması ile. Bu nasıl:
- Ekle sekmesinin altındaki Metin grubunda Üst Bilgi ve Alt Bilgi'ye tıklayın. Bunu yaparak, çalışma Sayfa Düzeni görünümünde gösterilecek ve Tasarım sekmesi görünür hale gelecektir.
- Tasarım sekmesindeki Üstbilgi ve Altbilgi grubundaki Üstbilgi veya Altbilgi düğmesini tıklatarak istediğiniz yerleşik üstbilgiyi veya altbilgiyi seçin.
Ön Ayarlı Üstbilgiler ve Altbilgilerle İlgili Dikkat Edilmesi Gereken Gerçekler
Excel'de tümleşik bir üst bilgi veya alt bilgi sunarken lütfen aşağıdaki kısıtlamalara dikkat edin.
1. Dinamik önceden ayarlanmış üstbilgiler ve altbilgiler
Excel'in önceden hazırlanmış üstbilgilerinin ve altbilgilerinin çoğu kod olarak girildiğinden dinamiktirler ve çalışma sayfasında yaptığınız son değişiklikleri yansıtacak şekilde güncellenirler.
Excel'de tümleşik bir üst bilgi veya alt bilgi sunarken lütfen aşağıdaki kısıtlamalara dikkat edin.
2. Dinamik önceden ayarlanmış üstbilgiler ve altbilgiler
Excel'in önceden hazırlanmış üstbilgilerinin ve altbilgilerinin çoğu kod olarak girildiğinden dinamiktirler ve çalışma sayfasında yaptığınız son değişiklikleri yansıtacak şekilde güncellenirler.
3. Alternatif olarak, şeritte doğru düğmeyi seçerek Sayfa Sayısı öğesini aynı kutuya ekleyerek Excel başlığınızın “Sayfa 1 / 3” okumasını sağlamak için kodların arasına “of” yazabilirsiniz:
4. Son olarak sol kutucuğa firma logosunu ekleyelim. Bunu yapmak için Resim düğmesini tıklayın, ardından uygun resim dosyasını bulduktan sonra Ekle'yi tıklayın. Kod hemen başlığa eklenecektir:
- Fotoğraflı bir başlık ekleyin.
- Başlık kutusunun dışında herhangi bir yere tıkladığınız anda gerçek bir fotoğraf görünecektir.
- Excel başlığındaki kişiselleştirilmiş metin ve resimler
- Üst bilgi veya alt bilgi kutusunda yeni bir satıra başlamak için Enter tuşu kullanılmalıdır.
- Metninize bir ve işareti eklemek için boşluk bırakmadan iki ardışık işareti (&) yazın. Örneğin, üstbilgiye veya altbilgiye eklemek için Ürünler ve Hizmetler'i koyarsınız.
- Excel üst bilgilerine ve alt bilgilerine sayfa numaraları eklemek istediğiniz herhangi bir metinle birlikte &[Sayfa] kodunu kullanın. Bunun için önceden hazırlanmış üst bilgilerden ve alt bilgilerden birini veya yerleşik sayfa numarası öğesini kullanın. Numaralar manuel olarak girildiyse, aynı numara her sayfada görünecektir.
Excel Üstbilgisi ve Altbilgisi Nasıl Kaldırılır
Sayfa Düzeni görünümüne geçin, üst bilgi veya alt bilgi metin kutusunu tıklayın, ardından belirli bir üst bilgi veya alt bilgiden kurtulmak için Sil veya Geri Al tuşunu kullanın.
İLGİLİ ARAMALAR!!!
- 5 En İyi Google Chrome Uzantısı
- Neden OffiDocs'u Seçmelisiniz?
- Excel Çevrimiçi ve Çevrimdışı Masaüstü Uygulaması – Artıları ve Eksileri
- Android için En İyi Docx Editörü
- Çevrimiçi Excel Şablonları Nasıl Satılır?
Çok sayıda çalışma sayfasından aynı anda üst bilgileri ve alt bilgileri kaldırmak için şu talimatları izleyin:
Üstbilgi veya altbilginin kaldırılması gereken çalışma sayfalarını seçin.
Sayfa Düzeni sekmesi > Sayfa Yapısı grubu > İletişim Kutusu Başlatıcı, Sayfa Yapısı iletişim kutusunu açacaktır.
Sayfa Yapısı iletişim kutusunda (yok) görünen açılır menüden istediğiniz üstbilgiyi veya altbilgiyi seçin.
İletişim kutusunu kapatmak için Tamam'ı tıklayın.
Şimdi bitirdim! Seçilen sayfaların üstbilgileri ve altbilgileri çıkarılacaktır.
Bunun bir faydası var mıydı? Eğer öyleyse, yorum bölümünde bir açıklama bırakın. Lütfen yorum bölümünde daha fazla yorum, soru veya öneri bırakmaktan çekinmeyin. Arkadaşlarınıza ve ailenize bu bilgiyi söylemekten çekinmeyin.