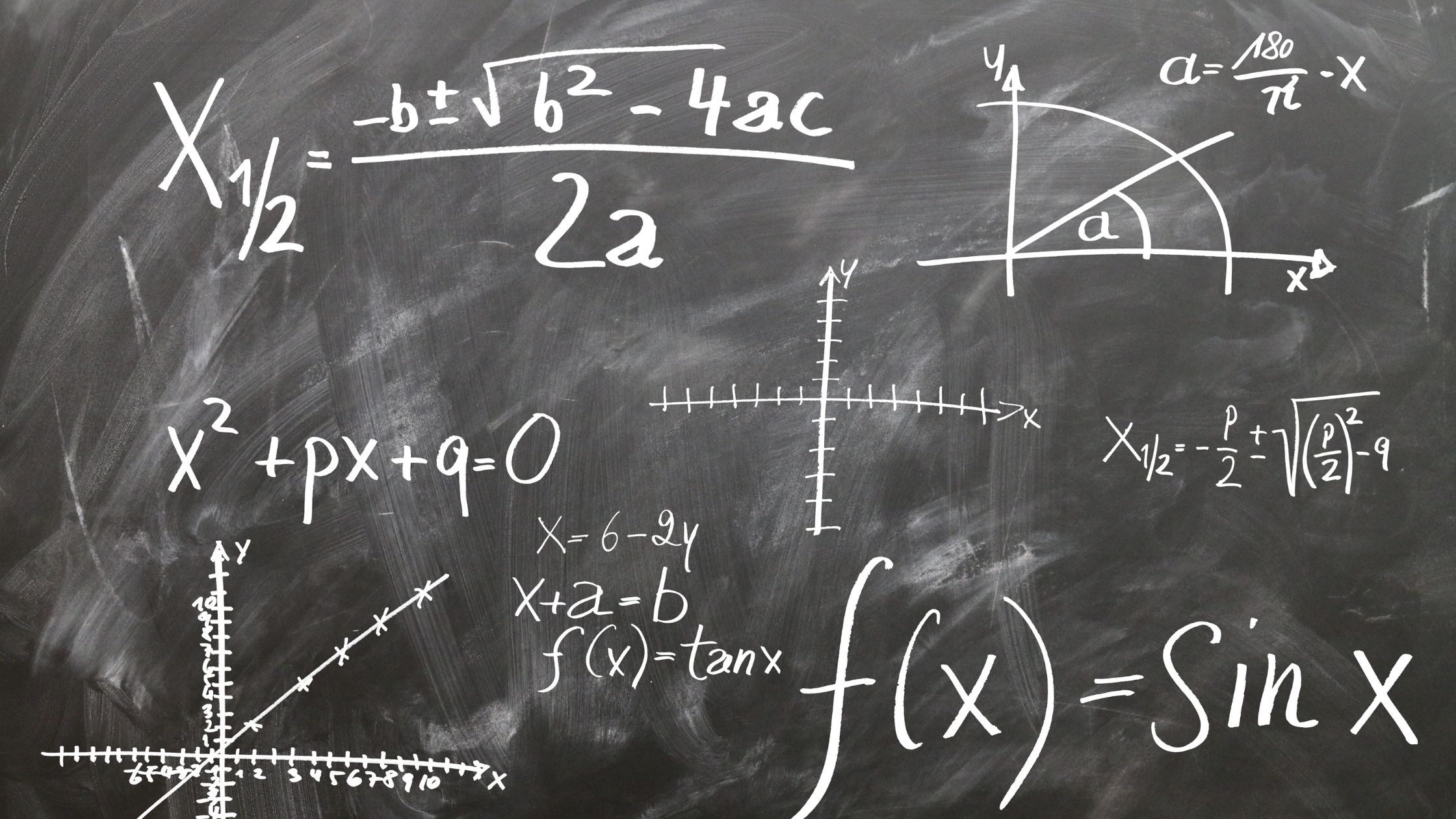Hãy dấn thân vào lĩnh vực của Excel thành thạo 15 công thức và hàm hàng đầu mà bạn nên có trong bộ công cụ của mình. Từ VLOOKUP đến PIVOT TABLE, những công cụ này giữ chìa khóa để hợp lý hóa việc phân tích dữ liệu và nâng cao kỹ năng bảng tính của bạn.
Hãy theo dõi để khám phá những bí mật đằng sau những thành phần Excel thiết yếu này và nâng hiệu quả làm việc của bạn lên một tầm cao mới.
VLOOKUP
Nếu bạn cần tìm kiếm dữ liệu cụ thể trong một bảng hoặc dải ô, VLOOKUP là một hàm Excel mạnh mẽ có thể hỗ trợ bạn một cách hiệu quả. Hàm này cho phép bạn tra cứu một giá trị ở cột ngoài cùng bên trái của bảng và trả về một giá trị trong cùng hàng từ một cột được chỉ định. Để sử dụng VLOOKUP, bạn cung cấp cho hàm giá trị cần tìm, phạm vi tìm kiếm bên trong, số cột trong phạm vi chứa giá trị đầu ra và liệu bạn muốn kết quả khớp chính xác hay gần đúng.
Khi sử dụng VLOOKUP, hãy đảm bảo rằng cột ngoài cùng bên trái của bảng hoặc dải ô bạn đang tìm kiếm chứa các giá trị mà bạn muốn khớp. Chức năng này rất hữu ích cho các tác vụ như truy xuất giá sản phẩm, tìm điểm của học sinh hoặc tìm nạp thông tin nhân viên từ cơ sở dữ liệu. Bằng cách thành thạo VLOOKUP, bạn có thể hợp lý hóa các tác vụ phân tích dữ liệu của mình và tiết kiệm thời gian quý báu trong Excel.
NỐI
Để nâng cao hơn nữa kỹ năng Excel của bạn, bây giờ chúng ta hãy khám phá chức năng của CONCATENATE. Chức năng này cho phép bạn kết hợp hoặc nối nội dung của hai hoặc nhiều ô vào một ô. Đây là cách bạn có thể tận dụng tối đa CONCATENATE:
- Hợp nhất văn bản: Concatenate là công cụ hoàn hảo để hợp nhất văn bản từ các ô khác nhau thành một. Ví dụ: nếu bạn có tên trong một ô và họ trong ô khác, bạn có thể sử dụng CONCATENATE để kết hợp chúng thành tên đầy đủ.
- Chèn dấu phân cách: Bạn cũng có thể thêm dấu phân cách hoặc dấu phân cách khi kết hợp văn bản bằng CONCATENATE. Điều này rất hữu ích khi bạn muốn tách văn bản đã hợp nhất bằng dấu phẩy, dấu gạch nối hoặc bất kỳ ký tự nào khác.
- Kết hợp văn bản với công thức: CONCATENATE có thể được sử dụng kết hợp với các công thức Excel khác. Điều này cho phép bạn tạo các chuỗi văn bản động cập nhật tự động dựa trên những thay đổi trong dữ liệu cơ bản.
COUNTIF
Khám phá cách hàm COUNTIF trong Excel đơn giản hóa tác vụ đếm các tiêu chí cụ thể trong một phạm vi ô. Cho dù bạn cần đếm số lần một giá trị nhất định xuất hiện hay kiểm đếm các mục đáp ứng các điều kiện cụ thể, COUNTIF là công thức bạn nên sử dụng. Bằng cách sử dụng COUNTIF, bạn có thể chỉ định phạm vi cần đánh giá và các tiêu chí cần đáp ứng, giúp quá trình đếm trở nên hiệu quả và chính xác.
Để sử dụng COUNTIF, hãy bắt đầu bằng cách chọn phạm vi ô mà bạn muốn áp dụng tiêu chí. Tiếp theo, xác định tiêu chí hoặc điều kiện mà Excel sẽ tìm kiếm trong phạm vi đã chọn. Tiêu chí này có thể là một giá trị, biểu thức hoặc tham chiếu ô cụ thể. Sau đó, Excel sẽ đếm số ô đáp ứng các tiêu chí đã chỉ định trong phạm vi đã chọn, cung cấp cho bạn kết quả nhanh chóng và chính xác.
Với COUNTIF, bạn có thể hợp lý hóa các tác vụ phân tích dữ liệu của mình bằng cách dễ dàng đếm số lần xuất hiện dựa trên các điều kiện đã xác định, giúp bạn tiết kiệm thời gian và công sức trong Excel.
TRUNG BÌNH CỘNG
Sau khi thành thạo hàm COUNTIF để tính các tiêu chí cụ thể trong Excel, giờ đây bạn có thể tận dụng hàm AVERAGE để tính giá trị trung bình của một dãy số một cách hiệu quả. Đây là cách bạn có thể tận dụng tối đa chức năng mạnh mẽ này:
- Tính toán đơn giản: Với hàm AVERAGE, bạn có thể dễ dàng tìm được giá trị trung bình cộng của một dãy số. Chỉ cần nhập '=AVERAGE(', theo sau là phạm vi ô hoặc số bạn muốn tính giá trị trung bình và đóng dấu ngoặc đơn. Ví dụ: '=AVERAGE(A1:A10)' sẽ cung cấp cho bạn giá trị trung bình của các số trong ô A1 đến A10.
- Xử lý khoảng trống: Hàm AVERAGE tự động xử lý các ô trống hoặc ô có văn bản, đảm bảo chỉ xem xét các giá trị số trong phép tính. Điều này giúp đơn giản hóa quy trình và giảm nguy cơ sai sót trong kết quả trung bình của bạn.
- Cập nhật động: Nếu các giá trị trong phạm vi của bạn thay đổi, hàm AVERAGE sẽ tự động cập nhật giá trị trung bình, giúp bạn tiết kiệm thời gian và đảm bảo các phép tính của bạn luôn chính xác.
INDEX
Khi làm việc trong Excel, bạn có thể truy xuất dữ liệu một cách hiệu quả từ một vị trí cụ thể trong một phạm vi bằng hàm INDEX. Hàm mạnh mẽ này cho phép bạn chọn một giá trị trong bảng dựa trên số hàng và số cột của nó. Bằng cách sử dụng INDEX, bạn có thể tìm nạp dữ liệu một cách linh hoạt mà không cần phải tìm kiếm dữ liệu theo cách thủ công.
Để sử dụng hàm INDEX, bạn cần cung cấp mảng (phạm vi ô bạn muốn xem xét) và số hàng, cột để xác định chính xác vị trí của dữ liệu bạn muốn truy xuất. Ví dụ: '=INDEX(A1:C3,2,3)' sẽ trả về giá trị ở hàng thứ hai và cột thứ ba của phạm vi A1:C3.
INDEX đặc biệt hữu ích khi bạn có tập dữ liệu lớn và cần truy cập nhanh thông tin cụ thể mà không cần cuộn qua các hàng và cột. Nó đơn giản hóa các tác vụ truy xuất dữ liệu và nâng cao hiệu quả của quy trình làm việc Excel của bạn. Việc nắm vững hàm INDEX có thể tăng đáng kể năng suất của bạn khi làm việc với bảng tính Excel.
Ngoài ra đọc: Mảng trong Excel là gì?
Đội hình thi đấu
Để tìm hiệu quả vị trí của một giá trị cụ thể trong một phạm vi trong Excel, bạn có thể sử dụng hàm MATCH. Chức năng mạnh mẽ này giúp bạn xác định vị trí tương đối của một mục trong một phạm vi, khiến nó cực kỳ hữu ích cho nhiều tác vụ khác nhau như sắp xếp và lọc dữ liệu.
Dưới đây là ba điểm chính cần nhớ về hàm MATCH:
- cú pháp: Cú pháp hàm MATCH rất đơn giản. Nó yêu cầu ba đối số chính: giá trị tra cứu (những gì bạn đang tìm kiếm), mảng tra cứu (vị trí bạn đang tìm kiếm) và loại đối sánh (khớp chính xác, nhỏ hơn hoặc lớn hơn).
- Giá trị trả lại: MATCH trả về vị trí tương đối của giá trị tra cứu trong mảng tra cứu. Nó có thể được đặt để trả về kết quả khớp chính xác hoặc vị trí của giá trị gần nhất nhỏ hơn hoặc lớn hơn giá trị tra cứu.
- Xử lý lỗi: Khi không tìm thấy giá trị tra cứu trong mảng tra cứu, MATCH trả về lỗi #N/A. Bạn có thể sử dụng các chức năng như IFERROR để quản lý lỗi và hiển thị thông báo tùy chỉnh.
TÓM TẮT
Bạn có thể áp dụng hàm SUMIF trong Excel để tính tổng dựa trên tiêu chí cụ thể trong một phạm vi, dựa trên kiến thức của bạn về khả năng tìm vị trí trong tập dữ liệu của hàm MATCH. SUMIF là một công thức mạnh mẽ giúp bạn tính tổng các giá trị dựa trên một điều kiện nhất định. Cú pháp của SUMIF rất đơn giản: `=SUMIF(phạm vi, tiêu chí, [tổng_phạm vi])`. Dưới đây là bảng phân tích các tham số:
| Tham số | Mô tả |
|---|---|
| phạm vi | Phạm vi ô được đánh giá dựa trên các tiêu chí. |
| tiêu chuẩn | Điều kiện xác định ô nào cần thêm. |
| tổng_phạm vi | *(Tùy chọn)* Các ô thực tế cần tính tổng nếu khác với phạm vi.
SỐ PHIẾU
Khi gặp lỗi trong công thức Excel, việc biết cách xử lý chúng một cách hiệu quả là điều cần thiết.
IFERROR cung cấp một cách đơn giản để quản lý lỗi bằng cách cho phép bạn chỉ định một giá trị hoặc hành động nếu xảy ra lỗi trong công thức.
Hiểu cú pháp và chức năng của IFERROR có thể nâng cao trình độ Excel của bạn rất nhiều.
Chiến lược xử lý lỗi
Triển khai hàm IFERROR trong Excel để quản lý và xử lý hiệu quả các lỗi trong công thức của bạn. Đây là một công cụ mạnh mẽ cho phép bạn kiểm soát cách hiển thị hoặc xử lý lỗi trong bảng tính của mình. Dưới đây là ba lý do chính tại sao việc sử dụng IFERROR có thể cải thiện đáng kể trải nghiệm Excel của bạn:
- Ngăn chặn thông báo lỗi: IFERROR giúp tránh các thông báo lỗi khó coi có thể làm lộn xộn bảng tính của bạn và khiến người dùng bối rối.
- Tăng cường khả năng đọc: Bằng cách sử dụng IFERROR, bạn có thể thay thế các giá trị lỗi bằng thông báo tùy chỉnh hoặc ô trống, giúp dữ liệu của bạn dễ đọc hơn và thân thiện với người dùng hơn.
- Cách ly lỗi: Với IFERROR, bạn có thể tách biệt các công thức cụ thể có thể gây ra lỗi, giúp khắc phục sự cố và gỡ lỗi trang tính Excel của bạn dễ dàng hơn.
Giải thích cú pháp hàm
Hiểu cú pháp của hàm IFERROR trong Excel là điều cần thiết để quản lý hiệu quả các lỗi trong công thức của bạn. Hàm IFERROR cho phép bạn nắm bắt và xử lý các lỗi có thể phát sinh trong quá trình tính toán.
Cấu trúc cơ bản của hàm IFERROR rất đơn giản:
=IFERROR(giá trị, value_if_error).
Đối số 'giá trị' là biểu thức bạn muốn đánh giá và 'value_if_error' là đối số sẽ được trả về nếu gặp lỗi trong đối số đầu tiên. Ví dụ: bạn có thể sử dụng IFERROR để hiển thị thông báo tùy chỉnh hoặc một giá trị cụ thể khi công thức trả về lỗi.
Việc nắm vững hàm IFERROR sẽ giúp bạn tạo các bảng tính mạnh mẽ và thân thiện với người dùng hơn bằng cách xử lý lỗi một cách khéo léo.
BẢNG TRỤC
Để phân tích và tóm tắt lượng lớn dữ liệu một cách hiệu quả, bảng tổng hợp là một công cụ thiết yếu trong Excel. Với bảng trụ, bạn có thể dễ dàng thao tác và sắp xếp lại dữ liệu để có được thông tin chi tiết có giá trị. Dưới đây là ba lý do chính khiến bảng tổng hợp là công cụ thay đổi cuộc chơi trong phân tích dữ liệu:
- Đơn giản hóa dữ liệu phức tạp: Bảng tổng hợp cho phép bạn nhanh chóng tóm tắt và phân tích các tập dữ liệu lớn bằng cách sắp xếp thông tin thành định dạng dễ quản lý hơn. Bạn có thể nhóm dữ liệu, áp dụng bộ lọc và thực hiện các phép tính mà không làm thay đổi tập dữ liệu gốc.
- Phân tích động: Một trong những lợi thế đáng kể của bảng trụ là tính chất năng động của chúng. Bạn có thể dễ dàng sắp xếp lại các hàng và cột, thay đổi chức năng tóm tắt hoặc thêm dữ liệu mới để xem các cập nhật tức thì trong bản phân tích.
- Trực quan hóa xu hướng: Bảng tổng hợp cho phép bạn tạo các biểu diễn trực quan cho dữ liệu của mình thông qua biểu đồ và đồ thị. Hình ảnh trực quan này giúp bạn xác định các mẫu, xu hướng và các ngoại lệ hiệu quả hơn so với việc quét qua các hàng dữ liệu thô.
Kết luận
Tóm lại, việc nắm vững 15 công thức và hàm Excel hàng đầu này có thể nâng cao đáng kể kỹ năng và hiệu quả phân tích dữ liệu của bạn.
Từ VLOOKUP đến CONCATENATE, COUNTIF đến PIVOT TABLE, biết cách sử dụng những công cụ này có thể giúp công việc của bạn dễ dàng và hiệu quả hơn.
Vì vậy, hãy tiếp tục thực hành và kết hợp các công thức này vào quy trình làm việc Excel của bạn để đạt được thành tích xuất sắc. quản lý dữ liệu nhiệm vụ.