您是否曾经无休止地盯着 Excel 电子表格试图理解其中的数字? 数据可视化可以提供帮助!
数据可视化是信息和数据的图形表示。 通过使用图表、图形和地图等视觉元素,数据可视化工具提供了一种查看和理解趋势、异常值、 层次结构和数据模式。
在本指南中,您将学习:
- 什么是数据可视化及其重要性
- 使用 Excel 的 10 个优秀数据可视化示例
- 在 Excel 中创建图表的分步说明
- 自定义和格式化数据可视化的提示
我们潜入吧!
什么是数据可视化以及它为何重要?
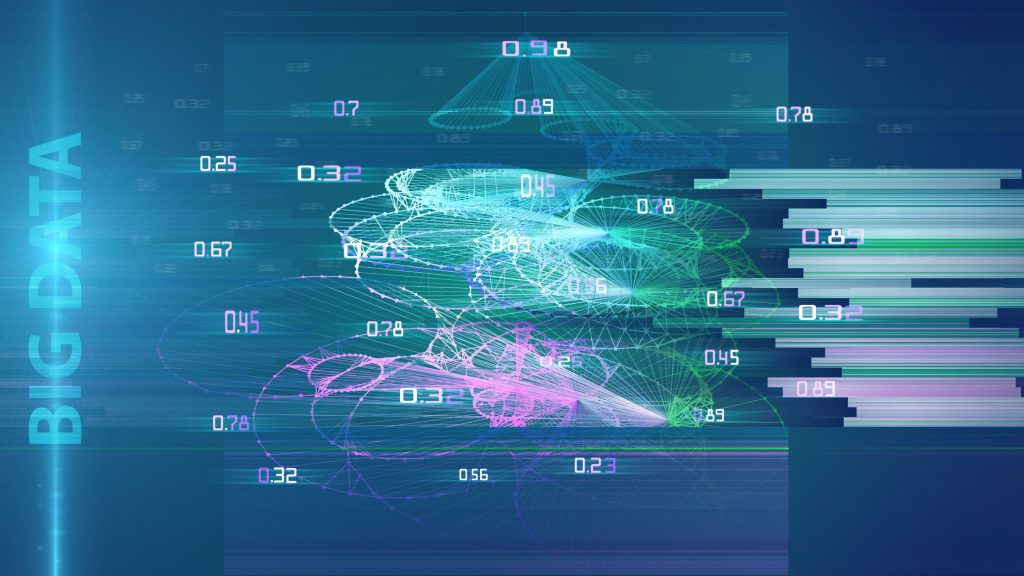
数据可视化正在获取原始的、抽象的数据,并将其转换为可视化格式,例如图表或图形。 这使得人脑更容易理解数据的重要性。
的一些主要好处 数据可视化 包括:
- 一目了然地识别模式和趋势
- 突出显示数据中的异常值和相关性
- 用数据讲故事来吸引观众
- 简化复杂的数据概念
- 利用视觉辅助工具加快决策速度
- 通过数据故事改善团队之间的协作
借助正确的视觉效果,您可以更好地理解数据并更有效地传达见解。
使用 Excel 的 10 个数据可视化示例
Excel 提供了多种图表类型和格式选项来可视化您的数据。 以下是 10 个常见的 Excel 图表示例,并附有分步说明来指导您:
1. 柱形图
最适合:比较有限数量类别的数据。
柱形图使用垂直条来表示不同类别的数据值。 当您想要在几个类别之间进行直接比较时,它们特别有效。 垂直方向使观看者可以轻松看到高度差异,使比较直观。
要在 Excel 中创建柱形图:
- 选择您的数据集
- 导航到插入 > 推荐图表并选择所需的柱形图
2. 折线图
最适合:可视化随时间变化的趋势或连续数据。
折线图按顺序连接各个数据点,使其非常适合显示按时间顺序排列的数据或趋势。 当您想要观察一段时间内值的上升和下降并突出显示高峰和低谷时,它们特别有用。
要在 Excel 中创建折线图:
- 选择您的时间序列数据
- 转到“插入”>“折线图”并选择首选折线图
3。 饼状图
最适合:显示有限数量的类别的整体比例或百分比。
饼图将整体分解为各个组成部分。 当类别数量有限且合计代表整体的 100% 时,它们最为有效。 但是,如果切片太多,它们可能会变得混乱。
要在 Excel 中制作饼图:
- 选择您的分类数据
- 转到“插入”>“饼图”并选择所需的饼图样式
4. 条形图
最适合:当类别名称很长或类别很多时,跨类别比较数据。
条形图使用水平条,这在处理较长的类别名称时非常有用。 它们与柱形图类似,但当您有更多类别或标签很长时特别有用。
要在 Excel 中制作条形图:
- 选择您的数据范围
- 导航到“插入”>“推荐图表”并选择一个条形图

5. 面积图
最适合:强调随时间变化的幅度和趋势。
面积图与折线图类似,但线下方的区域被填充,强调变化量。 它们可用于跟踪多个系列并显示它们之间的关系。
要在 Excel 中创建面积图:
- 选择您的数据集
- 转到“插入”>“面积”并选择面积图样式
6. 散点图
最适合:观察两个数值变量之间的关系。
散点图在二维轴上绘制各个数据点,使您可以查看两个变量如何相关。 它们非常适合发现趋势、异常值或变量之间的潜在关系。
要在 Excel 中绘制散点图:
- 选择您的两个数据系列
- 转到“插入”>“散点图”并选择散点图样式
7. 组合图表
最适合:比较具有不同测量单位的多个数据系列。
组合图表允许您将两种或多种图表类型的功能组合为一种。 当您想要比较可能具有不同类型或规模的多个数据系列时,这非常有用。
要在 Excel 中创建组合图表:
- 为每个成分图类型选择数据
- 转到“插入”>“推荐图表”并选择一个组合图表
8.瀑布图
最适合:了解正值和负值的连续影响。
瀑布图提供了顺序正值和负值的直观表示,从而得出最终值。 它们通常用于金融环境中,以显示不同因素如何影响最终结果。
要在 Excel 中制作瀑布图:
- 添加开始和结束总计,以及中间值
- 转到插入>推荐图表>瀑布图
9. 直方图
最适合:查看单个连续数据集的分布。
直方图将数据分组到箱中,显示每个箱中数据点的频率。 它们对于理解数据集的分布和识别模式或异常值非常有用。
要在 Excel 中创建直方图:
- 选择您的数据集
- 转到“插入”>“直方图”并选择直方图样式
10。 比赛地图
最适合:使用颜色比较两个类别的数据点。
热图使用颜色强度来表示数据值。 它们非常适合发现大型数据集中的数据集群、趋势或异常,特别是当您想要比较两个维度的数据时。
要在 Excel 中制作热图:
- 选择您的数据表
- 转到插入>其他图表>热图
自定义 Excel 图表并设置其格式
在 Excel 中创建图表后不要停止。 格式选项可让您将可视化效果提升到一个新的水平。
增强 Excel 图表的方法包括:
- 添加或修改图表标题、标签、图例
- 更改图表样式和配色方案
- 调整轴比例、标签和格式
- 使用注释、文本框和图像进行注释
花时间正确设置图表格式可以提高清晰度并使数据故事更具影响力。
使用 Excel 图表将原始数据转化为有意义的见解
如您所见,Excel 提供了将枯燥的电子表格数据转变为迷人的数据可视化所需的所有图表类型和功能。 这些使用 Excel 的数据可视化示例仅仅是开始。 一旦你开始你的旅程,还有很多东西需要探索。
此外,通过超越基本图表并应用自定义格式,您可以创建吸引受众并有效传达关键信息和见解的数据可视化。
既然你知道如何制作 Excel 中的图表, 可能性是无止境。 可视化! 并在下面的评论部分留下您的反馈。


