您是否曾发现自己盯着 Excel 工作表,希望能够施展一些魔法,让数据输入更有条理? 嗯,你猜怎么着? 有,它被称为“下拉列表”。 在本博客中,我们将引导您完成在 Excel 中将项目添加到下拉列表的简单步骤。 不再有混乱的滚动或不匹配的条目——只有整洁、可点击的选项。
准备好升级您的 Excel 游戏了吗? 让我们一起潜入吧!
Excel 中的下拉列表简介
使用下拉列表的好处
下拉列表(也称为数据验证列表)为 Excel 用户提供了几个引人注目的优势:
- 数据准确性 通过将数据输入选择限制为预定义的项目,下拉列表减少了错误的可能性,确保只输入有效的数据。
- 一致性: 维护一致的数据集对于分析和报告至关重要。 下拉列表通过提供一组预先确定的选择来强制标准化。
- 效率: 对于大型数据集或复杂的表单,下拉列表简化了数据输入,因为用户可以轻松地从可用选项中进行选择。
先决条件
在开始在 Excel 中创建下拉列表之前,需要考虑一些先决条件:
- Excel 基础知识: 熟悉 Excel 的界面和功能将会有所帮助。 如果您是 Excel 新手,请考虑参加入门课程或探索教程来培养您的基础技能。
- Excel已安装: 确保您的计算机上安装了 Microsoft Excel。 本指南适用于各种 版本 Excel,包括 Excel 2019、Excel 2016 和 Excel 365。
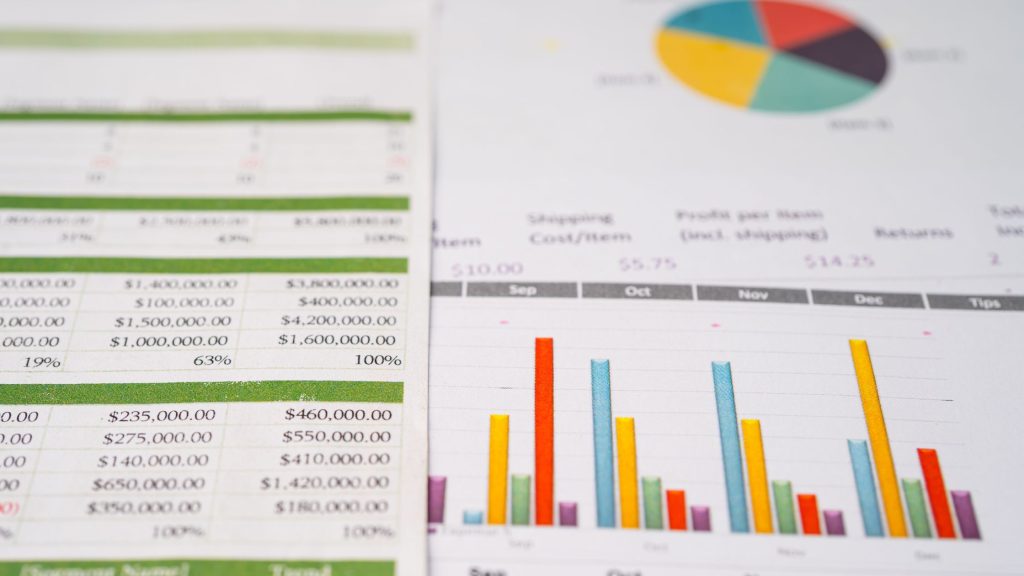
创建下拉列表
第 1 步:准备数据
创建下拉列表的第一步是准备要包含在列表中的数据。 您应该在工作表的单独区域、另一个工作表甚至外部 Excel 文件中准备好项目列表。 该列表将作为您下拉选择的来源。
第 2 步:选择下拉列表的单元格
导航到要在其中创建下拉列表的单元格。 该单元格将包含下拉箭头,允许用户从预定义的项目中进行选择。
第 3 步:访问数据验证功能
- 转到 Excel 功能区上的“数据”选项卡,通过该选项卡可以访问各种与数据相关的功能。
- 在“数据工具”组中,单击“数据验证”。 此操作将打开“数据验证”对话框,您可以在其中定义下拉列表的参数。
第 4 步:定义列表
在“数据验证”对话框中,进行如下操作:
A。 允许数据类型
- 在“设置”选项卡中,您会找到一个标有“允许”的字段。 单击下拉菜单可显示各种数据类型。 从可用选项中选择“列表”。
b. 指定来源
- 在“来源”字段中,您可以定义下拉列表项的来源。 您有两个选择:
- 手动输入: 直接在“源”字段中输入列表项,并用逗号分隔。 例如,如果您要创建水果下拉列表,则可以键入“苹果、香蕉、樱桃、枣子”。
- 细胞范围: 如果您的项目列表位于特定的单元格范围内,您可以通过单击“源”字段末尾的小图标来选择这些单元格。 Excel 会自动为您填充单元格区域。 如果您的列表经常更改,此方法特别有用,因为对源范围的任何修改都会自动更新下拉列表。
C。 可选设置
- 在此部分中,您可以进一步自定义下拉列表。 例如,如果您希望用户可以选择将单元格留空,则可以选择允许空白单元格。 启用“单元格内下拉菜单”选项后,用户可以直接在单元格中看到下拉箭头。
- 配置这些设置后,“数据验证”对话框应该类似于您所做的选择。
d. 错误警报(可选)
- 可以设置错误警报,以在用户尝试输入不在下拉列表中的数据时指导用户。 在“错误警报”选项卡中,您可以自定义标题和错误消息文本以提供清晰的说明。 如果精确的数据输入至关重要,则此功能特别有用。
第 5 步:测试您的下拉列表
配置完设置后,您现在可以测试下拉列表。 为此:
- 单击您在其中建立下拉列表的单元格。 您会注意到单元格角落里有一个小箭头。 单击此箭头可打开下拉列表并查看可用项目。
- 从列表中选择一个项目,它将填充单元格。 如果您允许空白单元格,您也可以将该单元格留空。
您已在 Excel 中成功创建并测试了下拉列表。 该列表将有助于简化数据输入、增强数据一致性并最大限度地减少错误。
修改现有下拉列表
Excel 中的下拉列表不是静态的,可以根据数据需求的变化进行修改。 以下是修改现有下拉列表的两种常见场景:
1.向Excel下拉列表中添加新项目
要将新项目添加到现有下拉列表中:
- 更新您的数据源: 首先将新项目添加到数据源。 该源可以位于单独的工作表或同一张工作表中。
- 选择单元格: 接下来,单击包含要更新的现有下拉列表的单元格。
- 访问数据验证: 右键单击单元格并选择“数据验证”,打开“数据验证”对话框。
- 更新来源: 在“数据验证”对话框中,导航到“设置”选项卡,您最初在其中设置列表。 在“来源”字段中,调整来源范围以包含您的新项目。 您可以通过直接在字段中键入新项目或选择现在包含更新的项目列表的单元格来执行此操作。
- 保存您的更改: 单击“确定”保存更改。 您的下拉列表现在将包含您添加的新项目。
2. 编辑或删除 Excel 下拉列表中的现有项目
如果您需要编辑或删除现有下拉列表中的项目:
- 编辑数据源: 首先对数据源进行必要的更改。 您可以直接在同一张工作表上编辑源或在不同位置更新它。
- 选择单元格: 单击具有现有下拉列表的单元格。
- 访问数据验证: 右键单击单元格并选择“数据验证”以打开“数据验证”对话框。
- 更新来源: 在“数据验证”对话框中,导航到“设置”选项卡并调整源范围以反映您在数据源中所做的更改。 确保源范围与更新的项目列表匹配。
- 保存您的更改: 单击“确定”保存更改。 您的下拉列表现在将包含已编辑或删除的项目。
修改 Excel 中的现有下拉列表非常简单,您可以 让您的数据保持最新.

在 Excel 中使用下拉列表的最佳实践
在 Excel 中使用下拉列表时,请考虑以下最佳实践,以确保数据保持准确且易于管理:
A. 数据验证
结合下拉列表实施数据验证规则。 数据验证有助于确保用户只能从下拉列表中选择项目,从而防止手动输入未经授权或不正确的数据。 通过设置特定的数据验证标准,您可以进一步加强数据的准确性和一致性。
B. 错误信息
使用错误消息作为数据验证设置的一部分。 当用户尝试输入不在下拉列表中的数据时,这些消息为用户提供指导和上下文。 通过创建信息丰富且简洁的错误消息,您可以增强用户体验并降低发生错误的可能性。
C. 一致性和标准化
为您的下拉列表维护一个组织良好且标准化的项目列表。 一致性是确保您的列表保持有效且易于使用的关键。 定期检查和更新您的列表以包含任何新项目或删除过时的项目。 标准化提高了数据质量并简化了分析和报告。
下拉列表的常见问题
使用下拉列表时,您可能会遇到一些常见问题。 以下是一些用于故障排除和应对这些挑战的提示:
1. 数据输入不一致
如果用户不遵守下拉列表并手动输入数据,您可能需要加强数据验证规则。 检查您的数据验证设置并确保它们已正确配置以限制下拉列表中的数据输入。
2. 禁用数据验证
如果数据验证似乎被禁用,请检查工作表的保护设置。 确保工作表未锁定或受保护,因为保护设置可能会禁用数据验证。 您可以从“查看”选项卡访问保护设置。
3. 数据输入限制
如果您遇到数据输入限制问题,请检查您的数据验证设置以验证其配置是否正确。 如果您希望用户看到单元格中的下拉箭头,请确保启用“单元格内下拉菜单”选项。
另请参阅: 如何计算Excel中的唯一值?
结论
对于寻求增强数据输入、保持数据准确性和促进数据一致性的用户来说,在 Excel 中创建和管理下拉列表的功能是一个很有价值的工具。 无论您是管理产品列表、员工姓名还是任何其他类型的数据,实施下拉列表都可以简化数据输入、减少错误并提高数据质量。
通过遵循本指南中概述的分步过程并遵循最佳实践,您可以在 Excel 中成功创建和管理下拉列表,从而使您能够更高效、更准确地处理数据。
常见问题
1. Excel 中数据验证的目的是什么?
Excel 中的数据验证用于控制和限制可以输入单元格的数据类型。 它用于确保数据的准确性、一致性以及符合预定义的标准。
2. 我可以在同一个工作表中创建多个下拉列表吗?
是的,您可以在同一工作表中创建多个下拉列表。 对于您想要创建的每个下拉列表,只需按照本指南中概述的相同步骤操作即可。 Excel 支持在单个工作表中创建多个下拉列表。
3. 是否可以保护下拉列表以防止未经授权的更改?
是的,您可以使用 Excel 的工作表保护设置来保护下拉列表。 通过限制对包含下拉列表的特定单元格或范围的数据输入和更改,您可以防止未经授权的修改。
4. 如果不再需要下拉列表,如何删除它?
- 要删除 Excel 中的下拉列表,请按照下列步骤操作:
- 选择包含要删除的下拉列表的单元格。
- 转到 Excel 功能区上的“主页”选项卡。
- 在“编辑”组中,单击“清除”,然后选择“全部清除”。 此操作将从所选单元格中删除下拉列表。
5. 我可以在 Excel for Mac 中使用下拉列表吗?
是的,您可以在 Excel for Mac 中使用下拉列表。 在 Excel for Mac 中创建和管理下拉列表的过程与本指南中针对 Windows 版 Excel 概述的步骤类似。 Excel for Mac 支持数据验证和下拉列表,为用户提供相同的特性和功能。
