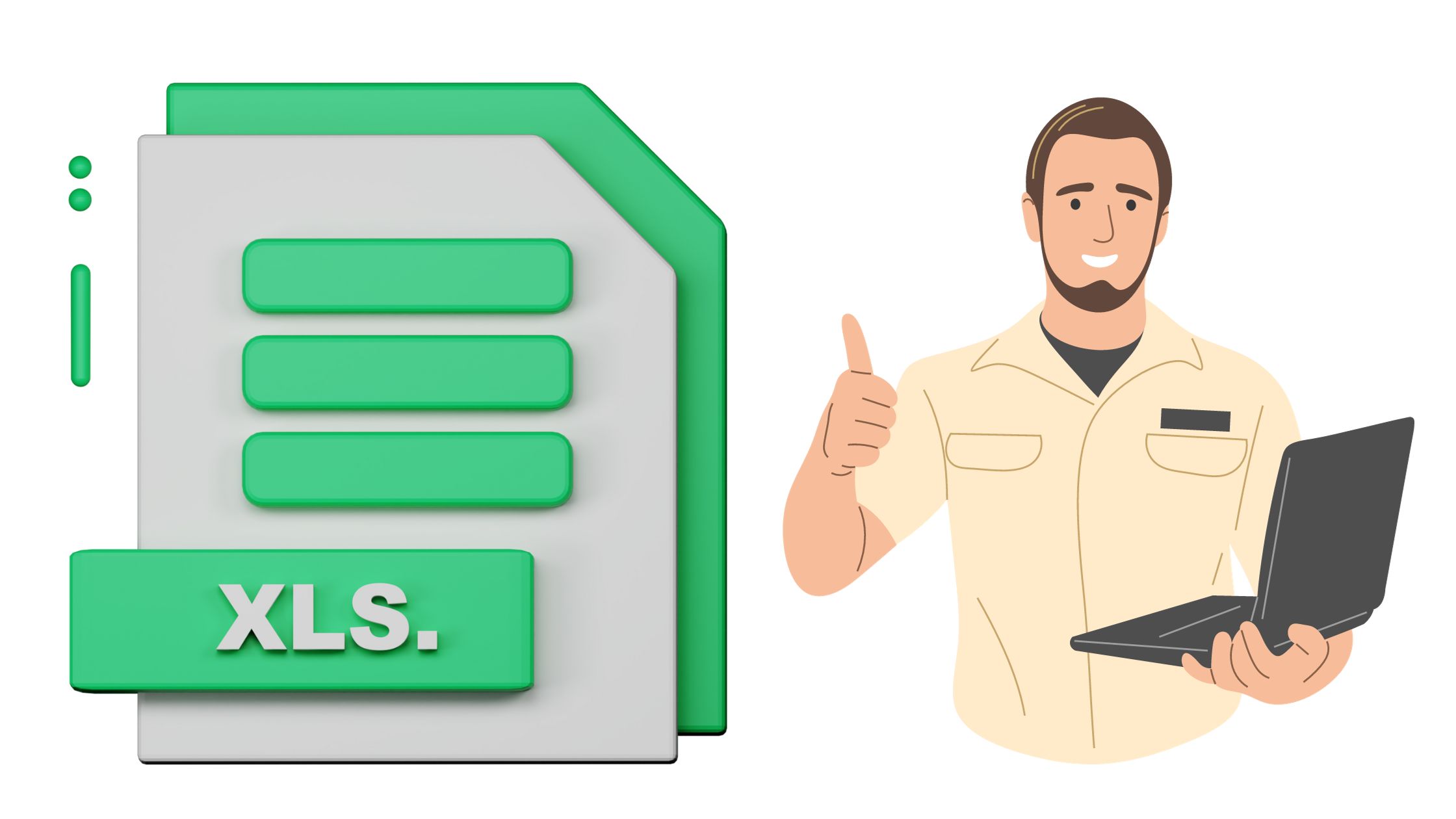您是否正在为在 Excel 中添加辅助轴而苦苦挣扎? 别担心,我们已经为您提供了保障! 在本文中,我们将逐步指导您如何向 Excel 图表添加辅助轴。 使用辅助轴,您可以轻松比较同一图表上的两组不同数据。 我们还将提供提示和最佳实践,帮助您充分利用 Excel 电子表格中的辅助轴。 让我们开始吧!
关键精华
- 在 Excel 中添加辅助轴可以比较同一图表上不同比例的两个不同数据系列。
- 使用辅助轴可以通过准确表示变量之间的关系来增强数据可视化和分析。
- 添加辅助轴有助于避免图表因过多数据点而变得混乱。
- 辅助轴可以在同一图表上呈现不同测量单位的数据。
为什么在 Excel 中使用辅助轴
为什么要在 Excel 中使用辅助轴? 在 Excel 中使用辅助轴有几个优点,可以极大地增强数据可视化和分析。 一大优势是 能够在同一张图表上绘制不同比例的两个不同数据系列。 这使您可以更准确地比较和分析两个变量之间的关系。
例如,如果您有销售收入和销售数量的数据,则使用辅助轴将允许您在同一个图表上绘制这两个变量,即使它们具有不同的测量单位。
使用辅助轴的另一个优点是 它有助于避免图表混乱 数据点太多。 当您有两个尺度截然不同的数据系列时,将它们绘制在同一轴上可能会使图表难以阅读和解释。 通过使用辅助轴,您可以将两个系列分开,并以更具视觉吸引力和更易于理解的方式呈现它们。
但是,有时应避免在 Excel 中使用辅助轴。 如果绘制的两个数据系列具有相似的尺度并且可以在同一轴上轻松进行比较,则无需添加辅助轴。 同样,如果两个系列具有很强的相关性并且可以在相同的尺度上准确表示,则使用辅助轴可能无法提供任何额外的见解。
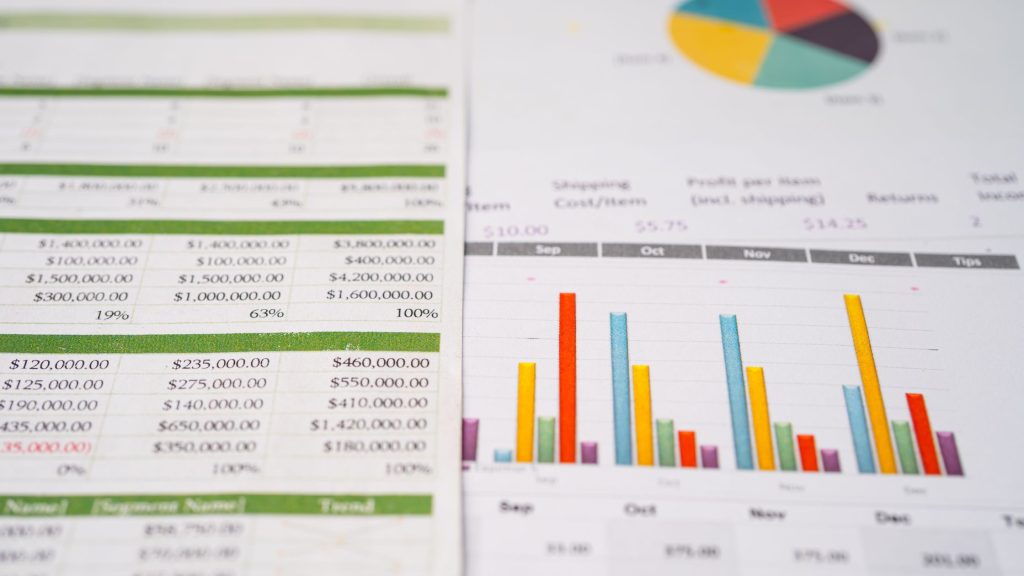
添加辅助轴的分步指南
要在 Excel 中添加辅助轴,请按照以下分步说明进行操作。
- 首先,选择要在辅助轴上绘制的数据。
- 然后,转到“插入”选项卡并单击“推荐图表”按钮。 在出现的对话框中,选择您要使用的图表类型,然后单击“确定”。
- 接下来,右键单击图表中的数据系列之一,然后从菜单中选择“设置数据系列格式”。
- 在“设置数据系列格式”窗格中,单击“系列选项”选项卡,然后选中“辅助轴”旁边的框。
您的图表现在将有一个辅助轴。
在 Excel 上自定义辅助轴
要在 Excel 上自定义辅助轴,您可以利用各种功能和设置来定制轴的外观和功能。 Excel 允许您以最适合您需要的方式设置辅助轴的格式。
您可以首先选择辅助轴,然后访问“设置轴格式”选项。 从这里,您可以调整轴比例、标签和其他格式选项。 您可以更改轴类型,例如从线性刻度切换到对数刻度,反之亦然。
此外,您可以修改轴标签以使其更具可读性和信息量。 您可以自定义标签的字体、大小和方向,以匹配图表的整体风格。
此外,您可以向辅助轴添加标题,以便为受众提供更多上下文。 通过自定义辅助轴,您可以增强图表的清晰度和视觉效果。
在下一节中,我们将探讨在 Excel 中有效使用辅助轴的一些技巧和最佳实践。
使用辅助轴的技巧和最佳实践
通过这些有用的提示和最佳实践,充分利用 Excel 中的辅助轴。 当使用辅助轴进行数据可视化技术时,记住一些可能发生的常见错误非常重要。 以下是一些提示,可帮助您有效地导航辅助轴的使用:
- 确保清晰度:确保您的数据在主轴和副轴上均清晰呈现。 避免用太多数据系列使图表变得混乱,因为这可能会让您的受众感到困惑。
- 选择正确的图表类型:考虑您正在使用的数据类型,并选择最能代表它的图表类型。 不同的图表类型具有不同的辅助轴默认设置,因此请务必选择符合您的数据可视化目标的图表类型。
- 标记你的轴:清楚地标记主轴和次轴,为您的数据提供上下文。 这有助于您的受众了解不同数据系列之间的关系。
结论
总之,在 Excel 中添加辅助轴可以通过比较两个不同的数据集来极大地增强数据的可视化表示。 通过遵循分步指南并选择适当的图表类型,用户可以轻松创建双轴图表。 此外,自定义辅助轴并遵循最佳实践可以确保图表有效地传达预期消息。 总体而言,利用 Excel 中的辅助轴可以改进数据分析和演示。