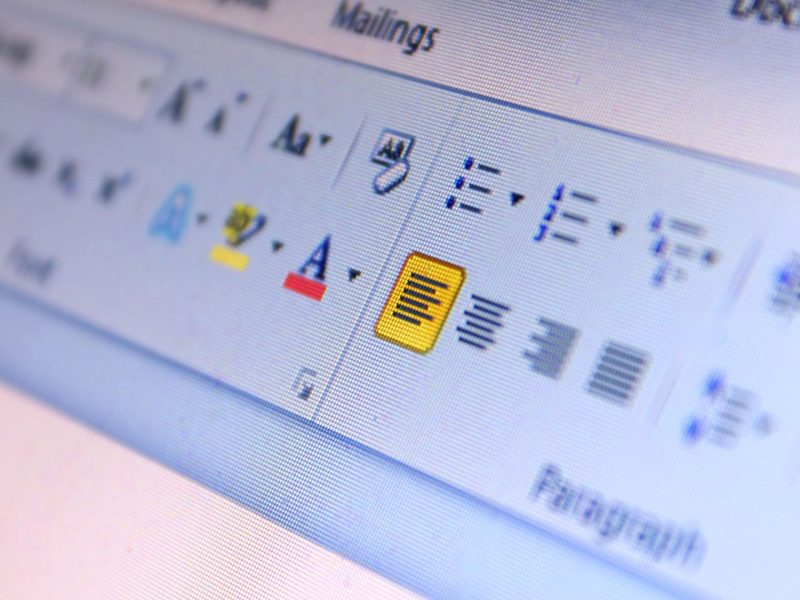您想知道如何让在线 Word 摆脱深色模式吗?别担心,您可以采取一些简单的步骤来走出黑暗,走向光明。
通过了解 Word 的设置并进行一些调整,您可以快速改变您的在线写作体验。
但在开始之前,需要考虑一些重要的事情,这将优化您的工作流程并为您的在线文字处理需求创建更舒适的环境。
了解 Microsoft Word 中的暗模式
如果您希望减轻眼睛疲劳并使阅读更舒适,可以在 Microsoft Word 中启用深色模式。当您激活深色模式时,文档的背景将变暗,使文本以高对比度、易于阅读的颜色显示。
要在 Word 中启用深色模式:
- 转到“文件”选项卡
- 选择“选项”,
- 然后选择“常规”。
- 在“个性化您的 Microsoft Office 副本”部分下,从“Office 主题”下拉菜单中选择“黑色”选项。
- 做出此选择后,您的 Microsoft Word 界面将切换到深色模式。
在深色模式下,界面元素和文档背景将为深色,提供视觉舒适的体验,尤其是在弱光环境下。这在长时间处理文档时特别有用。此外,深色模式还可以帮助延长配备 OLED 或 AMOLED 屏幕的设备的电池寿命,因为它可以降低功耗。
您可以通过启用深色模式随意定制您的 Microsoft Word 体验,以获得更愉快、视觉上更愉悦的阅读体验。
访问设置菜单
要访问 Microsoft Word 的设置菜单,请转到“文件”选项卡并选择“选项”,这是我们之前关于启用深色模式的讨论的延续。
选择“选项”后,将打开一个新窗口,为您的 Word 应用程序提供一系列自定义和配置设置。
在“选项”窗口中,您可以通过调整与常规显示、校对、保存、语言等相关的设置来个性化您的 Word 体验。
例如,在“常规”部分下,您可以更改用户界面配色方案和启动选项等设置。
在“校对”部分,您可以管理自动更正选项、拼写和语法检查以及写作风格首选项。
此外,“保存”部分允许您定义默认文件保存设置,包括自动恢复频率和文件兼容性选项。
此外,“语言”部分允许您根据您的具体要求自定义语言首选项和校对选项。
将 Online Word 从深色模式切换到浅色模式的步骤
要在 Microsoft Word 中从深色模式切换到浅色模式,请按照以下简单步骤操作:
- 打开 Microsoft Word:在您的设备上启动 Microsoft Word。
- 访问选项:单击左上角的“文件”,然后选择左侧菜单底部的“选项”。
- 选择常规选项:在“Word 选项”对话框中,从左侧菜单中选择“常规”。
- 更改 Office 主题:在“个性化您的 Microsoft Office 副本”部分下,找到“Office 主题”下拉菜单。单击下拉菜单并选择“浅灰色”或“白色”以切换到浅色模式。
自定义颜色首选项
通过访问“Word 选项”菜单中的“自定义颜色”选项来自定义您的颜色首选项。此功能允许您根据自己的喜好个性化您的 Word 体验。打开 Word 选项菜单后,只需选择“自定义颜色”即可修改文本、背景、超链接等的配色方案。您可以自由选择赏心悦目且适合您风格的颜色。
除了预定义的配色方案之外,您还可以创建自己的自定义配色方案。这使您可以灵活地根据您的具体规格定制 Word。无论您喜欢简约的外观还是鲜艳的颜色,“自定义颜色”功能都可以让您将 Word 打造为您自己的颜色。
此外,如果您改变主意,您可以随时返回并调整颜色偏好,以更好地适应您不断变化的品味。这种级别的自定义使您能够创建符合您独特愿景并增强整体体验的 Word 环境。
另请参阅: 在线 Excel 和 Word 替代品
优化舒适的在线工作
为了获得舒适的在线工作体验,调整显示设置以减少眼睛疲劳并提高可读性非常重要。首先找到让您的眼睛感觉舒适的亮度和对比度级别。
您还可以尝试不同的字体大小和类型,以找到适合长时间阅读和写作的最舒适的选项。
此外,使用蓝光滤镜可以最大限度地减少屏幕发出的蓝光量,从而有助于减轻眼睛疲劳。这也可以改善您的睡眠质量。
请记住定期休息,让眼睛休息并伸展身体,以防止疲劳和不适。