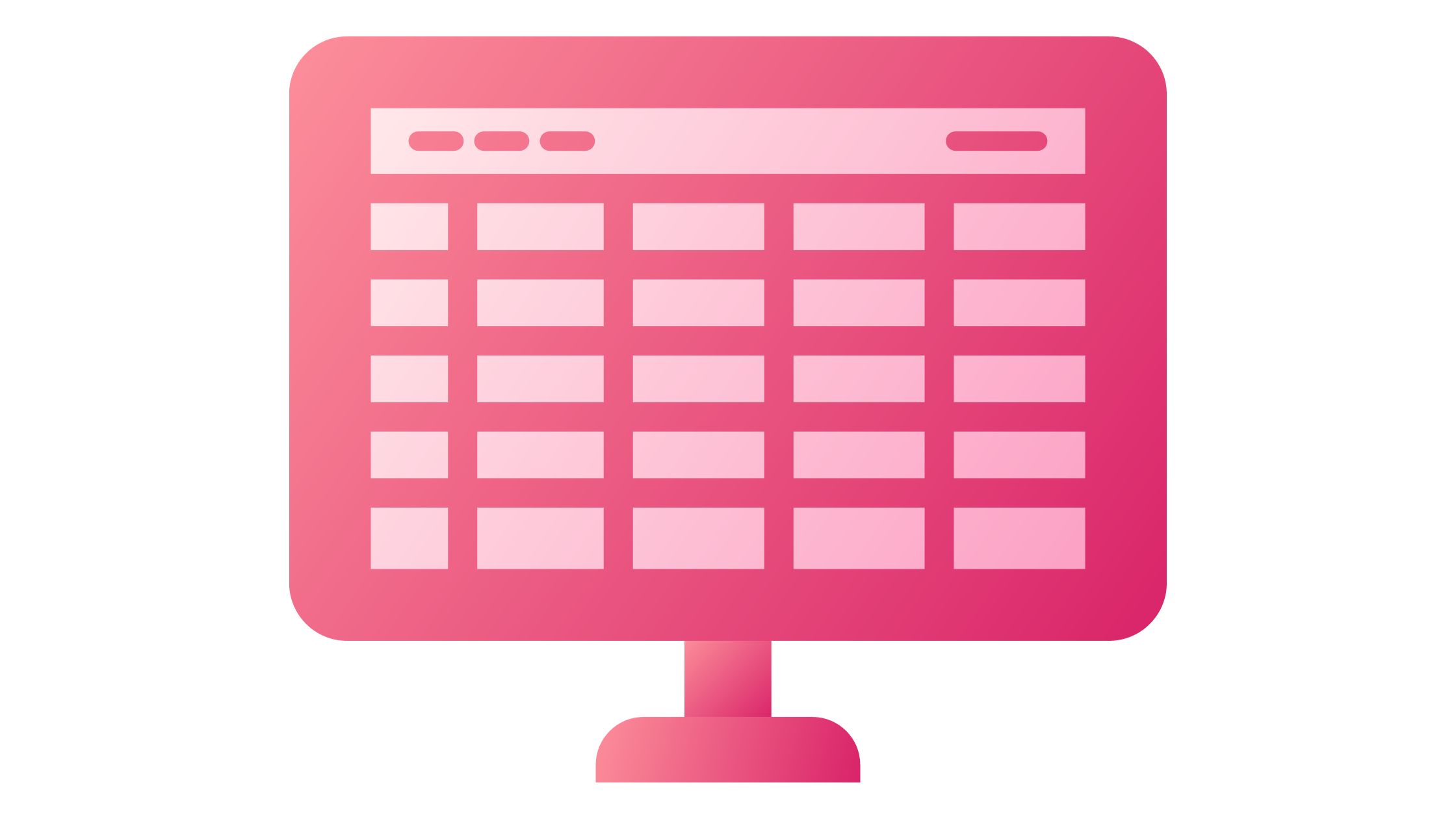您可以通过在线存储来从任何位置在各种设备上查看您的论文。 了解如何上传在线文档的 Excel 文件,这些文件更易于共享,因为您可以使用链接而不是电子邮件附件来访问它们。
您可能听说过“在云中工作”这个术语,并且想知道它的含义以及它将如何影响您的工作。 Excel 的使用.
基本上,这一切都归结为让任何人,无论身在何处,都可以通过简单的浏览器访问您的数据。 其他人无需安装 Excel 即可查看、更改或协作处理该数据。
您可以通过使用 Excel for web 来完成所有这些工作,Excel 是在浏览器中运行的 Excel 扩展。 在没有安装 Excel 的 PC 上,您甚至可以使用它来创建新的工作簿。
什么是 Excel 网页版?
您可以借助基于浏览器的 Excel for web 应用程序在线查看和更改 Excel 工作簿。
Excel 网页版提供与 Excel 相同的外观; 工作簿和工作表的显示与它们在桌面版 Excel 上的显示完全相同。
尽管 Excel 网页版 提供了众多功能,但它们并非以完全相同的方式支持所有这些功能或功能。
此外,Excel for Web 具有一项功能,允许您在 Excel 中打开工作簿,然后将其保存回服务器(如果您需要进行的更改超出了在浏览器中可以完成的范围)。
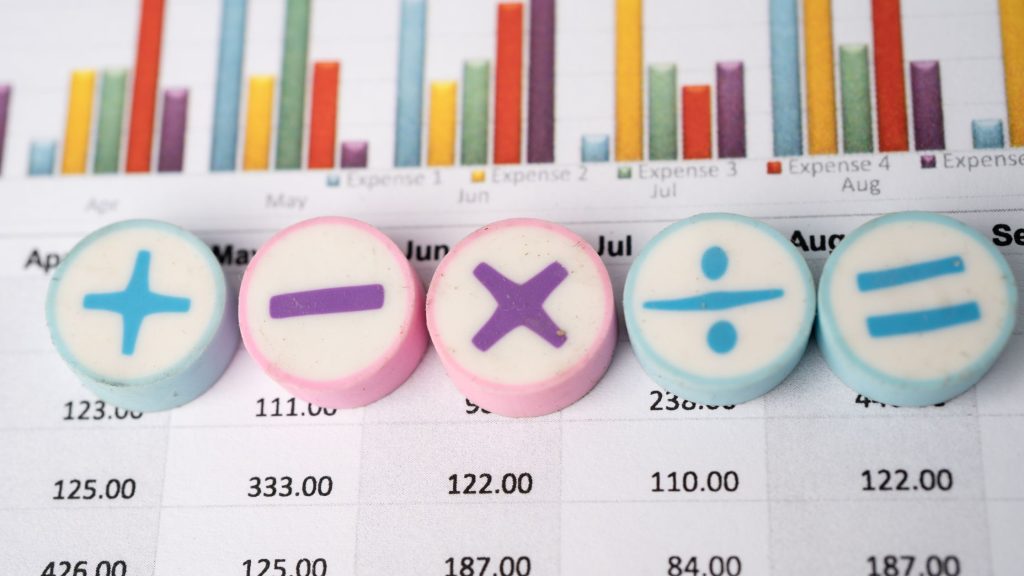
Excel 网页版 让您可以轻松地:
1. 在 Web 上扩展 Excel: 在 Web 环境中使用熟悉的 Excel 特性和功能。
2. 随时随地工作: 您只需要一个浏览器即可访问您的工作簿。
3. 共同努力: 无论您的同事使用哪个版本的 Excel,您都可以与他们就项目进行协作。
如何将个人文档上传到 OneDrive
此外,如果您的 Word、Excel、 PowerPoint中和 OneNote 文档在线存储,例如在 OneDrive.com 上,或者,如果您使用 Microsoft 365 和 SharePoint,则在您的团队网站或 OneDrive for Business 上,您可以在 Web 浏览器中阅读和编辑它们。
1. 使用您的 Microsoft 帐户登录 OneDrive.com。
如果您还没有新帐户,请创建一个新帐户(您可以使用自己的电子邮件地址,或注册一个新帐户作为新 Microsoft 帐户的一部分)。
2. 单击 OneDrive 页面顶部附近的上传以上传文件。
将业务文档上传到您的团队网站或 OneDrive for Work 或 School
如果你的公司有 Microsoft 365 订阅,请使用你的组织帐户登录 Microsoft 365。 您也可以直接转到您的 SharePoint 网站。
选择此文档是放入团队网站上的团队或项目存储空间,还是放入个人工作存储区域(工作或学校 OneDrive)。
查看我应该将文件存储到 OneDrive 还是 SharePoint? 了解何时使用每个选项。
1. 要将文件上传到企业或学校 OneDrive,请单击页面顶部的 OneDrive。 单击“站点”,然后单击“团队网站”,将文件添加到您的团队网站。
2. 在文档区域中,单击新建文档,然后单击上传现有文件。
相关搜索!!!
如何使用设备上的 OneDrive 文件夹
如果您下载了 OneDrive 应用,您会注意到智能手机上有一个名为 OneDrive 的文件夹。 像使用任何其他文件存储文件夹一样使用该文件夹。 您存储的文档已与 OneDrive.com 同步。
如何直接从 Office 保存文件
如果您有最新版本的 Office,则可以立即将 Office 应用程序中的文档保存到网站。 通过这样做,可以消除保存到计算机然后上传的额外步骤。
使用 OneDrive 访问 Excel 网页版
您必须拥有 Microsoft 帐户才能在 OneDrive 上使用 Excel 网页版。 使用该 ID 登录,然后通过转到 OneDrive 访问 Excel 网页版。 此外,您还可以将现有 Excel 工作簿上传到 OneDrive,以便在 Excel 网页版 中对其进行编辑。
创建 OneDrive ID
- 在MyCAD中点击 软件更新 http://OneDrive.live.com.
2. 单击注册。
上传现有工作簿
执行以下操作将一个或多个工作簿添加到 Excel 网页版:
1. 登录 OneDrive。
2. 在“文件”下,单击要上传工作簿的文件夹。
3、显示锁图标的文件夹为私密文件夹; 他们还可以共享文件夹或公共(互联网)文件夹。
4. 提示 通过单击“创建”,然后单击“文件夹”,您可以创建一个新文件夹,您可以在其中上传工作簿。
5. 单击“上传”添加要在 Excel 网页版中打开的工作簿。
在 Excel 网页版 中查看工作表数据
在 Excel 网页版 中,当在查看模式下打开工作簿时,您可以查看工作表数据并与之交互,以帮助解释其内容。
但是,例如,要检查更多信息和数据趋势,您可以展开数据透视表或对列中的数据进行排序和筛选。 此外,您必须在编辑模式下打开工作簿才能更改数据。
1. 登录 OneDrive。
2. 单击包含要查看的工作簿的文件夹。
3. 单击您要浏览的工作簿。
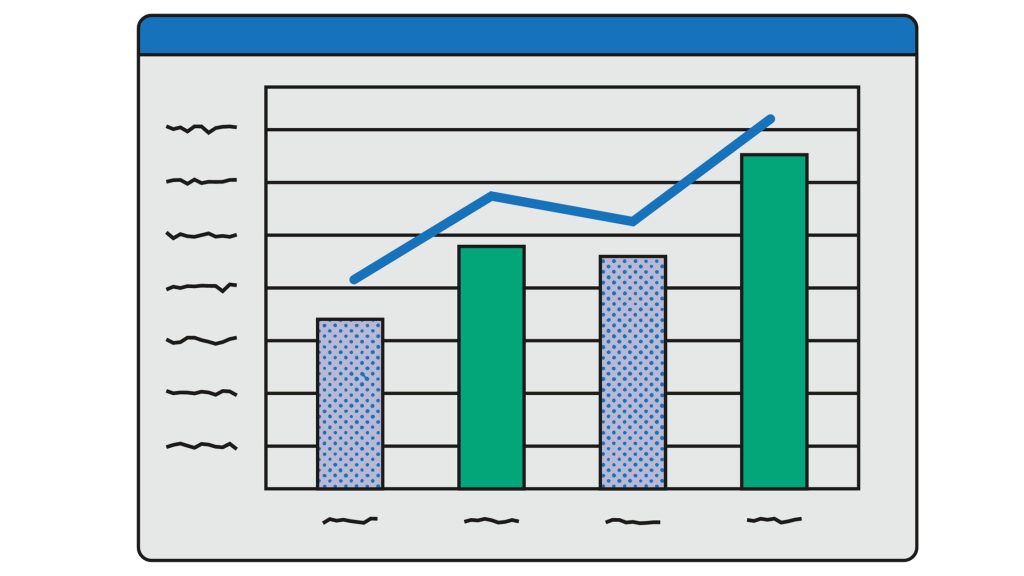
还请阅读:
使用 Excel 网页版 与人员协作处理工作表数据
您可以与其他人共享工作簿,以便同时共同处理它。 当您有需要输入的工作表(例如注册表或协作项目)时,此功能会很有帮助。
不再需要等待其他人将工作簿签回服务器或通过电子邮件转发。
1. 登录 OneDrive。
2. 单击包含要共享的工作簿的文件夹。
注意:由于您无法提供对特定工作簿的权限,因此其他人可以访问您选择的文件夹中的所有内容。
使用一个或多个 私人工作簿文件夹 对某些工作簿保密并为要共享的工作簿创建一个单独的文件夹。
3. 单击共享。
4. 邀请您想要与其共享文件的人员。
5. 单击共享。
6. 返回文件夹,单击工作簿。
用户在编辑模式下打开工作表后,可以通过单击您提供的链接来查看您所做的更改。
如何编辑 Excel 文件
1. 要更改 Excel 文件,请将其上传。 创建 Excel 文件,从集合中选择一个模板。
2. 即时查看、更改和下载您的 Excel 文件。
3. 您的 Excel 文件可以下载或转换为 LS XLSX、PDF 或 HTML 版本的 Excel。
如何与多个用户在线共享 Excel 文件?
单击审阅 > 共享工作簿。 在“编辑”选项卡上,选中“允许多个用户进行更改...”复选框。
在“高级”选项卡上选择要用于跟踪和更新更改的参数,然后单击“确定”。
您可以将 Excel 文件上传到 Google Drive 吗?
您可以轻松地在云中存储和访问您的文件 Google Drive,并且您可以在任何具有 Internet 连接的计算机上执行此操作。
如果您从兼容工具上传文件,您甚至可以在 Google 云端硬盘上编辑文件,例如 微软 Word 或 Excel.
我可以通过电子邮件发送 Excel 文件吗?
Excel、PowerPoint、Project、Publisher、Visio 和 Word
单击“文件”>“共享”>“电子邮件”,然后选择以下选项之一: 作为附件发送 打开一封电子邮件,其中附加了原始文件格式的文件副本。 发送 PDF 打开包含文件副本的电子邮件。
继续查看该网站以获取有关此内容的更多信息。 您也可以在下面的空白处发表评论。