Ever found yourself staring at an Excel sheet, wishing you could sprinkle a bit of magic to make data entry a tad more organized? Well, guess what? There is, and it’s called a “Drop-Down List”. In this blog, we’ll walk you through the easy-peasy steps to add items to a drop-down list in Excel. No more scrolling mess or mismatched entries—just neat, clickable options.
Ready to level up your Excel game? Let’s dive in together!
Introduction to Drop-Down Lists in Excel
Benefits of Using Drop-Down Lists
Drop-down lists, also known as data validation lists, offer several compelling advantages to Excel users:
- Data Accuracy: By limiting data entry choices to predefined items, drop-down lists reduce the likelihood of errors, ensuring that only valid data is entered.
- Consistency: Maintaining a consistent dataset is critical for analysis and reporting. Drop-down lists enforce standardization by offering a set of predetermined choices.
- Efficiency: For large datasets or complex forms, drop-down lists simplify data entry, as users can easily select from the available options.
Prerequisites
Before you begin creating drop-down lists in Excel, there are a few prerequisites to consider:
- Basic Excel Knowledge: Familiarity with Excel’s interface and functions will be helpful. If you’re new to Excel, consider taking introductory courses or exploring tutorials to build your foundational skills.
- Excel Installed: Ensure that Microsoft Excel is installed on your computer. This guide applies to various versions of Excel, including Excel 2019, Excel 2016, and Excel 365.
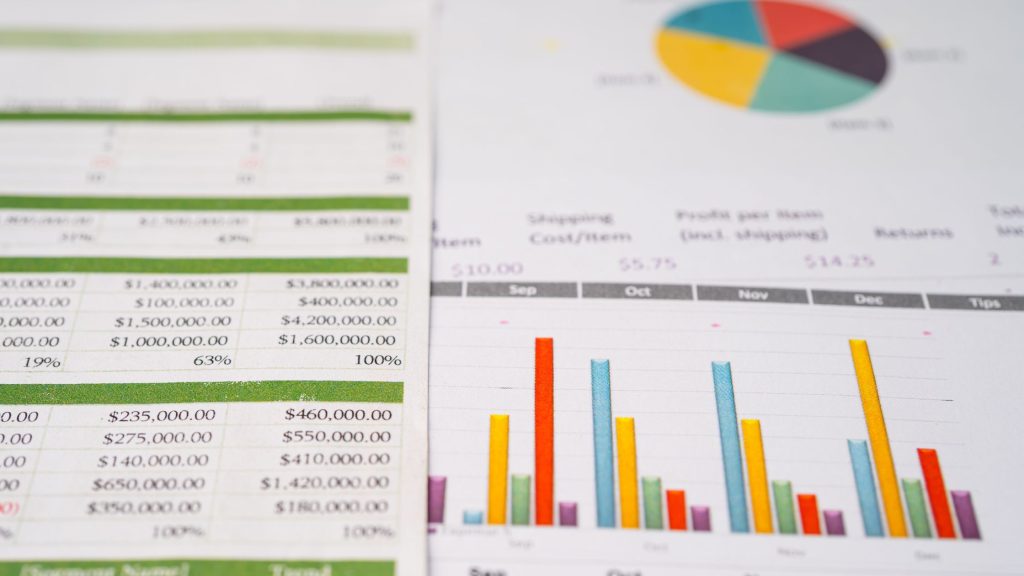
Creating a Drop-Down List
Step 1: Prepare Your Data
The first step in creating a drop-down list is to prepare the data you want to include in the list. You should have a list of items ready in a separate area of your worksheet, another worksheet, or even in an external Excel file. This list will serve as the source for your drop-down choices.
Step 2: Select the Cell for the Drop-Down List
Navigate to the cell where you want to create the drop-down list. This cell will host the drop-down arrow, allowing users to select from the predefined items.
Step 3: Access the Data Validation Feature
- Go to the “Data” tab located on the Excel ribbon, which provides access to various data-related features.
- In the “Data Tools” group, click on “Data Validation.” This action will open the “Data Validation” dialog box, where you can define the parameters of your drop-down list.
Step 4: Define the List
In the “Data Validation” dialog box, proceed as follows:
a. Allow Data Type
- In the “Settings” tab, you’ll find a field labeled “Allow.” Click on the dropdown menu to reveal various data types. Select “List” from the available options.
b. Specify the Source
- In the “Source” field, you can define the source of your drop-down list items. You have two options:
- Manual Entry: Type the list items directly into the “Source” field, separating them with commas. For example, if you’re creating a drop-down list of fruits, you can type “Apple, Banana, Cherry, Date.”
- Cell Range: If your list of items is located in a specific range of cells, you can select those cells by clicking the small icon at the end of the “Source” field. Excel will automatically fill in the cell range for you. This method is particularly useful if your list frequently changes, as any modifications to the source range will automatically update the drop-down list.
c. Optional Settings
- In this section, you can further customize your drop-down list. For example, you can choose to allow blank cells if you want users to have the option to leave the cell empty. The “In-cell dropdown” option, when enabled, allows users to see the drop-down arrow directly in the cell.
- After configuring these settings, your “Data Validation” dialog box should resemble the choices you made.
d. Error Alerts (Optional)
- Error alerts can be set up to guide users when they attempt to enter data that is not in the drop-down list. In the “Error Alert” tab, you can customize the title and error message text to provide clear instructions. This feature is especially helpful if precise data entry is crucial.
Step 5: Test Your Drop-Down List
With your settings configured, you can now test your drop-down list. To do so:
- Click on the cell where you established the drop-down list. You’ll notice a small arrow in the cell’s corner. Click on this arrow to open the drop-down list and view the available items.
- Select an item from the list, and it will populate the cell. If you’ve allowed blank cells, you can also leave the cell empty.
You’ve successfully created and tested your drop-down list in Excel. This list will help streamline data entry, enhance data consistency, and minimize errors.
Modifying an Existing Drop-Down List
Drop-down lists in Excel are not static and can be modified as your data needs change. Here are two common scenarios for modifying an existing drop-down list:
1. Adding New Items to the Excel Drop-Down List
To add new items to an existing drop-down list:
- Update Your Data Source: Begin by adding the new items to your data source. This source can be located in a separate worksheet or on the same sheet.
- Select the Cell: Next, click on the cell containing the existing drop-down list that you want to update.
- Access Data Validation: Right-click on the cell and select “Data Validation” to open the “Data Validation” dialog box.
- Update the Source: In the “Data Validation” dialog box, navigate to the “Settings” tab, where you initially set up your list. In the “Source” field, adjust the source range to include your new items. You can do this either by typing the new items directly into the field or by selecting the cells that now contain your updated list of items.
- Save Your Changes: Click “OK” to save the changes. Your drop-down list will now include the new items you added.
2. Editing or Removing Existing Items from Excel Drop-Down List
If you need to edit or remove items from an existing drop-down list:
- Edit the Data Source: Begin by making the necessary changes to your data source. You can edit the source directly on the same sheet or update it in a different location.
- Select the Cell: Click on the cell that has the existing drop-down list.
- Access Data Validation: Right-click on the cell and choose “Data Validation” to open the “Data Validation” dialog box.
- Update the Source: In the “Data Validation” dialog box, navigate to the “Settings” tab and adjust the source range to reflect the changes you made in your data source. Ensure that the source range matches the updated list of items.
- Save Your Changes: Click “OK” to save the changes. Your drop-down list will now include the edited or removed items.
Modifying existing drop-down lists in Excel is straightforward and allows you to keep your data up to date.

Best Practices for Using Drop-Down Lists in Excel
When working with drop-down lists in Excel, consider the following best practices to ensure that your data remains accurate and manageable:
A. Data Validation
Implement data validation rules in conjunction with your drop-down lists. Data validation helps ensure that users can only select items from the drop-down list, preventing manual entry of unauthorized or incorrect data. By setting specific data validation criteria, you can further enforce data accuracy and consistency.
B. Error Messages
Utilize error messages as part of your data validation settings. These messages provide users with guidance and context when they attempt to enter data that is not in the drop-down list. By creating informative and concise error messages, you can enhance the user experience and reduce the likelihood of errors.
C. Consistency and Standardization
Maintain a well-organized and standardized list of items for your drop-down lists. Consistency is key in ensuring that your lists remain effective and easy to use. Regularly review and update your lists to include any new items or remove outdated ones. Standardization enhances data quality and simplifies analysis and reporting.
Common Issues with Drop-Down Lists
While working with drop-down lists, you may encounter some common issues. Here are a few tips for troubleshooting and addressing these challenges:
1. Inconsistent Data Entry
If users are not adhering to the drop-down list and are manually entering data, you may need to reinforce data validation rules. Review your data validation settings and ensure that they are correctly configured to restrict data entry to the drop-down list.
2. Disabled Data Validation
If data validation appears to be disabled, check your worksheet’s protection settings. Ensure that the worksheet is not locked or protected, as protection settings can disable data validation. You can access the protection settings from the “Review” tab.
3. Data Entry Restrictions
If you experience issues with data entry restrictions, review your data validation settings to verify that they are correctly configured. Ensure that the “In-cell dropdown” option is enabled if you want users to see the drop-down arrow in the cell.
Also Read: How to Count Unique Values in Excel?
Conclusion
The ability to create and manage drop-down lists in Excel is a valuable tool for users who seek to enhance data entry, maintain data accuracy, and promote data consistency. Whether you are managing a list of products, employee names, or any other type of data, implementing drop-down lists simplifies data entry, reduces errors, and improves data quality.
By following the step-by-step process outlined in this guide and adhering to best practices, you can successfully create and manage drop-down lists in Excel, empowering you to work with data more efficiently and accurately.
FAQs
1. What is the purpose of data validation in Excel?
Data validation in Excel serves to control and restrict the type of data that can be entered into a cell. It is used to ensure data accuracy, consistency, and compliance with predefined criteria.
2. Can I create multiple drop-down lists in the same worksheet?
Yes, you can create multiple drop-down lists in the same worksheet. Simply follow the same steps outlined in this guide for each drop-down list you wish to create. Excel supports the creation of multiple drop-down lists within a single worksheet.
3. Is it possible to protect a drop-down list to prevent unauthorized changes?
Yes, you can protect a drop-down list by using Excel’s worksheet protection settings. By restricting data entry and changes to specific cells or ranges containing drop-down lists, you can prevent unauthorized modifications.
4. How do I remove a drop-down list if I no longer need it?
- To remove a drop-down list in Excel, follow these steps:
- Select the cell containing the dropdown list that you want to remove.
- Go to the “Home” tab on the Excel ribbon.
- In the “Editing” group, click on “Clear,” and select “Clear All.” This action will remove the drop-down list from the selected cell.
5. Can I use drop-down lists in Excel for Mac?
Yes, you can use drop-down lists in Excel for Mac. The process of creating and managing drop-down lists in Excel for Mac is similar to the steps outlined in this guide for Excel on Windows. Excel for Mac supports data validation and drop-down lists, providing users with the same features and capabilities.


