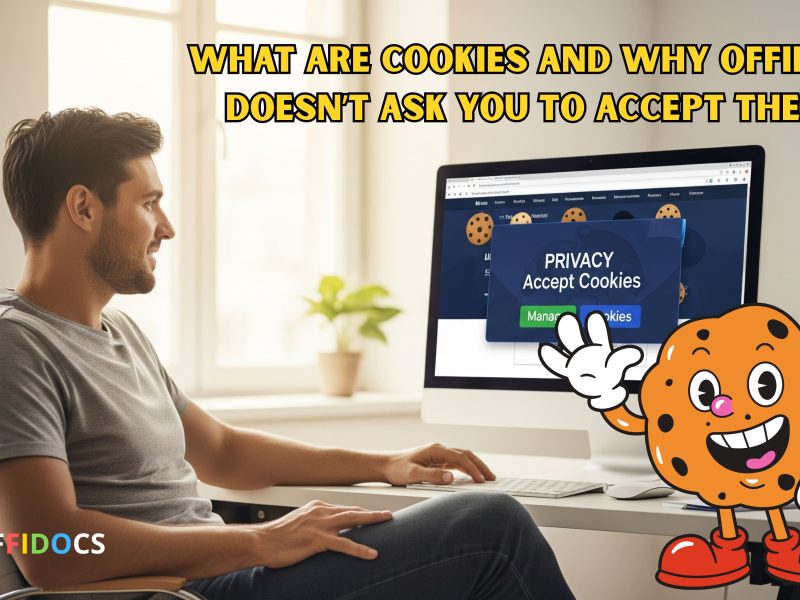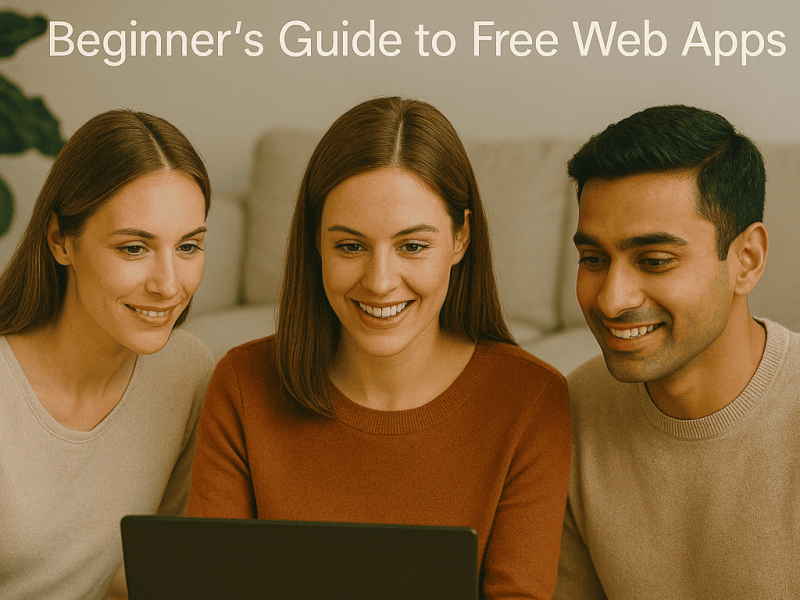Microsoft Excel, the versatile spreadsheet application, is renowned for its capacity to handle diverse tasks, including the crucial task of counting unique values within a dataset. Whether you’re managing a list of customers, tracking inventory, or analyzing survey responses, the ability to count unique values in Excel is invaluable. In this in-depth guide, we will walk you through the process of counting unique values in Excel step by step, equipping you with the skills you need to efficiently manage and analyze your data.
The Role of Unique Value Counting
Counting unique values is not merely a clerical task; it serves as the cornerstone of effective data analysis in Excel. It allows you to identify the number of distinct items in your dataset, offering crucial insights into the nature of your data. For example, in a list of customer names, counting unique values can unveil the total number of unique customers, a metric with profound implications for your business.
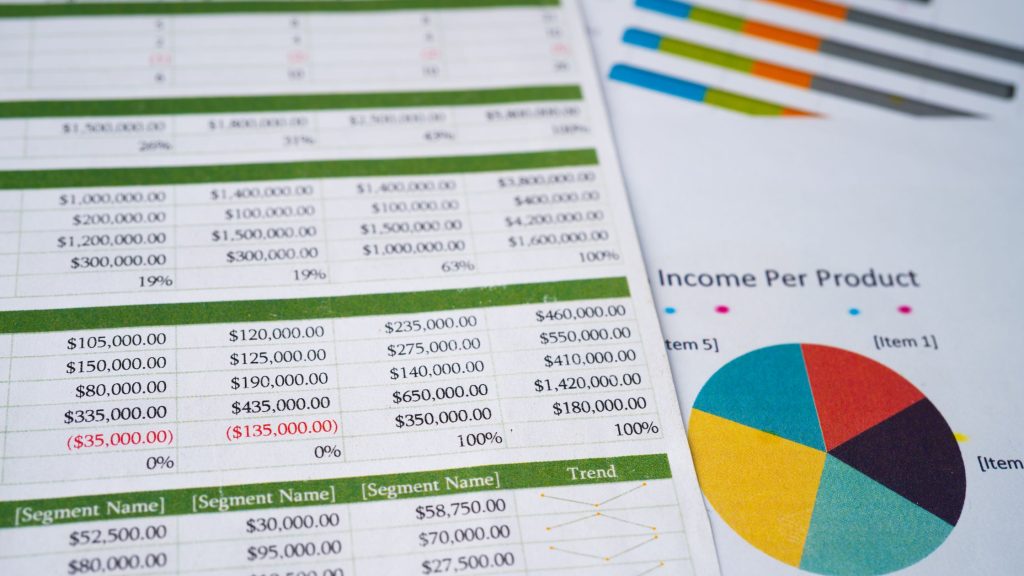
Why It Matters in Data Analysis
The ability to count unique values holds profound significance in data analysis for a myriad of reasons:
- Identifying Distinct Entities: It empowers you to distinguish unique customers, products, or categories.
- Inventory Management: In the context of inventory tracking, counting unique values reveals the total number of distinct items.
- Survey Analysis: When analyzing survey responses, counting unique values is instrumental in identifying unique answers and their frequency.
- Data Accuracy and Consistency: Above all, counting unique values contributes to data accuracy, which is essential for making informed decisions.
By mastering the skill of counting unique values, you harness the power of data analysis in Excel.
Preparing Your Excel Workbook
Organizing Your Data
Before you get started with counting unique values in Excel, ensure your data is meticulously organized. Here are key steps to prepare your data:
- Data Alignment: Place your dataset in a single column or row with each entry residing in a separate cell. This methodical organization simplifies the counting process and ensures accuracy.
- Data Integrity: Maintain data consistency by enforcing standardized formatting and naming conventions. Inconsistent data can distort unique value counts and compromise the integrity of your analysis.
Ways to Count Unique Values in Excel
1. Using the COUNTIF Function
The COUNTIF function is a workhorse in Excel when it comes to counting unique values. It counts the number of cells in a given range that meet a specific condition. To count unique values, you’ll specify a condition as “1,” thereby marking each unique value. Here are the steps to count unique values in Excel using the COUNTIF function:
- Select a Cell: Choose an empty cell where you want the unique count to appear.
- Enter the Formula: Input the following formula:
=SUM(1/COUNTIF(A1:A10, A1:A10)). Replace “A1:A10” with the actual range of your data. - Array Formula Entry: It’s vital to press “Ctrl+Shift+Enter” after entering the formula. This action designates the formula as an array formula.
This formula works its magic by calculating the reciprocal of the count of each unique item and then summing these reciprocals. The result is a precise count of unique values in your dataset.
2. Utilizing PivotTables for Unique Value Counting
PivotTables are one of Excel’s most potent features for data summarization and analysis. They offer a dynamic and efficient means to count unique values within your dataset.
- Select Your Dataset: Begin by highlighting your dataset, encompassing all relevant columns.
- PivotTable Creation: Navigate to the “Insert” tab and click on “PivotTable.”
- Field Selection: In the PivotTable field list, drag the field you want to count unique values into the “Values” area.
- Value Field Settings: Click on “Value Field Settings” and select “Distinct Count.”
- Result: Excel will display the count of unique values in your dataset.
PivotTables offer a versatile and user-friendly method for analyzing data and counting unique values, making it easy to update counts when your dataset evolves.
3. COUNTIFS Function
While COUNTIF is highly effective, the COUNTIFS function takes the art of counting unique values to the next level. It allows you to count values that meet multiple conditions, thus enabling more complex criteria.

Tips for Efficient Unique Value Counting
Remove Duplicates
To ensure the accuracy of unique value counting, consider removing duplicates from your dataset. Excel’s “Remove Duplicates” feature under the “Data” tab is your ally in this task. It identifies and eliminates duplicate entries, leaving you with only unique values to count.
Data Validation
Implement data validation to uphold data integrity and prevent inconsistencies. By enforcing data validation rules, you ensure that new entries adhere to your data standards, reducing the risk of introducing inaccuracies into your dataset.
Automation with Macros
For repetitive tasks, Excel macros come to the rescue. Macros provide the ability to automate unique value counting, saving time and enhancing consistency. As you become more proficient with Excel, consider harnessing the power of macros.
Conclusion
Counting unique values in Excel is more than a technical skill; it’s a gateway to effective data management and analysis. It endows you with the capacity to glean valuable insights from your data, enabling you to make informed decisions and maintain the accuracy of your dataset. With the step-by-step guidance provided in this guide, you’re well-equipped to efficiently count unique values in your Excel spreadsheets and elevate your data management processes to new heights.
FAQs
- What is the difference between COUNTIF and COUNTIFS? COUNTIF counts cells that meet a single condition, whereas COUNTIFS counts cells based on multiple conditions. COUNTIFS is ideal for more complex criteria.
- Can I count unique values with conditional formatting? Conditional formatting in Excel highlights cells that meet specific conditions but does not directly count unique values. It is primarily used for visually identifying data trends and patterns.
3.
Are there any limitations to counting unique values in Excel?
Excel is highly capable but may experience performance limitations with extremely large datasets. Moreover, for exceedingly complex criteria requiring custom coding, Excel’s functions may fall short.
- How do I remove duplicates while counting unique values? Excel provides a straightforward solution with its “Remove Duplicates” feature under the “Data” tab. This feature enables you to efficiently eliminate duplicate entries, leaving behind only unique values for counting.
- Can I use Excel functions in Google Sheets for the same purpose? Yes, many Excel functions, including COUNTIF and COUNTIFS, can be used in Google Sheets for counting unique values. While the process is quite similar, specific steps may vary slightly.
With this comprehensive guide, you now possess the knowledge and tools to proficiently count unique values in Excel, thereby enhancing your data management and analysis capabilities. Happy data counting!