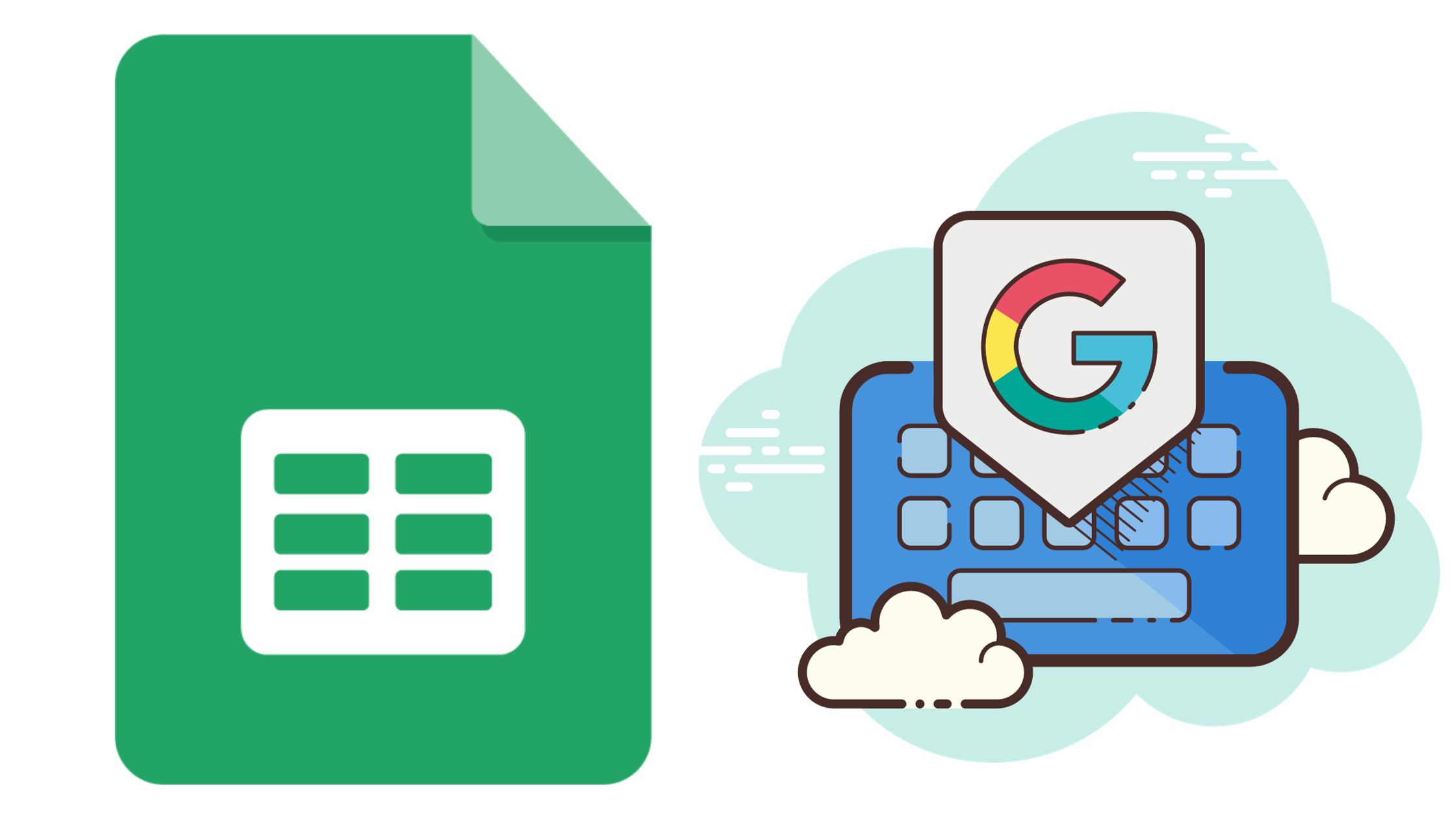Google Sheets, a powerful spreadsheet program from Google’s suite of office tools, provides users with a wide range of capabilities – from simple data entry to advanced statistical analysis. One powerful chart type you can create is a combo chart, which allows you to combine two or more different chart types within the same chart. This can provide valuable insights by displaying multiple sets of data in a single, coherent visual representation. In this guide, we will learn how to create a Google Sheets combo chart step-by-step.
What’s the Big Deal with Combo Charts?
Combo charts or combination charts, as the name implies, combine two or more chart types into a single chart. This fusion allows for a more nuanced representation of data. Especially when you’re trying to compare or showcase multiple kinds of data simultaneously.
Imagine trying to visualize a company’s marketing expenses alongside the number of leads generated each month. A combo chart would enable you to plot both of these on one graph. The marketing expenses could be bars, and the leads could be a line, soaring above the bars. This ability to compare and contrast multiple types of data provides insights that might remain hidden in traditional single-type charts.
Starting with the Basics: Google Sheets Data Entry
Before creating a combo chart, ensure your data is well-organized. Typically, you should have two sets of data: one for each chart type you want to include in the combo chart. For instance, if you want to compare sales and expenses over several months, your data might look like this:
| Month | Sales | Expenses |
|---|---|---|
| Dec | 6900 | 4200 |
| Jan | 5000 | 3000 |
| Feb | 5500 | 3200 |
| Mar | 6000 | 3100 |
| April | 3100 | 1000 |
In this example, columns B and C contain the data for the sales and expenses, respectively, over several months (column A).
Step-by-Step Guide to Creating a Combo Chart
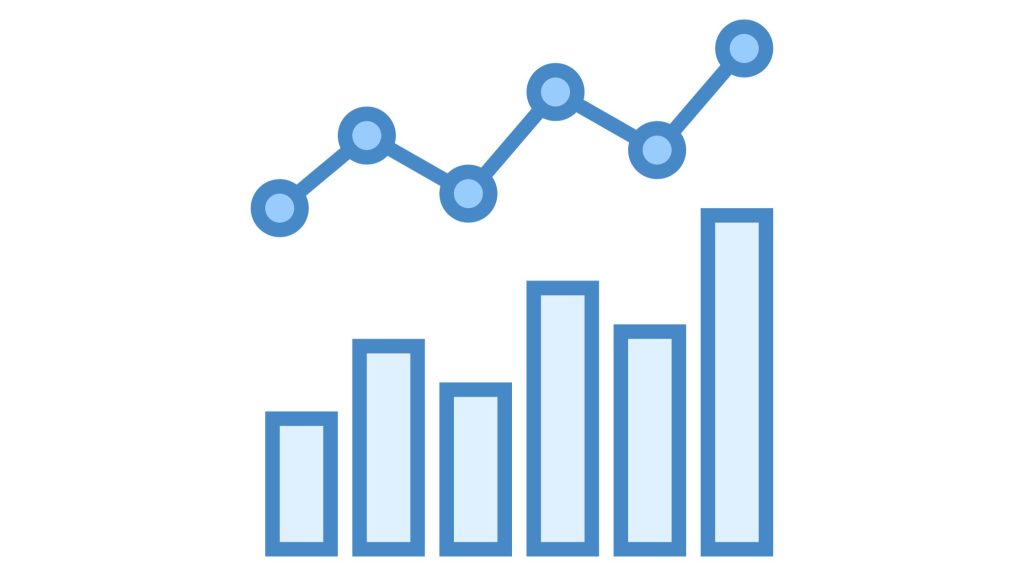
If you’re looking to represent your data visually, follow this guide to create a Google Sheets combo chart seamlessly.
1. Setting up Your Data
- Organize your data into rows and columns. Typically, you’d place categories on the X-axis (horizontal) and values on the Y-axis (vertical).
- Ensure that the first row contains your headers or labels. This will help Google Sheets recognize it as a legend or key for your chart.
2. Initiating the Chart Creation Process
- Highlight the range of data you wish to include in the chart.
- Navigate to the menu and click on
Insert. - From the dropdown, select
Chart.
3. Choosing the Combo Chart Type
- Once the chart dialogue box appears, you’ll see different chart options.
- Navigate to the
Chart typedropdown. - Scroll and select
Combo chart.
4. Customizing and Formatting Your Chart
- On the right side, you’ll see the
Chart editorpanel. - Here, you can customize every aspect of your combo chart, from the series type to individual colors.
- If you want to represent a column in your data differently, click on that particular series and select the chart type, such as a line or bar.
- Adjust gridlines, legend positions, and axis titles as needed.
Advanced Tips for Combo Charts in Google Sheets
Using Trendlines and Dual Axes
- If you’re comparing data with different scales, consider using a dual axis. In the
Chart editor, click on the series you wish to adjust, and toggle theApply axisoption. - To showcase trends in your data, apply a trendline. Click on the desired series and choose the
Trendlineoption.
Enhancing Data Presentation with Color Coding
- Make your combo chart more intuitive by using color coding.
- In the
Chart editor, click on a series, and select the color box to pick a new hue.
Troubleshooting Common Issues with Combo Charts
- Data not displaying correctly: Ensure your data range is selected correctly and that the rows and columns align with your desired X and Y axes.
- Chart type options are grayed out: This could mean that Google Sheets doesn’t recognize the data as suitable for a particular chart type. Double-check your data for any inconsistencies.
- Formatting issues: If your combo chart looks cluttered, consider reducing the number of data points or series, adjusting the axis scale, or changing the chart type for specific data sets.
Conclusion
Creating a combo chart in Google Sheets can seem daunting initially, but with a step-by-step approach and an understanding of your data’s nuances, it becomes a straightforward process. Combo charts offer an advanced way to visualize data, allowing for multi-faceted comparisons and in-depth insights.
FAQs
- What is a combo chart in Google Sheets? A combo chart combines two or more chart types into a single visual, facilitating comprehensive data representation.
- Can I add more than two types of charts in a combo chart? Yes, depending on your data, you can integrate multiple chart types within a single combo chart.
- How do I ensure that my combo chart isn’t too cluttered? Focus on keeping data points relevant and limit the number of series. Also, utilize color coding to distinguish between data sets effectively.
- Can I save my combo chart as an image? Absolutely! Once you’ve created your combo chart, click on the three vertical dots (options) and select ‘Download’ to save it as an image or a PDF.
- Is it possible to use combo charts for live data in Google Sheets? Yes, as long as the data range for the combo chart encompasses the live data, any updates to the data will be reflected in the chart in real time.