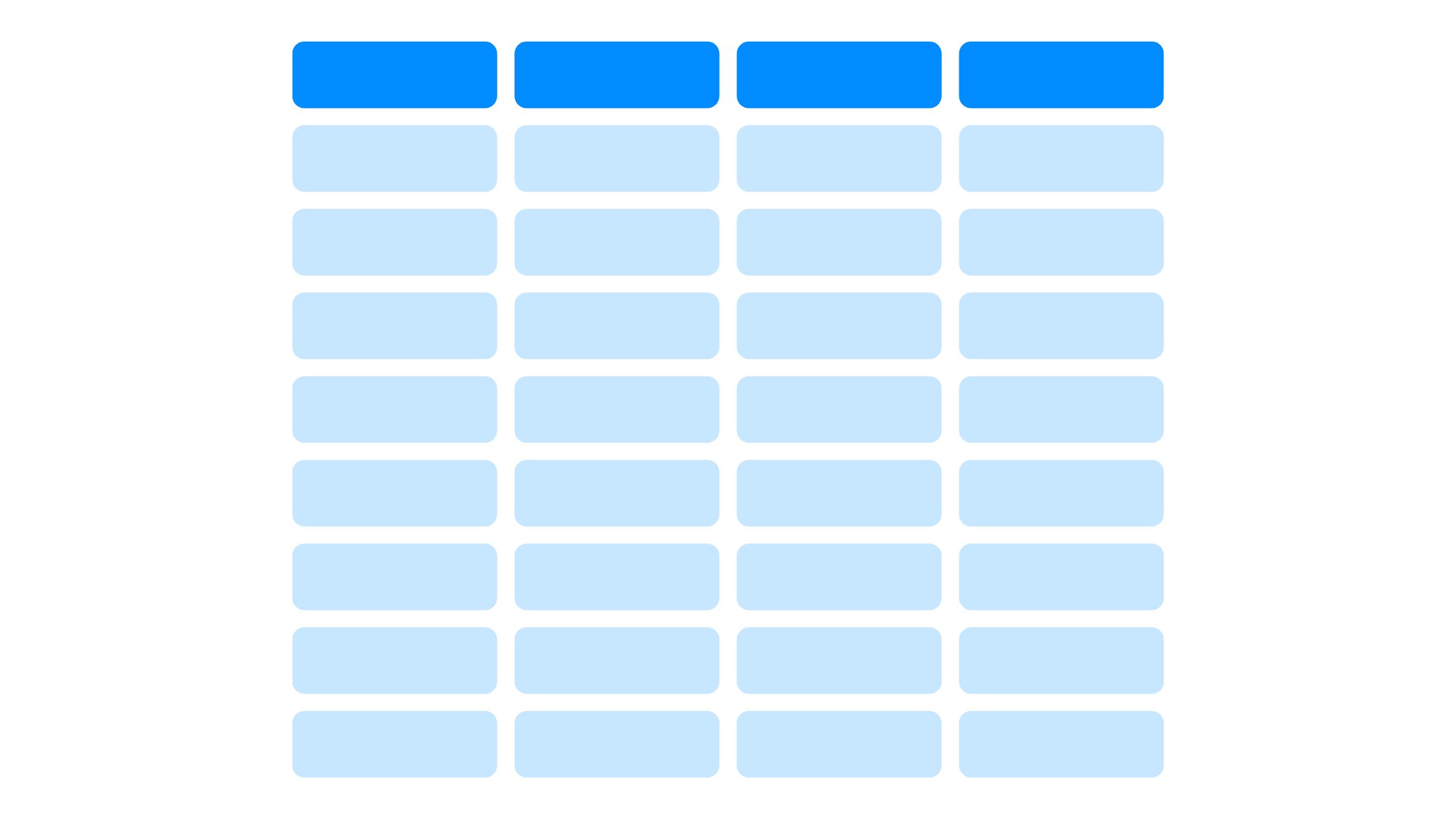Imagine you have an Excel spreadsheet and you want to switch the columns and rows.
Instead of manually dragging and dropping, there are some techniques you can use to make this process easier and more efficient.
Whether you’re a beginner or an experienced user, learning how to switch columns and rows in Excel can save you time and effort when manipulating your data.
Understanding the Data Structure
Excel’s grid structure is composed of rows and columns. Rows are horizontal, and columns are vertical, creating a matrix where data resides.
Each column represents a different category or field, while each row contains specific data points related to those categories. This structure allows you to manipulate and analyze your data effectively.
By understanding the data structure, you can rearrange and analyze your data in various ways. You have the flexibility to view your data in rows or columns, depending on your needs. This flexibility enables you to gain deeper insights and make informed decisions based on your data.
Knowing the data structure allows you to confidently navigate through your Excel spreadsheets and modify the information to suit your requirements. So take the time to understand the data structure in Excel, and you’ll have more control over your data analysis.
Built-in Excel Functions for Transposing Data
The TRANSPOSE Function
The TRANSPOSE function is an Excel formula that facilitates the swift transformation of data by switching columns into rows and vice versa. It’s a dynamic tool for quick transposition without altering the original data.
Copy and Paste Special Transpose
Copy and Paste Special Transpose is a manual method that provides more control over the transposition process. It allows for selective data rearrangement according to your specific needs.
How Switch Columns and Rows in Excel
There are instances when the arrangement of your data demands a transformation. Switching columns and rows is the spell that brings forth order and clarity. Here are the steps you can follow to switch columns and rows in Excel.
1. Select the Data Range
When you need to select a specific range of data in Excel, there are a few methods you can use. These methods will help you efficiently manipulate and analyze the information you need for your analysis.
Here are the steps to select the data range:
- Click and drag: To quickly select a range of non-adjacent cells, click on the cell that represents one corner of your desired data range. Then, while holding down the mouse button, drag your cursor to the opposite corner of the range. This allows for quick and flexible selection.
- Keyboard shortcuts: Excel offers keyboard shortcuts that can make selecting a data range even easier. For example, you can use the Shift key in combination with the Arrow keys to extend the selection to adjacent cells in a particular direction. To select non-adjacent cells, you can combine the Ctrl key with the Arrow keys. These shortcuts give you more control over the selection process.
2. Transpose Columns and Rows
Switching the orientation of columns and rows in Excel can be easily done using the ‘Transpose’ feature. This feature allows you to quickly switch the placement of your data, which can be very helpful when reorganizing your spreadsheet. Here’s how you can transpose columns and rows in Excel:
- Step 1: Select the range of cells that you want to transpose.
- Step 2: Right-click on the selected range and choose ‘Copy’ from the menu.
- Step 3: Right-click on a new location where you want the transposed data to appear.
- Step 4: Choose the ‘Paste Special’ option from the menu.
- Step 5: In the ‘Paste Special’ dialog box, check the ‘Transpose’ option and click ‘OK’.
Now, your data will be transposed, with the columns becoming rows and the rows becoming columns. This can save you time and effort, especially when dealing with large sets of data.
With the ‘Transpose’ feature, you have the freedom to quickly rearrange your data in a way that makes sense for your analysis and reporting.
Adjusting Formatting and Layout
Adjusting the formatting and layout in Excel can improve the presentation and organization of your data, making it easier to analyze and report your transposed information.
To get the most out of your transposed data, consider these tips:
- Formatting:
- *Cell Alignment*: Adjust the alignment of cells to ensure that your data is displayed in a visually appealing and easy-to-read way.
- *Font and Color*: Use different fonts and colors to differentiate between different types of data or to highlight important information.
- Layout:
- *Merging Cells*: When necessary, merge cells to create a more cohesive layout, such as for headers or titles.
- *Borders and Gridlines*: Use borders and gridlines to create clear divisions between different sections of your transposed data, making it easier to interpret.
Utilizing Advanced Techniques
To advance your Excel skills, consider incorporating more advanced features like pivot tables and data validation. Pivot tables are a powerful tool for organizing and summarizing data, allowing you to rearrange and summarize selected columns and rows in a more manageable format. On the other hand, data validation helps ensure data accuracy by restricting the type of data that can be entered into a cell and providing helpful prompts and messages to users.
For example, you can use a pivot table to analyze sales data. Here’s a table showing the sales data for different products in quarters 1 and 2:
| Product | Quarter 1 Sales | Quarter 2 Sales |
|---|---|---|
| Product A | $5,000 | $6,000 |
| Product B | $3,000 | $4,000 |
| Product C | $7,000 | $8,000 |
| Product D | $4,000 | $5,000 |
By using a pivot table, you can easily summarize and compare the sales data for each product in different quarters. This allows you to gain insights and make informed decisions based on the sales performance of each product.
Implementing these advanced techniques in Excel can greatly enhance your data analysis capabilities and improve the accuracy and efficiency of your work. So why not give them a try and take your Excel skills to the next level?