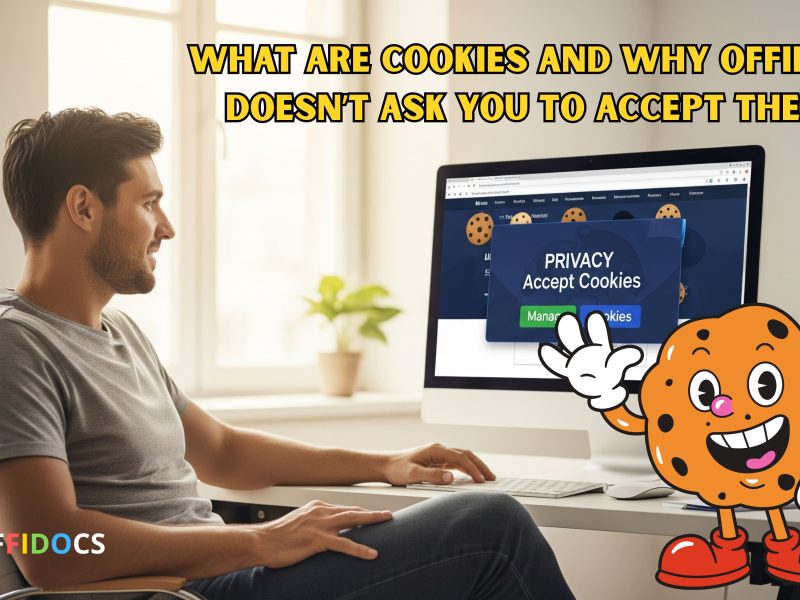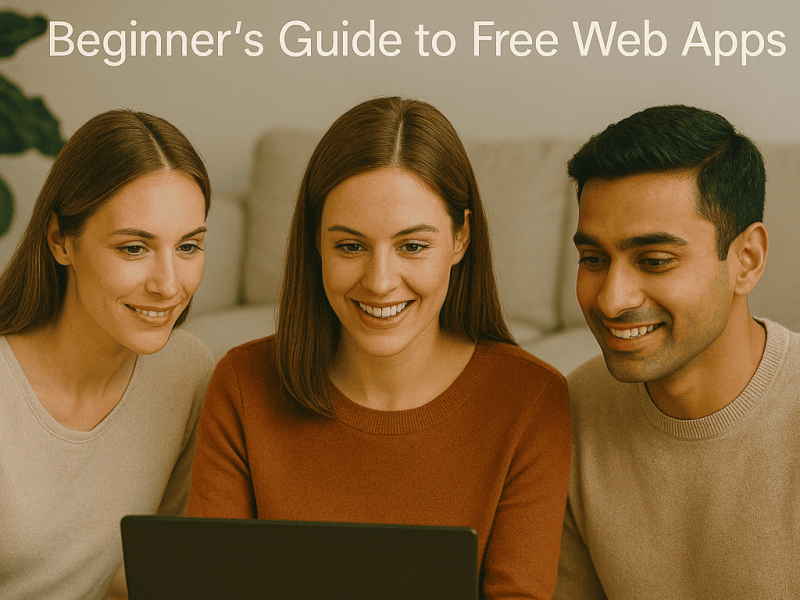Monitoring and tracking student performance and progress is an essential part of teaching and education. Knowing where students excel and where they struggle allows teachers and administrators to provide targeted support and interventions.
Spreadsheets such as Excel spreadsheet is a great way to track students’ progress. These can be used for organizing and analyzing student data to identify concerning trends and patterns. This allows educators to respond quickly to challenges and optimize teaching strategies.
Excel’s Role in Student Progress Tracking
Excel’s reputation as a go-to tool for data management and analysis is well-earned. Its grid structure, formulas, and data visualization options make it an ideal platform for tracking student performance over time. By creating a structured spreadsheet, educators can centralize data, draw meaningful insights, and adapt their teaching strategies for optimal outcomes.
Using Excel spreadsheets for tracking student data has significant benefits over paper-based methods like grade books. Excel spreadsheets allow for easy data manipulation, calculations, sorting, filtering, charting, and graphing. These functions help reveal insights that would be extremely tedious to determine manually. The goal of this article is to provide tips on setting up a basic Excel tracking system to monitor key metrics related to student performance.

Key Student Metrics to Track in Your Spreadsheet
When setting up a spreadsheet system to track student progress, the first step is determining what metrics and data points you want to monitor. Here are some of the most common categories of information to track:
- Assignment scores – Input scores for individual assignments as they are completed throughout the term. This allows tracking of average performance for each student over time.
- Test/quiz scores – Major exams and quizzes are useful data points to add to the spreadsheet. Performance on high-stakes assessments can highlight subject matter strengths and weaknesses.
- Attendance records – Monitoring student attendance and absences can identify developing problems. Missing many classes tends to correlate strongly with declining academic performance.
- Behavior incidents – Tracking both positive and negative behavioral events helps provide a fuller picture of a student’s overall development beyond just grades.
- Class participation – Participation and engagement metrics can supplement test scores to provide a more holistic view of performance. These may be more subjective.
- Other benchmarks & standards – Many schools and states have standardized tests and benchmarks that can be tracked to monitor adequate progress.
Creating Excel Spreadsheet to Track Students’ Progress
With the key data points and metrics determined, it’s time to set up the structure of the Excel spreadsheet. Follow these steps:
- Open a New Workbook: Launch Excel and open a new workbook to begin creating your student progress tracker.
- Naming Columns: Design your columns to represent various aspects of student progress. Common columns include “Student Name,” “Subject,” “Assignments,” “Quizzes,” “Tests,” and “Overall Grade.”
- Adding Student Names: Populate the “Student Name” column with the names of your students. You can also consider including other details like student IDs or contact information.
- Subject Columns: Create a column for each subject you’re tracking. This facilitates a focused view of each student’s performance in different subjects.
- Assignments, Quizzes, and Tests: Under each subject column, input the scores achieved by each student in assignments, quizzes, and tests. This data can be updated as new assessments are completed.
- Overall Grade Column: Add an “Overall Grade” column to calculate and display the cumulative grade for each student.
- Applying Formulas: Leverage Excel’s formulas (e.g., SUM, AVERAGE) to automatically calculate cumulative scores and average grades.
- Conditional Formatting: Employ conditional formatting to highlight exceptional achievements or areas that need attention. This visual cue can swiftly draw attention to significant trends.
- Creating Charts: Visualize students’ progress through charts and graphs. A line chart, for instance, can depict how a student’s overall grade evolves over time.

Advanced Functions for Student Data Analysis in Excel Spreadsheets
In addition to the basics above, there are several more advanced Excel functions that can provide deeper insights into student performance.
Conditional formatting is an easy way to visually identify worrisome patterns in the data. For example, you can highlight scores below 60% in red. This quickly draws attention to a student struggling with a certain subject or assessment.
Sorting and filtering allow you to organize and isolate certain cross-sections of students. For instance, you may want to look at 9th graders separately from 10th graders. Filtering by gender, class period, or academic program is also possible.
Adding dedicated note columns for each student can be helpful for qualitative observations and details that may not fit cleanly into measured metrics. This space can capture parent interactions, health issues, or extenuating circumstances.
Protecting certain cells, rows or columns can prevent accidental changes to formulas or data. This helps maintain data integrity when sharing the workbook among teachers and staff.
Additional Tips for Effective Student Progress Tracking via Excel Spreadsheets
Here are some best practices to ensure your Excel student progress tracking system is effective:
- Double-check the accuracy of all entered data. Garbage in leads to garbage out. Cross-check questionable data.
- Update the spreadsheet consistently on a fixed schedule, whether weekly or monthly. Intermittent updating loses continuity.
- Focus on performance trends over time, not daily or weekly fluctuations that can be misleading. Look at rolling averages.
- Compare progress to standards or benchmarks to identify students on track/not on track. Don’t rely only on classroom averages.
- Share insights from the data with students too. This helps keep them engaged and reflective on their own learning.
Conclusion: Benefits of Using Excel Spreadsheet to Track Students’ Progress
Implementing a student progress tracking system in Excel has numerous benefits if utilized consistently and strategically. Analyzing performance data allows educators to identify issues early and provide targeted student support. Trends and outliers become obvious. This enables teachers to adjust instructional strategies to content that students are struggling with. By tracking attendance, behavior, and engagement metrics in addition to grades, a fuller portrait of each student emerges.
While Excel is not for absolute beginners, it’s flexibility and powerful calculation abilities make it an accessible starting point for any teacher or administrator to implement a basic yet robust system for monitoring student progress and performance. The capabilities highlighted in this article are just a subset of what is possible. We encourage you to consider trying an Excel tracking system in your own classroom or school and expand on these concepts. Consistently tracking student data is a key ingredient for maximizing growth, achievement, and educational outcomes.