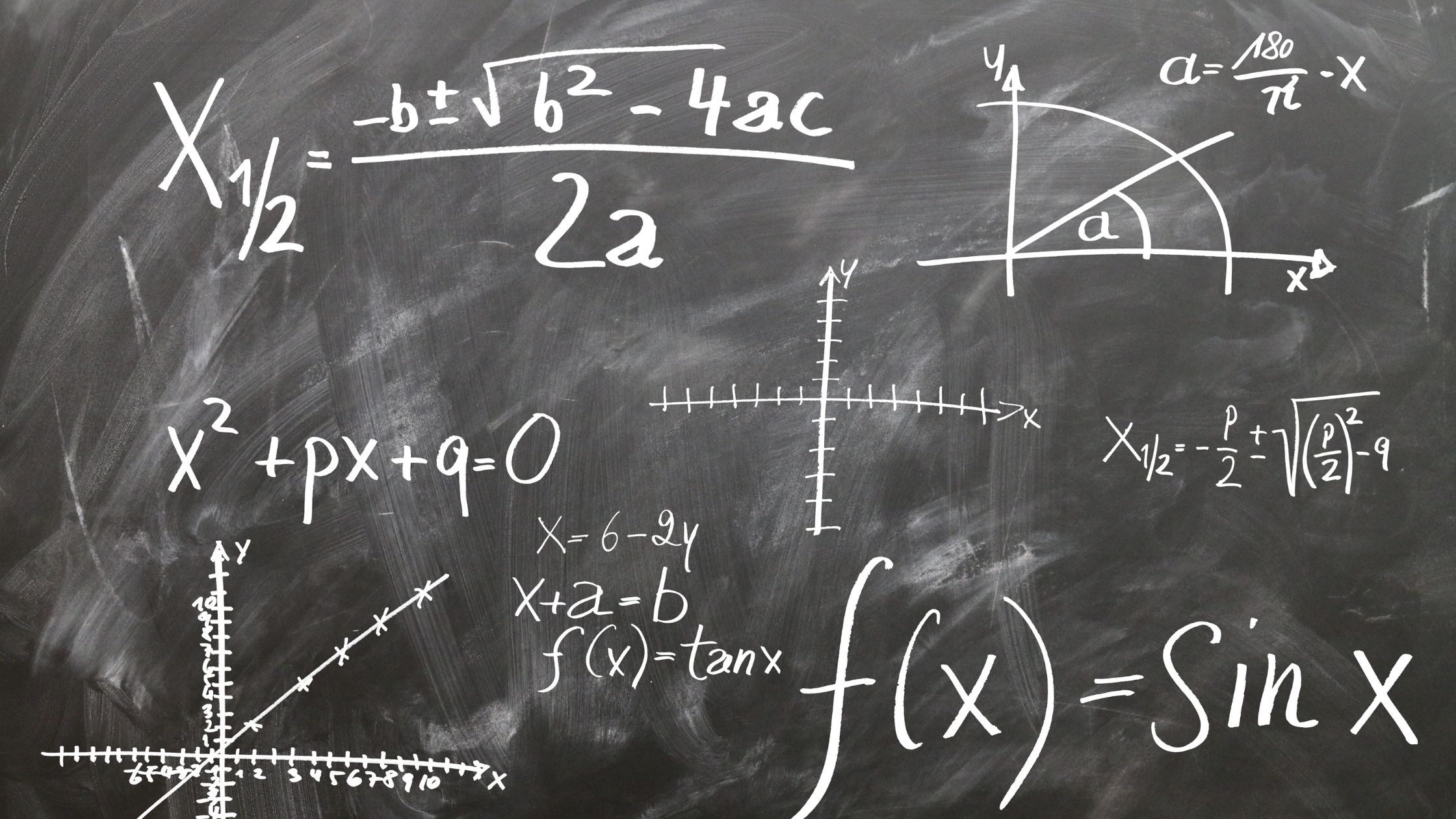Venture into the domain of Excel mastery with the top 15 formulas and functions you should have in your toolkit. From VLOOKUP to PIVOT TABLE, these tools hold the key to streamlining your data analysis and enhancing your spreadsheet skills.
Stay tuned to uncover the secrets behind these essential Excel elements and elevate your efficiency to new heights.
VLOOKUP
If you need to search for specific data in a table or range, VLOOKUP is a powerful Excel function that can assist you efficiently. This function allows you to look up a value in the leftmost column of a table and return a value in the same row from a specified column. To use VLOOKUP, you provide the function with the value to search for, the range to search within, the column number in the range containing the output value, and whether you want an exact or approximate match.
When using VLOOKUP, make sure that the leftmost column of the table or range you’re searching in contains the values you’re looking to match. This function is handy for tasks like retrieving prices of products, finding student grades, or fetching employee information from a database. By mastering VLOOKUP, you can streamline your data analysis tasks and save valuable time in Excel.
CONCATENATE
To enhance your Excel skills further, let’s now explore the functionality of CONCATENATE. This function allows you to combine or join the contents of two or more cells into one cell. Here’s how you can make the most out of CONCATENATE:
- Merge Text: Concatenate is perfect for merging text from different cells into one. For instance, if you have first names in one cell and last names in another, you can use CONCATENATE to combine them into a full name.
- Insert Delimiters: You can also add separators or delimiters when combining text using CONCATENATE. This is handy when you want to separate the merged text with commas, hyphens, or any other character.
- Combine Text with Formulas: CONCATENATE can be used in conjunction with other Excel formulas. This allows you to create dynamic text strings that update automatically based on changes in the underlying data.
COUNTIF
Discover how COUNTIF function in Excel simplifies the task of counting specific criteria within a range of cells. Whether you need to count the number of times a certain value appears or tally entries meeting particular conditions, COUNTIF is your go-to formula. By utilizing COUNTIF, you can specify the range to be assessed and the criteria to be met, making the counting process efficient and accurate.
To use COUNTIF, begin by selecting the range of cells in which you want to apply the criteria. Next, define the criterion or condition that Excel should look for within the selected range. This criterion can be a specific value, expression, or cell reference. Excel will then count the number of cells that meet the specified criteria within the chosen range, providing you with a quick and precise result.
With COUNTIF, you can streamline your data analysis tasks by effortlessly counting occurrences based on your defined conditions, saving you time and effort in Excel.
AVERAGE
After mastering the COUNTIF function for specific criteria counting in Excel, you can now leverage the AVERAGE function to calculate the mean value of a range of numbers efficiently. Here’s how you can make the most of this powerful function:
- Simple Calculation: With the AVERAGE function, you can easily find the average of a series of numbers. Simply input ‘=AVERAGE(‘ followed by the range of cells or numbers you want to calculate the average for, and close the parentheses. For example, ‘=AVERAGE(A1:A10)’ will give you the average of the numbers in cells A1 to A10.
- Handling Gaps: The AVERAGE function automatically handles empty cells or cells with text, ensuring that only numerical values are considered in the calculation. This simplifies the process and reduces the chances of errors in your averages.
- Dynamic Updating: If the values in your range change, the AVERAGE function automatically updates the average, saving you time and ensuring your calculations are always accurate.
INDEX
When working in Excel, you can efficiently retrieve data from a specific position within a range using the INDEX function. This powerful function allows you to select a value in a table based on its row and column number. By using INDEX, you can dynamically fetch data without having to manually search for it.
To use the INDEX function, you need to provide the array (the range of cells you want to look into) and the row and column numbers to specify the exact location of the data you want to retrieve. For example, ‘=INDEX(A1:C3,2,3)’ would return the value in the second row and third column of the range A1:C3.
INDEX is particularly useful when you have a large dataset and need to quickly access specific information without scrolling through rows and columns. It simplifies data retrieval tasks and enhances the efficiency of your Excel workflow. Mastering the INDEX function can significantly boost your productivity when working with Excel spreadsheets.
Also read: What is Array in Excel?
MATCH
To efficiently find the position of a specific value within a range in Excel, you can utilize the MATCH function. This powerful function helps you locate the relative position of an item in a range, making it extremely useful for various tasks such as sorting and filtering data.
Here are three key points to remember about the MATCH function:
- Syntax: The MATCH function syntax is straightforward. It requires three main arguments: the lookup value (what you’re searching for), the lookup array (where you’re searching), and the match type (exact match, less than, or greater than).
- Return Values: MATCH returns the relative position of the lookup value within the lookup array. It can be set to return an exact match or the position of the nearest value that’s less than or greater than the lookup value.
- Error Handling: When the lookup value isn’t found in the lookup array, MATCH returns a #N/A error. You can use functions like IFERROR to manage errors and display custom messages.
SUMIF
You can apply the SUMIF function in Excel to calculate the total based on specific criteria within a range, building upon your knowledge of the MATCH function’s ability to find positions within data sets. SUMIF is a powerful formula that helps you sum values based on a given condition. The syntax of SUMIF is straightforward: `=SUMIF(range, criteria, [sum_range])`. Here’s a breakdown of the parameters:
| Parameter | Description |
|---|---|
| range | The range of cells to be evaluated based on the criteria. |
| criteria | The condition that determines which cells to add. |
| sum_range | *(Optional)* The actual cells to sum if different from the range.
IFERROR
When encountering errors in your Excel formulas, knowing how to handle them efficiently is essential.
IFERROR provides a straightforward way to manage errors by allowing you to specify a value or action if an error occurs within a formula.
Understanding the syntax and functionality of IFERROR can greatly enhance your Excel proficiency.
Error Handling Strategy
Implement the IFERROR function in Excel to effectively manage and handle errors in your formulas. It’s a powerful tool that allows you to control how errors are displayed or dealt with in your spreadsheet. Here are three key reasons why using IFERROR can greatly improve your Excel experience:
- Prevent error messages: IFERROR helps avoid the unsightly error messages that can clutter your spreadsheet and confuse users.
- Enhance readability: By using IFERROR, you can replace error values with custom messages or blank cells, making your data more readable and user-friendly.
- Error isolation: With IFERROR, you can isolate specific formulas that might be causing errors, making it easier to troubleshoot and debug your Excel sheets.
Function Syntax Explanation
Understanding the syntax of the IFERROR function in Excel is essential for effectively managing errors in your formulas. The IFERROR function allows you to catch and handle errors that may arise in your calculations.
The basic structure of the IFERROR function is simple:
=IFERROR(value, value_if_error).
The ‘value’ argument is the expression you want to evaluate, and ‘value_if_error’ is what’ll be returned if an error is encountered in the first argument. For instance, you could use IFERROR to display a custom message or a specific value when a formula returns an error.
Mastering the IFERROR function will help you create more robust and user-friendly spreadsheets by handling errors gracefully.
PIVOT TABLE
To analyze and summarize large amounts of data efficiently, pivot tables are an essential tool in Excel. With pivot tables, you can easily manipulate and reorganize data to gain valuable insights. Here are three key reasons why pivot tables are a game-changer for data analysis:
- Simplify Complex Data: Pivot tables allow you to quickly summarize and analyze large datasets by organizing information into a more manageable format. You can group data, apply filters, and perform calculations without altering the original dataset.
- Dynamic Analysis: One of the significant advantages of pivot tables is their dynamic nature. You can easily rearrange rows and columns, change the summary function, or add new data to see instant updates in the analysis.
- Visualize Trends: Pivot tables enable you to create visual representations of your data through charts and graphs. This visualization helps you identify patterns, trends, and outliers more effectively than scanning through rows of raw data.
Conclusion
To sum up, mastering these top 15 Excel formulas and functions can greatly enhance your data analysis skills and efficiency.
From VLOOKUP to CONCATENATE, COUNTIF to PIVOT TABLE, knowing how to use these tools can make your work easier and more productive.
So keep practicing and incorporating these formulas into your Excel workflow to excel in your data management tasks.