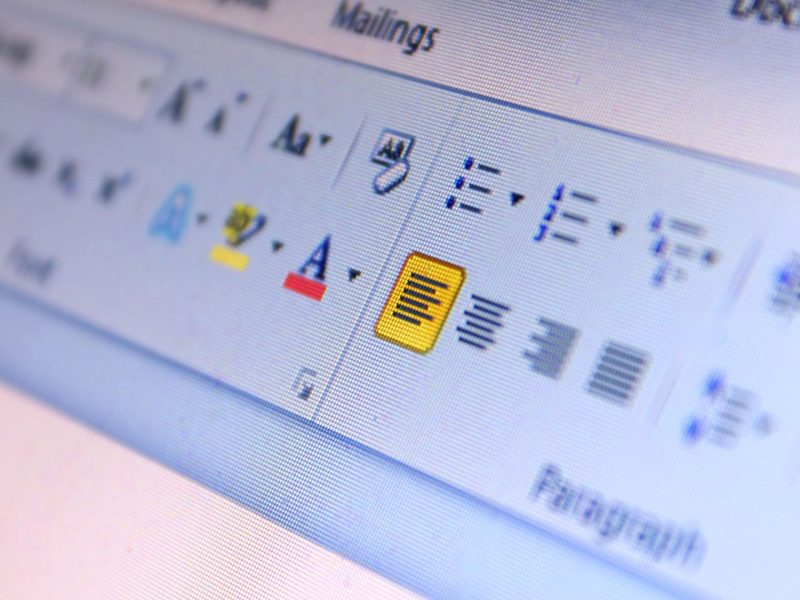¿Quieres saber cómo salir de Word en línea del modo oscuro? No te preocupes, hay pasos sencillos que puedes seguir para salir de la oscuridad y llegar a la luz.
Al comprender la configuración de Word y realizar algunos ajustes, puede transformar rápidamente su experiencia de escritura en línea.
Pero antes de comenzar, hay algunas cosas importantes a considerar que optimizarán su flujo de trabajo y crearán un entorno más cómodo para sus necesidades de procesamiento de textos en línea.
Comprender el modo oscuro en Microsoft Word
Si busca reducir la fatiga visual y hacer que la lectura sea más cómoda, puede habilitar el Modo oscuro en Microsoft Word. Cuando activa el Modo oscuro, el fondo de su documento se oscurecerá, haciendo que el texto aparezca en un color de alto contraste y fácil de leer.
Para habilitar el modo oscuro en Word:
- Vaya a la pestaña 'Archivo'
- Seleccione opciones,'
- Luego elija "General".
- En la sección "Personalice su copia de Microsoft Office", seleccione la opción "Negro" en el menú desplegable "Tema de Office".
- Una vez que haya hecho esta selección, su interfaz de Microsoft Word cambiará al modo oscuro.
En el modo oscuro, los elementos de la interfaz y el fondo del documento estarán oscuros, lo que brindará una experiencia visual cómoda, especialmente en entornos con poca luz. Esto puede resultar especialmente útil cuando se trabaja en documentos durante períodos prolongados. Además, el modo oscuro también puede ayudar a conservar la duración de la batería en dispositivos con pantallas OLED o AMOLED, ya que reduce el consumo de energía.
Siéntete libre de personalizar tu experiencia de Microsoft Word habilitando el Modo oscuro para una experiencia de lectura más agradable y visualmente agradable.
Acceso al menú de configuración
Para acceder al menú de configuración de Microsoft Word, vaya a la pestaña "Archivo" y seleccione "Opciones" como continuación de nuestra discusión anterior sobre cómo habilitar el modo oscuro.
Una vez que haya elegido 'Opciones', se abrirá una nueva ventana que le brindará una variedad de opciones de personalización y configuración para su aplicación Word.
En la ventana 'Opciones', puede personalizar su experiencia con Word ajustando las configuraciones relacionadas con la visualización general, la revisión, el guardado, el idioma y más.
Por ejemplo, en la sección "General", puede cambiar configuraciones como la combinación de colores de la interfaz de usuario y las opciones de inicio.
En la sección "Revisión", puede administrar las opciones de autocorrección, las revisiones ortográficas y gramaticales y las preferencias de estilo de escritura.
Además, la sección "Guardar" le permite definir la configuración predeterminada para guardar archivos, incluida la frecuencia de recuperación automática y las opciones de compatibilidad de archivos.
Además, la sección "Idioma" le permite personalizar las preferencias de idioma y las opciones de revisión según sus requisitos específicos.
Pasos para pasar Word en línea del modo oscuro al modo claro
Para cambiar del modo oscuro al modo claro en Microsoft Word, siga estos sencillos pasos:
- Abra Microsoft Word: inicie Microsoft Word en su dispositivo.
- Opciones de acceso: haga clic en 'Archivo' en la esquina superior izquierda y seleccione 'Opciones' en la parte inferior del menú de la izquierda.
- Elija Opciones generales: en el cuadro de diálogo Opciones de Word, seleccione 'General' en el menú de la izquierda.
- Cambiar el tema de Office: en la sección "Personalice su copia de Microsoft Office", busque el menú desplegable "Tema de Office". Haga clic en el menú desplegable y seleccione "Gris claro" o "Blanco" para cambiar al modo claro.
Personalizar las preferencias de color
Personalice sus preferencias de color accediendo a la opción 'Personalizar colores' en el menú Opciones de Word. Esta función le permite personalizar su experiencia con Word según sus preferencias. Una vez que abra el menú Opciones de Word, simplemente seleccione "Personalizar colores" para modificar la combinación de colores del texto, el fondo, los hipervínculos y más. Tienes la libertad de elegir colores que sean agradables a la vista y que se adapten a tu estilo.
Además de los esquemas de color predefinidos, también puedes crear tu propio esquema de color personalizado. Esto le brinda la flexibilidad de adaptar Word a sus especificaciones exactas. Ya sea que prefieras una apariencia minimalista o colores vibrantes, la función "Personalizar colores" te permite personalizar Word.
Además, si alguna vez cambia de opinión, siempre puede volver atrás y ajustar las preferencias de color para que se adapten mejor a sus gustos cambiantes. Este nivel de personalización le permite crear un entorno de Word que se alinea con su visión única y mejora su experiencia general.
Lea también Alternativas en línea de Excel y Word
Optimización para un trabajo en línea cómodo
Para una experiencia de trabajo en línea cómoda, es importante ajustar la configuración de la pantalla para reducir la fatiga visual y mejorar la legibilidad. Comience por encontrar un nivel de brillo y contraste que le resulte cómodo a sus ojos.
También puedes experimentar con diferentes tamaños y tipos de fuente para encontrar la opción más cómoda para largos periodos de lectura y escritura.
Además, el uso de un filtro de luz azul puede ayudar a reducir la fatiga visual al minimizar la cantidad de luz azul emitida por la pantalla. Esto también puede mejorar la calidad de su sueño.
Recuerda hacer pausas periódicas para descansar la vista y estirar el cuerpo para evitar fatiga y malestar.