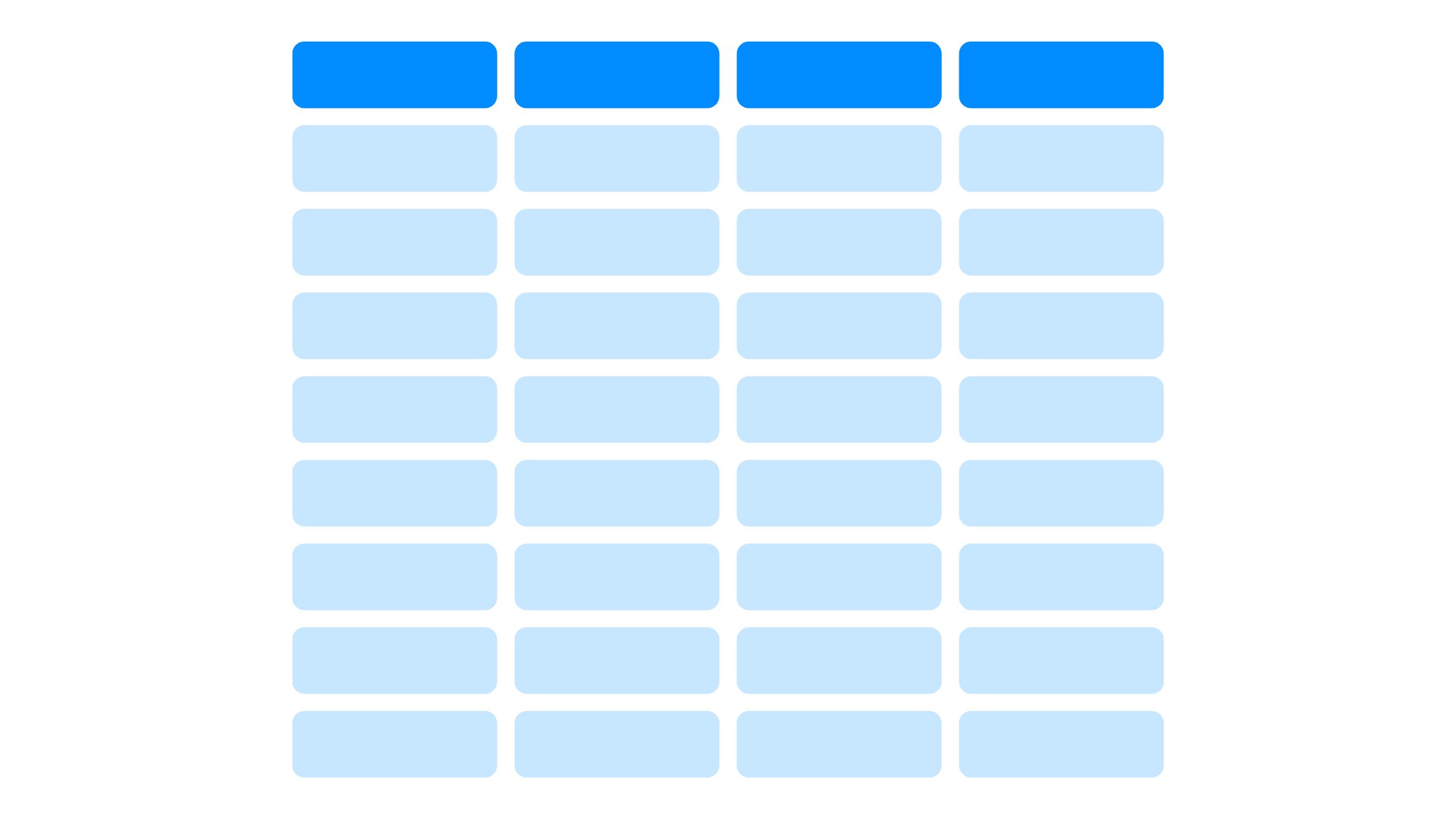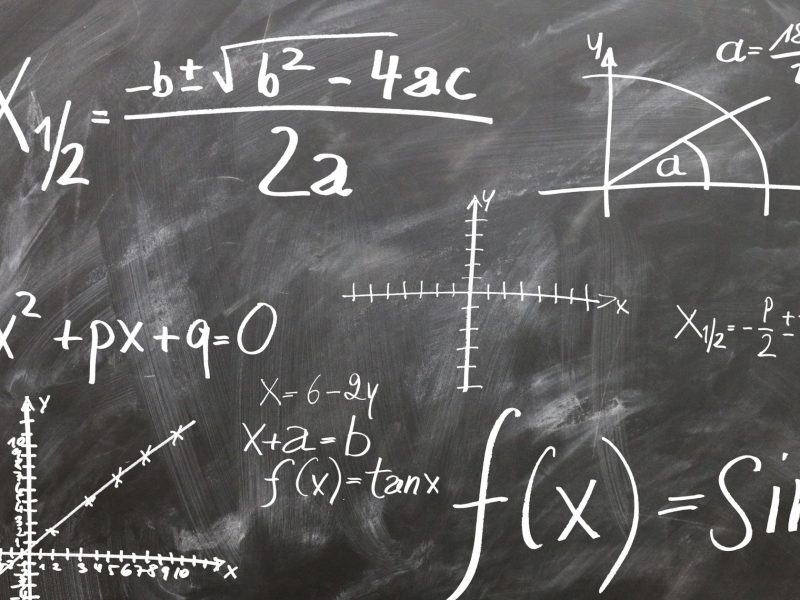Imagina que tienes un hoja de cálculo Excel y desea cambiar las columnas y filas.
En lugar de arrastrar y soltar manualmente, existen algunas técnicas que puede utilizar para hacer que este proceso sea más fácil y eficiente.
Ya sea un principiante o un usuario experimentado, aprender a cambiar columnas y filas en Excel puede ahorrarle tiempo y esfuerzo al manipular sus datos.
Comprender la estructura de datos
La estructura de la cuadrícula de Excel se compone de filas y columnas. Las filas son horizontales y las columnas verticales, lo que crea una matriz donde residen los datos.
Cada columna representa una categoría o campo diferente, mientras que cada fila contiene puntos de datos específicos relacionados con esas categorías. Esta estructura le permite manipular y analizar sus datos de manera efectiva.
Al comprender la estructura de los datos, puede reorganizar y analizar sus datos de varias maneras. Tiene la flexibilidad de ver sus datos en filas o columnas, según sus necesidades. Esta flexibilidad le permite obtener conocimientos más profundos y tomar decisiones informadas basadas en sus datos.
Conocer la estructura de datos le permite navegar con confianza a través de sus hojas de cálculo de Excel y modificar la información para adaptarla a sus necesidades. Así que tómate el tiempo para comprender la estructura de datos en Excel y tendrás más control sobre tu análisis de datos.
Funciones integradas de Excel para transponer datos
La función TRANSPONER
La función TRANSPONER es una fórmula de Excel que facilita la rápida transformación de datos al cambiar columnas en filas y viceversa. Es una herramienta dinámica para una transposición rápida sin alterar los datos originales.
Copiar y pegar transposición especial
Copiar y Pegar Transposición Especial es un método manual que proporciona más control sobre el proceso de transposición. Permite la reorganización selectiva de los datos según sus necesidades específicas.
Cómo cambiar columnas y filas en Excel
Hay casos en los que la disposición de sus datos exige una transformación. Cambiar columnas y filas es el hechizo que genera orden y claridad. Estos son los pasos que puede seguir para cambiar columnas y filas en Excel.
1. Seleccione el rango de datos
Cuando necesite seleccionar un rango específico de datos en Excel, existen algunos métodos que puede utilizar. Estos métodos le ayudarán a manipular y analizar de manera eficiente la información que necesita para su análisis.
Estos son los pasos para seleccionar el rango de datos:
- Hacer clic y arrastrar: Para seleccionar rápidamente un rango de celdas no adyacentes, haga clic en la celda que representa una esquina del rango de datos deseado. Luego, mientras mantiene presionado el botón del mouse, arrastre el cursor a la esquina opuesta del rango. Esto permite una selección rápida y flexible.
- Los Atajos de teclado: Excel ofrece atajos de teclado que pueden facilitar aún más la selección de un rango de datos. Por ejemplo, puede utilizar la tecla Mayús en combinación con las teclas de flecha para extender la selección a celdas adyacentes en una dirección particular. Para seleccionar celdas no adyacentes, puede combinar la tecla Ctrl con las teclas de flecha. Estos atajos le brindan más control sobre el proceso de selección.
2. Transponer columnas y filas
Se puede cambiar fácilmente la orientación de columnas y filas en Excel utilizando la función 'Transponer'. Esta función le permite cambiar rápidamente la ubicación de sus datos, lo que puede resultar muy útil al reorganizar su hoja de cálculo. Así es como puedes transponer columnas y filas en Excel:
- Paso 1: Seleccione el rango de celdas que desea transponer.
- Paso 2: Haga clic derecho en el rango seleccionado y elija 'Copiar' en el menú.
- Paso 3: Haga clic derecho en una nueva ubicación donde desea que aparezcan los datos transpuestos.
- Paso 4: Elija la opción 'Pegado especial' del menú.
- Paso 5: En el cuadro de diálogo 'Pegado especial', marque la opción 'Transponer' y haga clic en 'Aceptar'.
Ahora, sus datos se transpondrán, las columnas se convertirán en filas y las filas en columnas. Esto puede ahorrarle tiempo y esfuerzo, especialmente cuando se trata de grandes conjuntos de datos.
Con la función 'Transponer', tiene la libertad de reorganizar rápidamente sus datos de una manera que tenga sentido para sus análisis e informes.
Ajustar el formato y el diseño
Ajustar el formato y el diseño en Excel puede mejorar la presentación y organización de sus datos, facilitando el análisis y el informe de la información transpuesta.
Para aprovechar al máximo sus datos transpuestos, considere estos consejos:
- Maquetación:
- *Alineación de celdas*: ajuste la alineación de las celdas para garantizar que sus datos se muestren de una manera visualmente atractiva y fácil de leer.
- *Fuente y color*: utilice diferentes fuentes y colores para diferenciar entre diferentes tipos de datos o para resaltar información importante.
- Disposición:
- *Fusionar celdas*: cuando sea necesario, combine celdas para crear un diseño más coherente, como encabezados o títulos.
- *Bordes y líneas de cuadrícula*: utilice bordes y líneas de cuadrícula para crear divisiones claras entre diferentes secciones de sus datos transpuestos, lo que facilita su interpretación.
Utilizando técnicas avanzadas
Para mejorar sus habilidades de Excel, considere incorporar funciones más avanzadas como tablas dinámicas y validación de datos. Las tablas dinámicas son una poderosa herramienta para organizar y resumir datos, lo que le permite reorganizar y resumir columnas y filas seleccionadas en un formato más manejable. Por otro lado, la validación de datos ayuda a garantizar la precisión de los datos al restringir el tipo de datos que se pueden ingresar en una celda y proporcionar indicaciones y mensajes útiles a los usuarios.
Por ejemplo, puede utilizar una tabla dinámica para analizar datos de ventas. A continuación se muestra una tabla que muestra los datos de ventas de diferentes productos en los trimestres 1 y 2:
| Producto | Ventas del primer trimestre | Ventas del primer trimestre |
|---|---|---|
| Producto A | $5,000 | $6,000 |
| producto B | $3,000 | $4,000 |
| Producto C | $7,000 | $8,000 |
| Producto D | $4,000 | $5,000 |
Al utilizar una tabla dinámica, puede resumir y comparar fácilmente los datos de ventas de cada producto en diferentes trimestres. Esto le permite obtener información y tomar decisiones informadas basadas en el desempeño de ventas de cada producto.
La implementación de estas técnicas avanzadas en Excel puede mejorar en gran medida sus capacidades de análisis de datos y mejorar la precisión y eficiencia de su trabajo. Entonces, ¿por qué no probarlos y llevar tus habilidades de Excel al siguiente nivel?