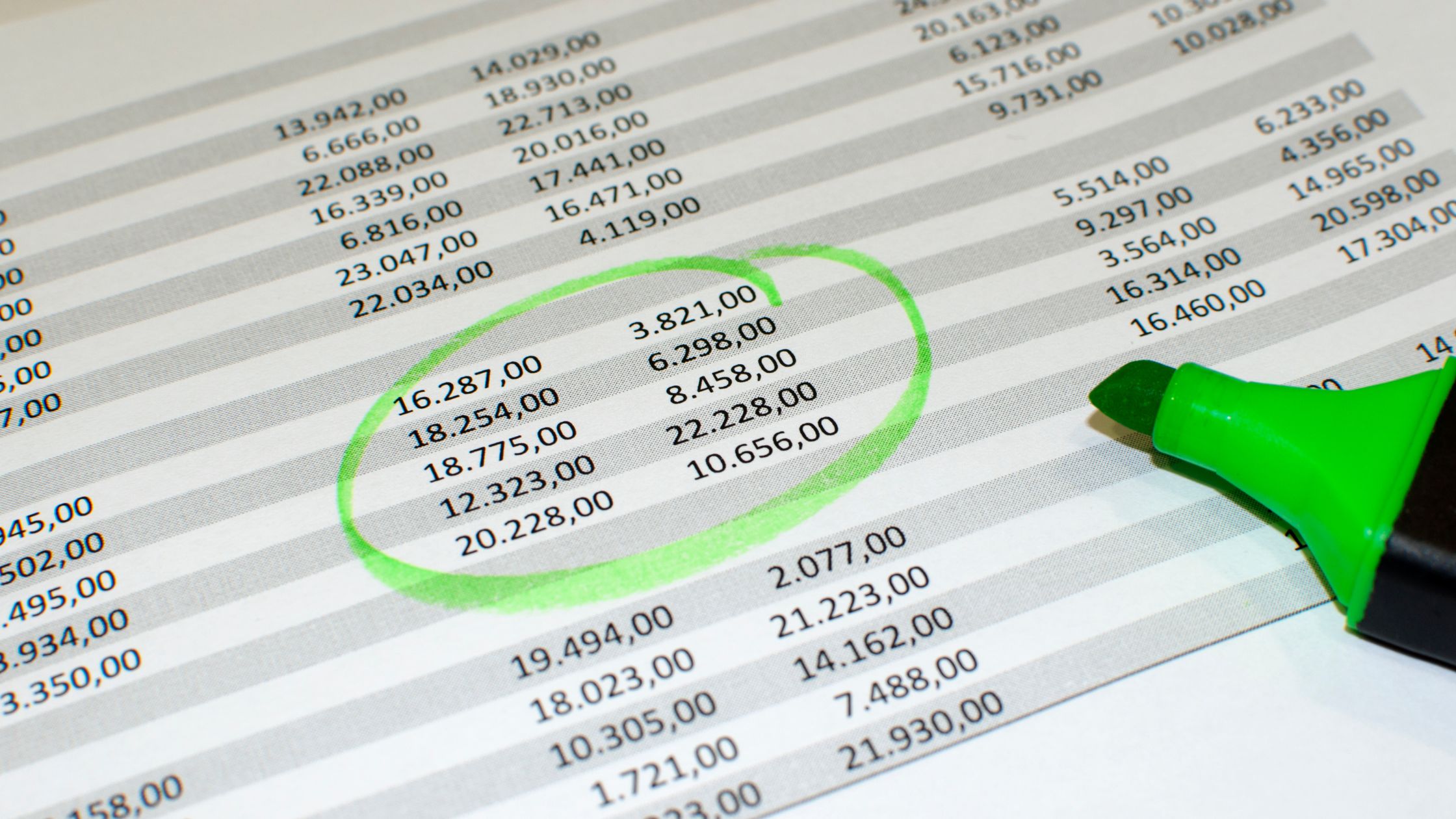Excel Online یک برنامه صفحه گسترده آنلاین است که بخشی از آن را تشکیل می دهد مجموعه مایکروسافت آفیس این ابزار قدرتمندی است که کاربران را قادر میسازد تا بر روی صفحات گسترده کار کنند، نمودار ایجاد کنند و طیف وسیعی از وظایف دیگر را از هر کجا با اتصال به اینترنت انجام دهند. در این راهنما، ما بر نحوه افزودن تجزیه و تحلیل داده ها در Excel Online تمرکز خواهیم کرد.
یکی از ویژگی های کلیدی Excel Online توانایی آن در تجزیه و تحلیل داده ها است. این مقاله شما را در فرآیند افزودن تجزیه و تحلیل داده ها در اکسل آنلاین راهنمایی می کند.
مرتب سازی در Excel Online و Excel 2016/2019
مرتب سازی داده ها یکی از جنبه های ضروری تجزیه و تحلیل داده ها در اکسل است. این به شما امکان می دهد تا داده های خود را بر اساس یک یا چند ستون، به ترتیبی خاص، صعودی یا نزولی، مرتب کنید. برای شروع مرتبسازی دادههای خود در Excel Online، Excel 2016 یا Excel 2019، هر سلولی را در ستونی که میخواهید مرتب کنید انتخاب کنید.
پس از انتخاب سلول، به گروه "مرتب سازی و فیلتر" واقع در برگه "داده ها" بروید. از آنجا، "A به Z" را برای مرتب سازی به ترتیب صعودی یا "Z به A" را برای مرتب سازی به ترتیب نزولی انتخاب کنید.
چندین ستون در اکسل
1. به تب "داده" بروید و گروه "مرتب سازی و فیلتر" را پیدا کنید. برای ادامه روی "مرتب سازی" کلیک کنید.
2. سطوحی را که می خواهید بر اساس آنها مرتب کنید انتخاب کنید.
3. پس از انتخاب سطوح، روی "OK" کلیک کنید تا مرتب سازی اعمال شود.
فیلتر کردن در اکسل
1. با کلیک کردن روی هر سلول جداگانه در داده های خود شروع کنید.
2. به برگه «دادهها» بروید و «مرتبسازی و فیلتر» را انتخاب کنید، سپس روی «فیلتر» کلیک کنید.
3. متوجه خواهید شد که هر ستون اکنون دارای یک پیکان است.
4. اکنون می توانید داده ها را بر اساس نیازهای خاص خود با استفاده از این نوک پیکان ها فیلتر کنید.
COUNTIF در اکسل
تابع COUNTIF در اکسل معمولاً برای محاسبه تعداد سلولهای یک محدوده که شرایط خاصی را برآورده میکنند، استفاده میشود.
SUMIF در اکسل
در اکسل، تابع SUMIF مجموع تمام سلول هایی را که دارای یک معیار خاص هستند را برمی گرداند.
ما می توانیم از تابع SUMIF برای محاسبه مجموع سلول هایی که معیارهای خاصی را بر اساس مقادیر آنها برآورده می کنند استفاده کنیم.
همچنین بخوانید:
- چگونه اکسل آنلاین را از بین ببریم
- نحوه بررسی تاریخچه ویرایش در اکسل آنلاین
- نحوه دانلود اکسل آنلاین
- نحوه اشتراک گذاری اکسل آنلاین
- نحوه چرخاندن متن در Excel Office 365 به صورت آنلاین
جدول PIVOT در اکسل
جداول محوری اکسل به طور گسترده به عنوان یکی از با ارزش ترین و قدرتمندترین ویژگی های آن در نظر گرفته می شود. این جداول به خلاصه کردن اطلاعات موجود در یک مجموعه داده کمک می کند. با چرخش و سازماندهی مجدد داده ها، جداول محوری ما را قادر می سازند تا داده های مهم و معنی دار را برجسته کنیم و فرآیند استخراج اطلاعات مرتبط از مجموعه داده های بزرگ را به شیوه ای واضح و قابل مدیریت ساده کنیم.
1. برای ایجاد یک جدول محوری، هر سلولی را در مجموعه داده خود انتخاب کنید.
۲- در تب Insert به گروه Tables رفته و روی PivotTable کلیک کنید.
3. روی OK کلیک کنید، و اکسل یک کاربرگ جدید حاوی جدول محوری ایجاد می کند.
راههای جایگزین
Analysis ToolPak را نصب کنید
برای شروع اضافه کردن تجزیه و تحلیل داده ها در اکسل آنلاین، مرحله اولیه نصب افزونه Analysis ToolPak است. این افزونه شامل مجموعه ای از ابزارها و توابع آماری پیشرفته است که برای تجزیه و تحلیل داده ها مفید هستند.
فرآیند نصب ساده است. فقط روی تب "Insert" واقع در نوار کلیک کنید و "Add-ins" را انتخاب کنید. از کادر گفتگوی «افزونهها»، «Analysis ToolPak» را انتخاب کنید و سپس روی دکمه «OK» کلیک کنید.
داده ها را سازماندهی کنید
بعد از نصب Analysis ToolPak قدم بعدی این است که داده های خود را به گونه ای آماده کنید که برای تجزیه و تحلیل مناسب باشد. یکی از راه های موثر برای انجام این کار این است که داده های خود را به فرمت جدول تبدیل کنید. برای رسیدن به این هدف، دادههایی را که میخواهید تبدیل کنید انتخاب کنید و سپس به برگه «صفحه اصلی» در نوار بروید. برای تبدیل داده های خود به فرمت جدول، روی گزینه “Format as Table” کلیک کنید.
همچنین ایده خوبی است که عنوان ستون ها را به جدول خود اضافه کنید، زیرا این کار تجزیه و تحلیل داده ها را آسان تر می کند.
انجام تجزیه و تحلیل داده ها
پس از سازماندهی داده های خود، می توانید با دسترسی به ابزارهای «تجزیه و تحلیل داده ها»، تجزیه و تحلیل آن ها را در اکسل آنلاین شروع کنید. برای شروع، روی زبانه "داده" واقع در نوار کلیک کنید، سپس "تحلیل داده" را در بخش "تحلیل" انتخاب کنید.
این عمل کادر محاورهای «تحلیل داده» را باز میکند که دارای مجموعهای از ابزارهای تحلیل موجود برای استفاده است. از آنجا، میتوانید ابزار تحلیل خاصی را که میخواهید استفاده کنید انتخاب کنید و سپس روی «OK» کلیک کنید تا به تجزیه و تحلیل ادامه دهید.
سفارشی کردن گزینه های تجزیه و تحلیل
سپس می توانید تنظیمات ابزار تحلیلی را که انتخاب کرده اید پیکربندی کنید. این تنظیمات ممکن است بسته به ابزاری که استفاده میکنید متفاوت باشد و میتواند شامل مشخصاتی مانند محدوده داده برای تجزیه و تحلیل، نوع تجزیه و تحلیل برای انجام و مکان خروجی باشد.
پس از انتخاب تنظیمات دلخواه خود، روی دکمه "OK" کلیک کنید تا تجزیه و تحلیل شروع شود.
مشاهده نتایج
پس از انجام تجزیه و تحلیل اکسل آنلاین، نتایج در یک کاربرگ جدید ارائه می شود. نتایج تولید شده را می توان در صورت نیاز مشاهده، اصلاح یا تجزیه و تحلیل کرد. اگر نیاز به تغییر هر یک از گزینه های تجزیه و تحلیل یا انجام مجدد تجزیه و تحلیل با داده های مختلف دارید، می توانید به کادر گفتگوی "تحلیل داده ها" بازگردید و تغییرات لازم را اعمال کنید.
ذخیره و اشتراک گذاری نتایج
پس از اتمام تجزیه و تحلیل داده های خود در Excel Online، ممکن است بخواهید نتایج خود را ذخیره کرده و با دیگران به اشتراک بگذارید. برای ذخیره نتایج خود، به برگه "File" در نوار بروید و "Save As" را انتخاب کنید. پس از آن، عنوان و مکان فایل را انتخاب کنید و دکمه "ذخیره" را برای تایید فشار دهید.
برای اشتراکگذاری نتایج، میتوانید کل کتاب کار یا فقط برگهای را که حاوی نتایج تجزیه و تحلیل است به اشتراک بگذارید. روی دکمه "اشتراک گذاری" در گوشه سمت راست بالای صفحه کلیک کنید و گزینه اشتراک گذاری مناسب را انتخاب کنید.
به طور خلاصه، اکسل آنلاین مجموعه ای از ابزارهای تجزیه و تحلیل داده قوی را ارائه می دهد که می تواند به تفسیر داده های شما کمک کند. با دانلود افزونه Analysis ToolPak و دنبال کردن مراحلی که در بالا توضیح داده شد، می توانید به سرعت تجزیه و تحلیل داده ها را در Excel Online ادغام کنید و توابع آماری پیشرفته مختلف را اعمال کنید.
با گذشت زمان و کاوش، میتوانید با استفاده از Excel Online برای تجزیه و تحلیل دادهها تسلط پیدا کنید و تصمیمگیری مبتنی بر دادههای خود را ارتقا دهید.
پرسش های متداول
آیا می توانید آنالیز ToolPak برای اکسل را به صورت آنلاین دریافت کنید؟
Excel Online قابلیت های تجزیه و تحلیل آماری را با توابعی ارائه می دهد که معادل آنهایی است که در Analysis ToolPak نسخه دسکتاپ Excel وجود دارد. می توانید استفاده کنید برنامه XLMiner Analysis ToolPak برای انجام تجزیه و تحلیل های آماری مختلف، درست مانند آنهایی که در Analysis ToolPak نسخه دسکتاپ Microsoft Excel موجود است.
چرا اکسل من تحلیل داده ندارد؟
مراحل زیر برای نسخه های Excel 2010، Excel 2013 و Excel 2016 قابل اجرا هستند. ابتدا روی تب File کلیک کنید و سپس گزینه Options را انتخاب کنید و سپس بر روی دسته Add-Ins کلیک کنید.
در مرحله بعد، Excel Add-ins را از کادر مدیریت انتخاب کنید و روی دکمه Go کلیک کنید. در کادر Add-Ins available، تیکی را روی جعبه ابزار Analysis ToolPak علامت بزنید و سپس روی OK کلیک کنید. با این کار، Analysis ToolPak در اکسل فعال می شود.
آیا تجزیه و تحلیل داده ها به صورت آنلاین انجام می شود؟
انجام تجزیه و تحلیل داده ها به صورت آنلاین، کاربران را قادر می سازد تا نتایج تجزیه و تحلیل را به سرعت تولید کنند، حتی برای مجموعه داده های عظیمی که شامل هزاران مورد و متغیر است. علاوه بر این، کاربران می توانند جداول آماری را از داده های تحقیق بدون نیاز به دانلود فایل داده ایجاد کنند.
چگونه می توانم تجزیه و تحلیل داده ها را در اکسل فعال کنم؟
برای تجزیه و تحلیل داده ها در اکسل، مراحل زیر را دنبال کنید: ابتدا سلولی را در محدوده ای از داده ها انتخاب کنید. سپس روی دکمه Analyze Data در تب Home کلیک کنید. سپس ویژگی تجزیه و تحلیل داده ها در اکسل داده های شما را بررسی می کند و نتایج بصری جذابی را در یک صفحه کار ارائه می دهد.