آیا تا به حال متوجه شده اید که به یک برگه اکسل خیره شده اید و آرزو می کنید که کاش می توانستید کمی جادو بپاشید تا ورود داده ها را کمی منظم تر کنید؟ خوب حدس بزن چی؟ وجود دارد و به آن "فهرست کشویی" می گویند. در این وبلاگ، شما را از طریق مراحل آسان برای افزودن موارد به لیست کشویی در اکسل راهنمایی می کنیم. دیگر خبری از آشفتگی پیمایش یا ورودیهای ناهماهنگ نیست - فقط گزینههای تمیز و قابل کلیک.
برای ارتقای سطح بازی اکسل خود آماده اید؟ بیا با هم شیرجه بزنیم
مقدمه ای بر لیست های کشویی در اکسل
مزایای استفاده از لیست های کشویی
لیست های کشویی که به عنوان لیست های اعتبارسنجی داده نیز شناخته می شوند، چندین مزیت قانع کننده را برای کاربران اکسل ارائه می دهند:
- دقت داده ها: با محدود کردن انتخاب های ورود داده ها به موارد از پیش تعریف شده، لیست های کشویی احتمال خطا را کاهش می دهند و اطمینان حاصل می کنند که فقط داده های معتبر وارد می شوند.
- سازگاری: حفظ یک مجموعه داده منسجم برای تجزیه و تحلیل و گزارشدهی ضروری است. لیستهای کشویی با ارائه مجموعهای از انتخابهای از پیش تعیینشده، استانداردسازی را اجرا میکنند.
- بهره وری: برای مجموعه دادههای بزرگ یا فرمهای پیچیده، فهرستهای کشویی ورود دادهها را ساده میکنند، زیرا کاربران میتوانند به راحتی از بین گزینههای موجود انتخاب کنند.
پیش نیازها
قبل از شروع ایجاد لیست های کشویی در اکسل، چند پیش نیاز وجود دارد که باید در نظر بگیرید:
- دانش پایه اکسل: آشنایی با رابط کاربری و توابع اکسل مفید خواهد بود. اگر در اکسل تازه کار هستید، دوره های مقدماتی یا کاوش در آموزش ها را برای ایجاد مهارت های اساسی خود در نظر بگیرید.
- اکسل نصب شده: اطمینان حاصل کنید که مایکروسافت اکسل روی رایانه شما نصب شده است. این راهنما برای موارد مختلف کاربرد دارد نسخه اکسل، از جمله اکسل 2019، اکسل 2016 و اکسل 365.
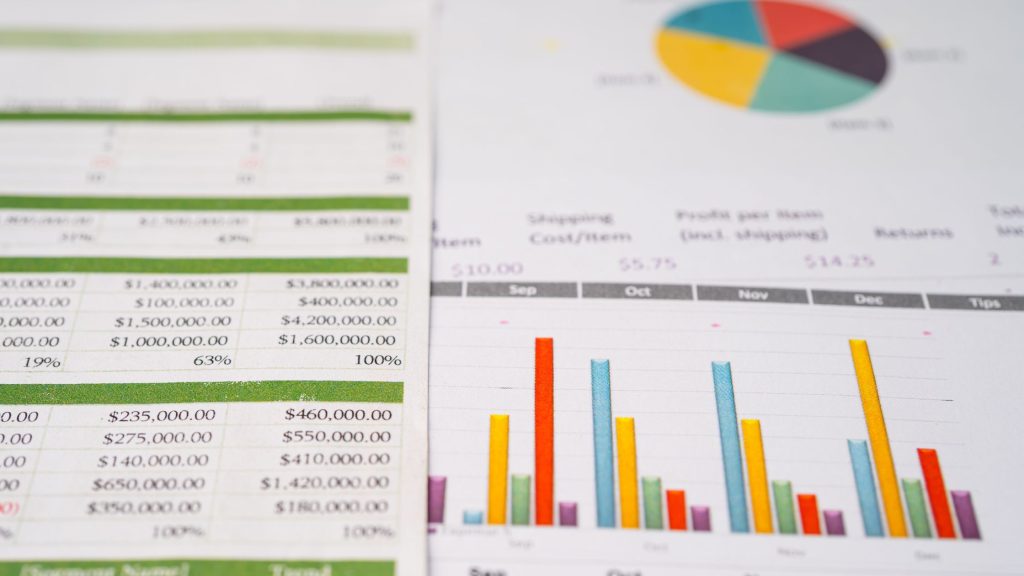
ایجاد یک لیست کشویی
مرحله 1: داده های خود را آماده کنید
اولین مرحله برای ایجاد یک لیست کشویی، آماده سازی داده هایی است که می خواهید در لیست قرار دهید. شما باید لیستی از موارد را در قسمت جداگانه ای از کاربرگ خود، کاربرگ دیگری یا حتی در یک فایل اکسل خارجی آماده داشته باشید. این لیست به عنوان منبع انتخاب های کشویی شما خواهد بود.
مرحله 2: سلول را برای لیست کشویی انتخاب کنید
به سلولی که می خواهید لیست کشویی را ایجاد کنید بروید. این سلول پیکان کشویی را میزبانی می کند و به کاربران امکان می دهد موارد از پیش تعریف شده را انتخاب کنند.
مرحله 3: به ویژگی اعتبارسنجی داده ها دسترسی پیدا کنید
- به برگه «دادهها» واقع در نوار اکسل بروید، که دسترسی به ویژگیهای مختلف مرتبط با دادهها را فراهم میکند.
- در گروه «ابزار داده»، روی «تایید اعتبار داده» کلیک کنید. این عمل کادر محاورهای «تایید اعتبار داده» را باز میکند، جایی که میتوانید پارامترهای لیست کشویی خود را تعریف کنید.
مرحله 4: لیست را تعریف کنید
در کادر محاورهای «Validation Data» به صورت زیر عمل کنید:
آ. اجازه دادن به نوع داده
- در برگه «تنظیمات»، فیلدی با عنوان «مجاز» پیدا خواهید کرد. روی منوی کشویی کلیک کنید تا انواع دادههای مختلف نشان داده شود. از میان گزینه های موجود، "فهرست" را انتخاب کنید.
ب منبع را مشخص کنید
- در قسمت "منبع" می توانید منبع موارد لیست کشویی خود را تعریف کنید. شما دو گزینه دارید:
- ورودی دستی: موارد لیست را مستقیماً در قسمت "منبع" تایپ کنید و آنها را با کاما از هم جدا کنید. به عنوان مثال، اگر یک لیست کشویی از میوه ها ایجاد می کنید، می توانید «سیب، موز، گیلاس، خرما» را تایپ کنید.
- محدوده سلولی: اگر لیست آیتمهای شما در محدوده خاصی از سلولها قرار دارد، میتوانید آن سلولها را با کلیک کردن روی نماد کوچک در انتهای فیلد «منبع» انتخاب کنید. اکسل به طور خودکار محدوده سلولی را برای شما پر می کند. این روش به ویژه در صورتی مفید است که لیست شما مرتباً تغییر کند، زیرا هر گونه تغییر در محدوده منبع به طور خودکار لیست کشویی را به روز می کند.
ج تنظیمات اختیاری
- در این بخش می توانید لیست کشویی خود را بیشتر سفارشی کنید. برای مثال، اگر میخواهید کاربران این گزینه را داشته باشند که سلول را خالی بگذارند، میتوانید انتخاب کنید که سلولهای خالی مجاز شوند. گزینه "In-cell dropdown" وقتی فعال باشد، به کاربران اجازه می دهد فلش کشویی را مستقیماً در سلول ببینند.
- پس از پیکربندی این تنظیمات، کادر محاورهای «تأیید اعتبار داده» شما باید شبیه انتخابهایی باشد که انجام دادهاید.
د هشدارهای خطا (اختیاری)
- هشدارهای خطا را می توان برای راهنمایی کاربران هنگام تلاش برای وارد کردن داده هایی که در لیست کشویی نیست تنظیم کرد. در برگه «هشدار خطا»، میتوانید عنوان و متن پیام خطا را برای ارائه دستورالعملهای واضح سفارشی کنید. این ویژگی به ویژه در صورتی مفید است که ورود دقیق داده ها بسیار مهم باشد.
مرحله 5: لیست کشویی خود را آزمایش کنید
با پیکربندی تنظیمات خود، اکنون می توانید لیست کشویی خود را آزمایش کنید. برای انجام این کار:
- روی سلولی که در آن لیست کشویی را ایجاد کرده اید کلیک کنید. متوجه یک فلش کوچک در گوشه سلول خواهید شد. روی این فلش کلیک کنید تا لیست کشویی باز شود و موارد موجود را مشاهده کنید.
- یک مورد را از لیست انتخاب کنید و سلول را پر می کند. اگر سلولهای خالی را مجاز کردهاید، میتوانید سلول را نیز خالی بگذارید.
شما با موفقیت لیست کشویی خود را در اکسل ایجاد و آزمایش کردید. این فهرست به سادهسازی ورود دادهها، افزایش ثبات دادهها و به حداقل رساندن خطاها کمک میکند.
اصلاح یک لیست کشویی موجود
لیستهای کشویی در اکسل ثابت نیستند و میتوان آنها را با تغییر نیاز دادههای شما تغییر داد. در اینجا دو سناریو رایج برای اصلاح یک لیست کشویی موجود وجود دارد:
1. افزودن موارد جدید به لیست کشویی اکسل
برای افزودن موارد جدید به لیست کشویی موجود:
- منبع داده خود را به روز کنید: با افزودن موارد جدید به منبع داده خود شروع کنید. این منبع می تواند در یک کاربرگ جداگانه یا در همان برگه قرار گیرد.
- سلول را انتخاب کنید: سپس، روی سلول حاوی لیست کشویی موجود که میخواهید بهروزرسانی شود، کلیک کنید.
- دسترسی به اعتبارسنجی داده ها: روی سلول کلیک راست کرده و "Data Validation" را انتخاب کنید تا کادر محاوره ای "Data Validation" باز شود.
- منبع را به روز کنید: در کادر محاورهای «تایید اعتبار دادهها»، به برگه «تنظیمات» بروید، جایی که در ابتدا فهرست خود را تنظیم کردهاید. در فیلد «منبع»، محدوده منبع را طوری تنظیم کنید که موارد جدیدتان را شامل شود. میتوانید این کار را با تایپ موارد جدید مستقیماً در فیلد یا با انتخاب سلولهایی که اکنون حاوی فهرست بهروزرسانیشده شما هستند، انجام دهید.
- تغییرات خود را ذخیره کنید: برای ذخیره تغییرات روی "OK" کلیک کنید. لیست کشویی شما اکنون شامل موارد جدیدی است که اضافه کرده اید.
2. ویرایش یا حذف موارد موجود از فهرست کشویی اکسل
اگر نیاز به ویرایش یا حذف موارد از لیست کشویی موجود دارید:
- ویرایش منبع داده: با ایجاد تغییرات لازم در منبع داده خود شروع کنید. می توانید منبع را مستقیماً در همان برگه ویرایش کنید یا آن را در مکان دیگری به روز کنید.
- سلول را انتخاب کنید: روی سلولی که لیست کشویی موجود را دارد کلیک کنید.
- دسترسی به اعتبارسنجی داده ها: روی سلول کلیک راست کرده و "Data Validation" را انتخاب کنید تا کادر محاوره ای "Data Validation" باز شود.
- منبع را به روز کنید: در کادر محاورهای «تایید اعتبار دادهها»، به برگه «تنظیمات» بروید و محدوده منبع را تنظیم کنید تا تغییراتی را که در منبع دادهتان ایجاد کردهاید منعکس کند. اطمینان حاصل کنید که محدوده منبع با لیست به روز شده موارد مطابقت دارد.
- تغییرات خود را ذخیره کنید: برای ذخیره تغییرات روی "OK" کلیک کنید. لیست کشویی شما اکنون شامل موارد ویرایش یا حذف شده خواهد بود.
اصلاح لیست های کشویی موجود در اکسل ساده است و به شما این امکان را می دهد داده های خود را به روز نگه دارید.

بهترین روش ها برای استفاده از لیست های کشویی در اکسل
هنگام کار با لیست های کشویی در اکسل، بهترین روش های زیر را در نظر بگیرید تا مطمئن شوید که داده های شما دقیق و قابل مدیریت باقی می مانند:
الف. اعتبارسنجی داده ها
قوانین اعتبارسنجی داده ها را در ارتباط با لیست های کشویی خود پیاده کنید. اعتبارسنجی داده ها کمک می کند تا اطمینان حاصل شود که کاربران فقط می توانند موارد را از لیست کشویی انتخاب کنند و از ورود دستی داده های غیرمجاز یا نادرست جلوگیری می کند. با تنظیم معیارهای خاص اعتبارسنجی داده ها، می توانید دقت و سازگاری داده ها را بیشتر اعمال کنید.
ب. پیام های خطا
از پیام های خطا به عنوان بخشی از تنظیمات اعتبارسنجی داده های خود استفاده کنید. این پیامها هنگام تلاش برای وارد کردن دادههایی که در لیست کشویی نیستند، راهنمایی و زمینه را در اختیار کاربران قرار میدهند. با ایجاد پیام های خطای آموزنده و مختصر، می توانید تجربه کاربری را افزایش دهید و احتمال خطا را کاهش دهید.
ج. سازگاری و استانداردسازی
فهرستی منظم و استاندارد از اقلام را برای لیست های کشویی خود نگه دارید. ثبات برای اطمینان از اینکه لیست های شما موثر و آسان برای استفاده باقی می مانند، کلیدی است. فهرستهای خود را مرتباً بازبینی و بهروزرسانی کنید تا موارد جدیدی را شامل شود یا موارد قدیمی را حذف کنید. استانداردسازی کیفیت داده ها را افزایش می دهد و تجزیه و تحلیل و گزارش را ساده می کند.
مشکلات رایج با لیست های کشویی
در حین کار با لیست های کشویی، ممکن است با مشکلات رایجی روبرو شوید. در اینجا چند نکته برای عیب یابی و رسیدگی به این چالش ها وجود دارد:
1. ورود ناسازگار داده ها
اگر کاربران به لیست کشویی پایبند نیستند و به صورت دستی داده ها را وارد می کنند، ممکن است لازم باشد قوانین اعتبارسنجی داده ها را تقویت کنید. تنظیمات اعتبارسنجی داده های خود را بررسی کنید و مطمئن شوید که به درستی پیکربندی شده اند تا ورود داده ها را به لیست کشویی محدود کنید.
2. غیرفعال کردن اعتبارسنجی داده ها
اگر به نظر می رسد اعتبارسنجی داده غیرفعال است، تنظیمات حفاظتی کاربرگ خود را بررسی کنید. اطمینان حاصل کنید که کاربرگ قفل یا محافظت نشده است، زیرا تنظیمات حفاظتی می تواند اعتبار سنجی داده ها را غیرفعال کند. میتوانید از برگه «بازبینی» به تنظیمات حفاظتی دسترسی پیدا کنید.
3. محدودیت های ورود داده ها
اگر با محدودیتهای ورود دادهها مشکل دارید، تنظیمات تأیید اعتبار دادههای خود را بررسی کنید تا تأیید کنید که آنها به درستی پیکربندی شدهاند. اگر میخواهید کاربران پیکان کشویی را در سلول ببینند، مطمئن شوید که گزینه "در سلول" فعال است.
همچنین خواندن: چگونه مقادیر منحصر به فرد را در اکسل بشماریم؟
نتیجه
توانایی ایجاد و مدیریت لیستهای کشویی در اکسل ابزار ارزشمندی برای کاربرانی است که به دنبال افزایش ورود دادهها، حفظ دقت دادهها و ارتقای ثبات دادهها هستند. چه در حال مدیریت فهرستی از محصولات، نام کارمندان یا هر نوع داده دیگری باشید، پیاده سازی لیست های کشویی ورود داده ها را ساده می کند، خطاها را کاهش می دهد و کیفیت داده ها را بهبود می بخشد.
با پیروی از فرآیند گام به گام ذکر شده در این راهنما و پیروی از بهترین شیوهها، میتوانید با موفقیت لیستهای کشویی را در اکسل ایجاد و مدیریت کنید و به شما امکان میدهد با دادهها کارآمدتر و دقیقتر کار کنید.
پرسش های متداول
1. هدف از اعتبارسنجی داده ها در اکسل چیست؟
اعتبارسنجی داده ها در اکسل برای کنترل و محدود کردن نوع داده هایی که می توانند به یک سلول وارد شوند، عمل می کند. برای اطمینان از صحت، سازگاری و انطباق با معیارهای از پیش تعریف شده استفاده می شود.
2. آیا می توانم چندین لیست کشویی در یک کاربرگ ایجاد کنم؟
بله، می توانید چندین لیست کشویی در یک کاربرگ ایجاد کنید. به سادگی همان مراحل ذکر شده در این راهنما را برای هر لیست کشویی که می خواهید ایجاد کنید دنبال کنید. اکسل از ایجاد چندین لیست کشویی در یک کاربرگ پشتیبانی می کند.
3. آیا می توان از یک لیست کشویی برای جلوگیری از تغییرات غیرمجاز محافظت کرد؟
بله، میتوانید با استفاده از تنظیمات حفاظت از کاربرگ اکسل از یک لیست کشویی محافظت کنید. با محدود کردن ورود داده ها و تغییرات در سلول ها یا محدوده های خاص حاوی لیست های کشویی، می توانید از تغییرات غیرمجاز جلوگیری کنید.
4. چگونه می توانم یک لیست کشویی را حذف کنم اگر دیگر به آن نیاز ندارم؟
- برای حذف یک لیست کشویی در اکسل، این مراحل را دنبال کنید:
- سلول حاوی لیست کشویی را که می خواهید حذف کنید انتخاب کنید.
- به تب "Home" در نوار اکسل بروید.
- در گروه «ویرایش»، روی «پاک کردن» کلیک کرده و «پاک کردن همه» را انتخاب کنید. این عمل لیست کشویی را از سلول انتخاب شده حذف می کند.
5. آیا می توانم از لیست های کشویی در اکسل برای مک استفاده کنم؟
بله، میتوانید از لیستهای کشویی در Excel برای مک استفاده کنید. فرآیند ایجاد و مدیریت لیستهای کشویی در Excel برای Mac مشابه مراحلی است که در این راهنما برای Excel در ویندوز ذکر شده است. Excel برای Mac از اعتبارسنجی داده ها و لیست های کشویی پشتیبانی می کند و ویژگی ها و قابلیت های مشابهی را در اختیار کاربران قرار می دهد.
