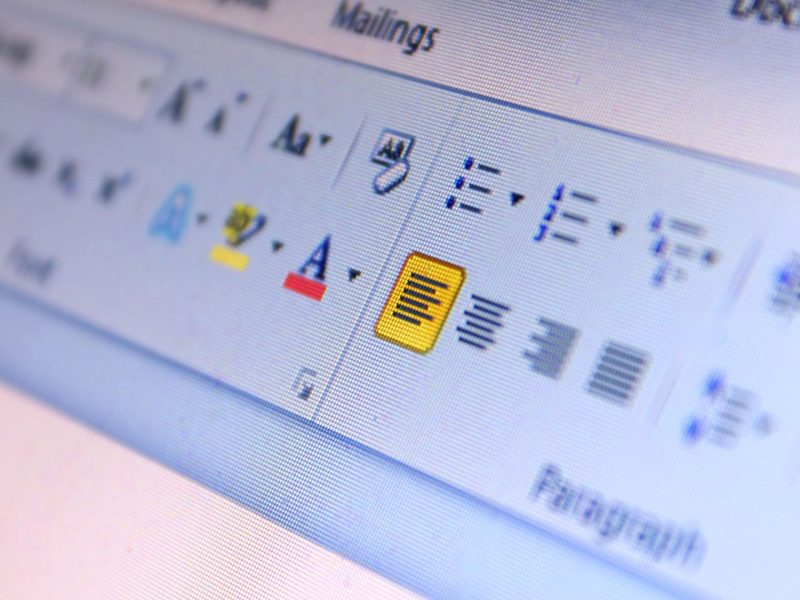آیا می خواهید بدانید چگونه می توان Word آنلاین را از حالت تاریک خارج کرد؟ نگران نباشید، گامهای سادهای وجود دارد که میتوانید برای خروج از تاریکی و روشنایی انجام دهید.
با درک تنظیمات Word و انجام چند تغییر، می توانید به سرعت تجربه نوشتن آنلاین خود را متحول کنید.
اما قبل از شروع، چند نکته مهم وجود دارد که باید در نظر بگیرید که گردش کار شما را بهینه می کند و محیط راحت تری برای نیازهای پردازش کلمه آنلاین شما ایجاد می کند.
آشنایی با حالت تاریک در مایکروسافت ورد
اگر به دنبال کاهش فشار چشم و راحتتر کردن مطالعه هستید، میتوانید حالت تاریک را در Microsoft Word فعال کنید. هنگامی که حالت تاریک را فعال میکنید، پسزمینه سند شما تیره میشود و باعث میشود متن با رنگی با کنتراست بالا و خوانا ظاهر شود.
برای فعال کردن حالت تاریک در Word:
- به تب 'File' بروید
- گزینه مورد نظر را انتخاب کنید،'
- سپس "عمومی" را انتخاب کنید.
- در بخش «شخصیسازی نسخه مایکروسافت آفیس»، گزینه «سیاه» را از منوی کشویی «Theme Office» انتخاب کنید.
- هنگامی که این انتخاب را انجام دادید، رابط Microsoft Word شما به حالت تاریک تغییر می کند.
در حالت تاریک، عناصر رابط و پسزمینه سند تاریک خواهند بود و تجربه بصری راحتی را به خصوص در محیطهای کم نور ارائه میکنند. این می تواند به ویژه هنگام کار بر روی اسناد برای مدت طولانی مفید باشد. علاوه بر این، حالت تاریک همچنین ممکن است به حفظ عمر باتری دستگاههای دارای صفحه نمایش OLED یا AMOLED کمک کند، زیرا مصرف انرژی را کاهش میدهد.
با فعال کردن حالت تاریک برای تجربه خواندن لذت بخش تر و لذت بخش تر، تجربه Microsoft Word خود را به راحتی سفارشی کنید.
دسترسی به منوی تنظیمات
برای دسترسی به منوی تنظیمات مایکروسافت ورد، به تب 'File' بروید و 'Options' را به عنوان ادامه بحث قبلی ما در مورد فعال کردن حالت تاریک انتخاب کنید.
هنگامی که "گزینه ها" را انتخاب کردید، یک پنجره جدید باز می شود که طیف وسیعی از تنظیمات سفارشی سازی و پیکربندی برنامه Word خود را در اختیار شما قرار می دهد.
در پنجره «گزینهها»، میتوانید تجربه Word خود را با تنظیم تنظیمات مربوط به نمایش عمومی، تصحیح، ذخیره، زبان و موارد دیگر شخصیسازی کنید.
برای مثال، در بخش «عمومی»، میتوانید تنظیماتی مانند طرح رنگ رابط کاربری و گزینههای راهاندازی را تغییر دهید.
در بخش «تصحیح»، میتوانید گزینههای تصحیح خودکار، بررسیهای املا و دستور زبان، و اولویتهای سبک نوشتن را مدیریت کنید.
علاوه بر این، بخش «ذخیره» به شما امکان میدهد تنظیمات پیشفرض ذخیره فایل، از جمله فرکانس بازیابی خودکار و گزینههای سازگاری فایل را تعریف کنید.
علاوه بر این، بخش "زبان" به شما امکان می دهد تنظیمات ترجیحی زبان و گزینه های تصحیح را با توجه به نیازهای خاص خود سفارشی کنید.
مراحل تبدیل Word Online از حالت تاریک به حالت روشن
برای تغییر از حالت تاریک به حالت روشن در Microsoft Word، این مراحل ساده را دنبال کنید:
- Microsoft Word را باز کنید: Microsoft Word را در دستگاه خود راه اندازی کنید.
- گزینه های دسترسی: روی "فایل" در گوشه سمت چپ بالا کلیک کنید و "گزینه ها" را در پایین منوی سمت چپ انتخاب کنید.
- گزینه های عمومی را انتخاب کنید: در کادر محاوره ای Word Options، "General" را از منوی سمت چپ انتخاب کنید.
- تغییر طرح زمینه آفیس: در بخش «شخصیسازی کپی خود از مایکروسافت آفیس»، منوی کشویی «Theme Office» را پیدا کنید. روی منوی کشویی کلیک کنید و "خاکستری روشن" یا "سفید" را انتخاب کنید تا به حالت نور تغییر دهید.
سفارشی کردن تنظیمات رنگ
با دسترسی به گزینه "Customize Colors" در منوی Word Options، ترجیحات رنگ خود را سفارشی کنید. این ویژگی به شما امکان می دهد تا تجربه Word خود را بر اساس ترجیحات خود شخصی سازی کنید. هنگامی که منوی گزینه های Word را باز کردید، به سادگی "Customize Colors" را انتخاب کنید تا طرح رنگ متن، پس زمینه، لینک ها و موارد دیگر را تغییر دهید. شما این آزادی را دارید که رنگهایی را انتخاب کنید که برای چشمها راحت باشد و با استایل شما مطابقت داشته باشد.
علاوه بر طرح های رنگی از پیش تعریف شده، می توانید طرح رنگی دلخواه خود را نیز ایجاد کنید. این به شما انعطاف پذیری می دهد تا Word را مطابق با مشخصات دقیق خود تنظیم کنید. چه ظاهر مینیمالیستی را ترجیح دهید یا رنگهای پر جنب و جوش، ویژگی «سفارشی کردن رنگها» به شما این امکان را میدهد تا Word را متعلق به خود کنید.
علاوه بر این، اگر زمانی نظر خود را تغییر دادید، همیشه می توانید به عقب برگردید و ترجیحات رنگ را طوری تنظیم کنید که با سلیقه در حال تکامل شما مطابقت داشته باشد. این سطح از سفارشیسازی به شما این امکان را میدهد که یک محیط Word ایجاد کنید که با دید منحصربهفرد شما هماهنگ باشد و تجربه کلی شما را افزایش دهد.
همچنین خواندن: جایگزین های آنلاین اکسل و ورد
بهینه سازی برای کار آنلاین راحت
برای یک تجربه کاری آنلاین راحت، مهم است که تنظیمات صفحه نمایش خود را برای کاهش فشار چشم و بهبود خوانایی تنظیم کنید. با پیدا کردن سطح روشنایی و کنتراست که برای چشمان شما احساس راحتی می کند، شروع کنید.
همچنین می توانید با اندازه ها و انواع مختلف فونت آزمایش کنید تا راحت ترین گزینه را برای دوره های طولانی خواندن و نوشتن پیدا کنید.
علاوه بر این، استفاده از فیلتر نور آبی می تواند با به حداقل رساندن میزان نور آبی ساطع شده از صفحه نمایش، به کاهش فشار چشم کمک کند. این همچنین می تواند کیفیت خواب شما را بهبود بخشد.
به خاطر داشته باشید که برای جلوگیری از خستگی و ناراحتی، به طور منظم استراحت کنید تا به چشمان خود استراحت دهید و بدن خود را کشش دهید.