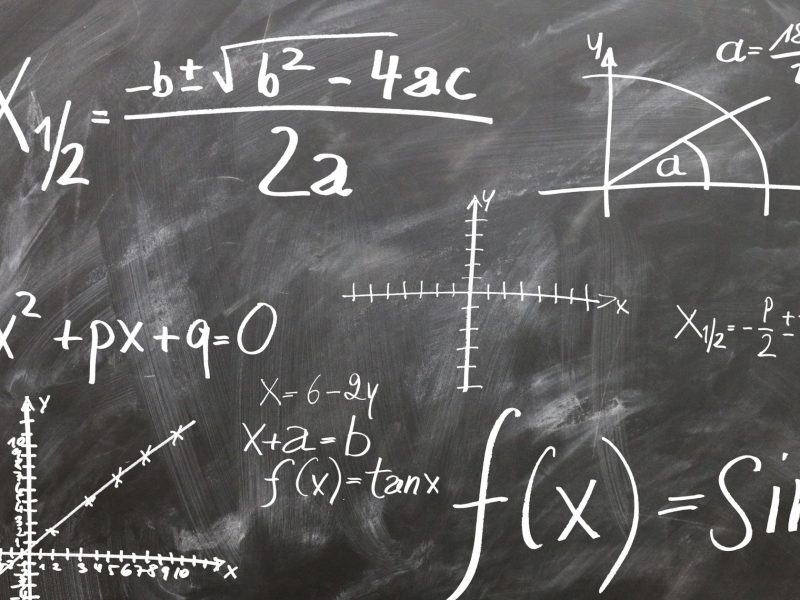در این مقاله، نحوه ایجاد نمودار میله ای در اکسل را یاد خواهید گرفت. ما شما را از طریق فرآیند گام به گام تنظیم داده ها، انتخاب محدوده داده و درج نمودار میله ای راهنمایی می کنیم. ما همچنین به شما نشان خواهیم داد که چگونه ظاهر را سفارشی کنید، برچسب داده ها و عناوین محورها را اضافه کنید، و مقیاس و محدودیت محور را تنظیم کنید. در پایان، میتوانید با خیال راحت نمودار میلهای طراحی شده حرفهای خود را ذخیره کرده و به اشتراک بگذارید. بیا شروع کنیم!
گیرنده های کلیدی
- اطلاعات عددی را جمع آوری کرده و آن را در ستون ها سازماندهی کنید
- نوع نمودار مناسب را انتخاب کنید و داده ها را به درستی قالب بندی کنید
- با افزودن رنگ ها و سبک ها، جذابیت بصری نمودار میله ای را سفارشی کنید
- برچسب های داده، عناوین محورها را اضافه کنید و مقیاس را برای ارائه زمینه و شفاف سازی اطلاعات تنظیم کنید
تنظیم داده های شما
برای تنظیم دادههای خود برای ایجاد نمودار میلهای در اکسل، اطلاعات عددی را که میخواهید نمایش دهید جمعآوری کنید و آنها را در ستونها سازماندهی کنید. این مرحله برای تجزیه و تحلیل روندها و مقایسه موثر داده ها بسیار مهم است.
با باز کردن یک صفحه گسترده خالی در اکسل و برچسب گذاری ردیف اول با نام دسته ها یا متغیرهایی که می خواهید مقایسه کنید شروع کنید. برای مثال، اگر دادههای فروش را برای ماههای مختلف تجزیه و تحلیل میکنید، ردیف اول را با ماههای سال برچسب بزنید. در ردیف های بعدی، داده های عددی مربوط به هر دسته یا متغیر را وارد کنید.
اطمینان حاصل کنید که داده ها را به شیوه ای منسجم و سازماندهی شده با هر دسته یا متغیر در ستون خود وارد کنید. این اطمینان حاصل می کند که نمودار میله ای شما به طور دقیق اطلاعاتی را که می خواهید منتقل کنید نشان می دهد. به خاطر داشته باشید که برای شفافیت دادههای خود، واحدهای اندازهگیری ضروری، مانند نمادهای ارز یا درصد را در نظر بگیرید. هنگامی که داده های خود را سازماندهی و وارد کردید، آماده ایجاد یک نمودار میله ای در اکسل هستید.
انتخاب محدوده داده برای نمودار نواری شما
هنگامی که داده های خود را سازماندهی و وارد کردید، می توانید با استفاده از گزینه 'Select Data' در نوار ابزار، انتخاب محدوده داده برای نمودار نواری خود در Excel را آغاز کنید. این مرحله برای ایجاد یک نمودار میله ای دقیق و جذاب از نظر بصری بسیار مهم است. هنگام انتخاب محدوده داده، مهم است که دو عامل کلیدی را در نظر بگیرید: انتخاب نوع نمودار مناسب و قالب بندی صحیح داده ها.
ابتدا باید نوع نمودار مناسب را برای داده های خود انتخاب کنید. در این حالت، از آنجایی که می خواهید یک نمودار میله ای ایجاد کنید، حتما نوع نمودار مناسب را از بین گزینه های موجود در اکسل انتخاب کنید. این اطمینان حاصل می کند که داده های شما به مؤثرترین و قابل فهم ترین روش ارائه می شوند.
ثانیا، قالب بندی صحیح داده ها بسیار مهم است. این شامل انتخاب محدوده صحیح سلول هایی است که حاوی داده هایی است که می خواهید در نمودار میله ای خود وارد کنید. مطمئن شوید که هر دو برچسب دسته (معمولاً در ستون اول یافت می شوند) و مقادیر داده مربوطه (معمولاً در ستون های مجاور یافت می شوند) را انتخاب کنید. با قالببندی صحیح دادهها، مطمئن خواهید شد که نمودار میلهای شما بهطور دقیق اطلاعاتی را که میخواهید منتقل کنید، نشان میدهد.
هنگامی که محدوده داده را برای نمودار میله ای خود انتخاب کردید، آماده هستید تا به مرحله بعدی بروید: درج نمودار میله ای.

درج نمودار نواری
چگونه نمودار میله ای را در اکسل وارد کنیم؟ پس از انتخاب محدوده داده برای نمودار میله ای، مرحله بعدی این است که نمودار واقعی را در کاربرگ اکسل خود وارد کنید. برای انجام این:
- به تب "Insert" در نوار اکسل بروید.
- روی دکمه "Insert Bar Chart" کلیک کنید، که با نماد نمودار میله ای نشان داده می شود. یک منوی کشویی ظاهر می شود که انواع مختلفی از نمودارهای میله ای را برای انتخاب ارائه می دهد.
هنگام انتخاب نوع نمودار میله ای مناسب برای داده های خود، ماهیت داده های خود و پیامی را که می خواهید منتقل کنید در نظر بگیرید. به عنوان مثال، اگر داده های طبقه بندی دارید، یک نمودار میله ای خوشه ای مناسب است. از سوی دیگر، اگر میخواهید مقادیر را در دستههای مختلف مقایسه کنید، یک نمودار میلهای انباشته ممکن است مناسبتر باشد. اکسل گزینه های مختلفی را برای رفع نیازهای خاص شما ارائه می دهد.
زمانی که مورد نظر را انتخاب کردید نوع نمودار میله ای، اکسل به طور خودکار نمودار را در کاربرگ شما وارد می کند. اکنون می توانید جذابیت بصری نمودار میله ای خود را با افزودن رنگ ها و سبک ها سفارشی کنید. برای انجام این کار، به سادگی نمودار را انتخاب کنید و به تب "Chart Tools" بروید. از آنجا، می توانید رنگ ها را تغییر دهید، سبک های مختلف نمودار را اعمال کنید، و حتی برچسب های داده را اضافه کنید.
سفارشی کردن ظاهر نمودار نواری شما
پس از درج نمودار میله ای در کاربرگ اکسل، اکنون می توانید ظاهر آن را سفارشی کنید تا از نظر بصری جذاب و تاثیرگذار باشد. چندین روش وجود دارد که می توانید ظاهر نمودار میله ای خود را سفارشی کنید:
- تغییر رنگ نوارها: اکسل گزینه های رنگی متنوعی را برای انتخاب ارائه می دهد که به شما امکان می دهد نمودار نواری خود را با طرح یا برند کلی خود مطابقت دهید. می توانید نوارهای جداگانه را انتخاب کنید و رنگ آنها را تغییر دهید، یا می توانید یک طرح رنگی را برای کل نمودار اعمال کنید.
- تنظیم عرض نوار: به طور پیش فرض، اکسل به طور خودکار عرض میله ها را در نمودار شما تنظیم می کند. با این حال، ممکن است بخواهید عرض را تغییر دهید تا نمودار شما از نظر بصری دلپذیرتر شود یا بر نقاط داده خاص تأکید شود. برای تنظیم عرض نوار، کافی است نوارها را انتخاب کنید و از گزینه های قالب بندی برای افزایش یا کاهش اندازه آنها استفاده کنید.
- افزودن جلوههای بصری: اکسل جلوههای بصری مختلفی مانند سایهها، شیبها و جلوههای سهبعدی را ارائه میکند که میتواند ظاهر نمودار میلهای شما را بهبود بخشد. شما می توانید با این افکت ها آزمایش کنید تا نمودار خود را برجسته کنید و توجه مخاطبان خود را به خود جلب کنید.
افزودن برچسب های داده و عناوین محور
برای افزودن برچسب داده ها و عناوین محورها به نمودار میله ای خود در اکسل، باید چند مرحله ساده را دنبال کنید. برچسب های داده در نمودار میله ای مهم هستند زیرا اطلاعاتی در مورد مقادیر نشان داده شده توسط میله ها ارائه می دهند. آنها درک داده ها و مقایسه نوارهای مختلف در نمودار را برای خوانندگان آسان تر می کنند. برای افزودن برچسبهای داده، سری دادهها را در نمودار خود انتخاب کنید، کلیک راست کرده و «افزودن برچسبهای داده» را انتخاب کنید. سپس می توانید ظاهر برچسب های داده را مطابق با اولویت های خود سفارشی کنید.
عناوین محورها نیز در نمودار میله ای ضروری هستند زیرا زمینه را فراهم می کنند و اطلاعات ارائه شده را روشن می کنند. هنگام انتخاب عناوین محورها، بهتر است آنها را مختصر و توصیفی نگه دارید. عنوان محور x باید به وضوح نشان دهنده مقوله هایی باشد که نشان داده می شوند، در حالی که عنوان محور y باید مقیاس اندازه گیری را نشان دهد. از استفاده از عناوین طولانی که ممکن است نمودار را به هم ریخته و خوانندگان را سردرگم کند، خودداری کنید. برای افزودن عناوین محورها، بر روی نمودار کلیک کنید، به گزینه "Chart Elements" بروید و "Axis Titles" را انتخاب کنید. از آنجا میتوانید عناوین را سفارشی کنید تا دادههای خود را بهطور دقیق نشان دهند.
تنظیم مقیاس و محدودیت های محور
برای تنظیم مقیاس و محدودیت های محور نمودار میله ای خود در اکسل، باید محدوده مقادیری را که می خواهید نمایش دهید در نظر بگیرید و بر اساس آن تنظیمات را انجام دهید. در اینجا چند مرحله وجود دارد که به شما کمک می کند تا مقیاس و محدودیت های محور را به طور موثر تنظیم کنید:
گزینه های مقیاس بندی برای نمودارهای میله ای:
- از مقیاس پیش فرض استفاده کنید: اکسل به طور خودکار مقیاس را بر اساس محدوده داده تنظیم می کند، اما در صورت نیاز می توانید آن را به صورت دستی تنظیم کنید.
- مقدار حداقل و حداکثر را تغییر دهید: با تعیین حداقل و حداکثر مقادیر برای محور، می توانید مقیاس نمودار میله ای خود را کنترل کنید.
- واحدهای اصلی و فرعی را تنظیم کنید: اکسل به شما امکان می دهد فواصل بین علامت های تیک روی محور را تنظیم کنید و به شما کنترل بیشتری بر مقیاس می دهد.
تنظیم محدودیت های محور برای نمودارهای میله ای:
- روی محور کلیک راست کرده و از منو گزینه Format Axis را انتخاب کنید.
- در قسمت Format Axis، به تب Axis Options بروید.
- در قسمت "Bounds"، می توانید حداقل و حداکثر مقادیر را برای محور تغییر دهید.
ذخیره و به اشتراک گذاری نمودار نواری شما
اکنون که نمودار میله ای خود را در اکسل ایجاد کرده اید، مهم است که بدانید چگونه آن را ذخیره و به اشتراک بگذارید. یکی از راههای انجام این کار این است که نمودار میلهای خود را به صورت تصویر یا فایل PDF صادر کنید و به شما امکان میدهد آن را به راحتی با دیگران به اشتراک بگذارید. علاوه بر این، اکسل امکان همکاری را فراهم می کند، بنابراین می توانید نمودار میله ای خود را با همکاران یا اعضای تیم به اشتراک بگذارید و در زمان واقعی روی آن کار کنید.
همچنین یاد بگیرید: نحوه اضافه کردن هدر به اکسل?
صادر کردن نمودار نواری
نمودار میله ای خود را با صادر کردن آن به صورت PDF یا فایل تصویری در اکسل ذخیره و به اشتراک بگذارید. صادرات نمودار میله ای به شما امکان می دهد به راحتی آن را با دیگران به اشتراک بگذارید یا آن را در ارائه ها و گزارش ها بگنجانید. در اینجا چند گزینه برای صادرات نمودار میله ای شما وجود دارد:
- صادرات به صورت PDF: این فرمت قالب بندی و طرح بندی نمودار میله ای شما را حفظ می کند. ایده آل کردن آن برای اشتراک گذاری یا چاپ.
- صادرات به عنوان فایل تصویری: صادر کردن نمودار نواری خود به عنوان یک فایل تصویری، مانند JPEG یا PNG، به شما امکان می دهد آن را در اسناد وارد کنید یا در وب سایت ها آپلود کنید.
برای صادر کردن نمودار میله ای خود در اکسل، به سادگی به منوی "File" بروید و "Save As" را انتخاب کنید. سپس فرمت فایل مورد نظر (PDF یا تصویر) را انتخاب کرده و محل ذخیره فایل را مشخص کنید. با صادرات نمودار میله ای خود، می توانید به راحتی روندها را در داده های خود توزیع و تجزیه و تحلیل کنید.
همکاری در نوار نمودار
با ذخیره و به اشتراک گذاری آن با دیگران با استفاده از اکسل، می توانید به راحتی در نمودار میله ای خود همکاری کنید. ارتباط موثر در ایجاد نمودار میله ای مشارکتی کلیدی است. با به اشتراک گذاری فایل اکسل یا صادر کردن نمودار میله ای خود به عنوان تصویر یا PDF، می توانید اطمینان حاصل کنید که همه اعضای تیم به نمایش تصویری یکسانی از داده ها دسترسی دارند.
این امکان همکاری و تفاهم بهتر بین اعضای تیم را فراهم می کند. استفاده از کار تیمی نیز برای ایجاد یک نمودار میله ای جذاب از نظر بصری مهم است. این میتواند شامل انتخاب رنگها، فونتها و طرحبندی مناسب برای نمودار باشد تا تأثیر کلی آن را افزایش دهد. به خاطر داشته باشید که نمودار میله ای خود را ذخیره و به اشتراک بگذارید تا همکاری موثر و کار گروهی تسهیل شود.
نتیجه
در پایان، ایجاد یک نمودار میله ای در اکسل یک راه ساده و موثر برای نمایش بصری داده ها است. با دنبال کردن مراحل ذکر شده در این مقاله، می توانید به راحتی داده های خود را تنظیم کنید، نمودار میله ای را وارد کنید و ظاهر آن را مطابق با نیازهای خود سفارشی کنید. افزودن برچسبهای دادهها و عناوین محورها، و همچنین تنظیم مقیاس و محدودیتهای محور، وضوح نمودار شما را بیشتر میکند. در نهایت، فراموش نکنید که نمودار میله ای خود را برای دسترسی و همکاری آسان ذخیره و به اشتراک بگذارید.