NPS (Net Promoter Score) est une mesure puissante utilisée par les entreprises pour mesurer la fidélité et la satisfaction des clients. Il fournit des informations précieuses sur la probabilité que vos clients recommandent votre produit ou service à d’autres.
Pour visualiser et suivre votre NPS efficacement les données, la création d'un graphique NPS dans Excel est une compétence utile. Dans ce tutoriel, nous vous guiderons tout au long du processus, étape par étape.
Comment créer un graphique NPS dans Excel
Pour créer un graphique NPS dans Excel, vous devrez d'abord calculer le score NPS, puis sélectionner les données et insérer un graphique à barres ou à secteurs. Voici un guide étape par étape pour ce faire :
Étape 1 : Rassemblez vos données NPS
Avant de pouvoir créer un graphique NPS dans Excel, vous devez collecter et organiser les données de votre enquête NPS. Les enquêtes NPS demandent généralement aux personnes interrogées d'évaluer leur probabilité de recommander votre produit ou service sur une échelle de 0 à 10. Les réponses sont divisées en trois catégories :
- Promoteurs (score 9-10) : ce sont des clients fidèles qui sont susceptibles de recommander votre produit/service.
- Passifs (score 7-8) : Ce sont des clients satisfaits mais pas enthousiastes.
- Détracteurs (score 0-6) : Ce sont des clients mécontents qui peuvent ne pas recommander votre produit/service.
Recueillez le nombre total de réponses et le nombre de réponses dans chaque catégorie (Promoteurs, Passifs, Détracteurs).
Étape 2 : Calculez votre score NPS
Pour calculer votre score NPS, soustrayez le pourcentage de détracteurs du pourcentage de promoteurs. La formule est :
NPS=(Promoteurs−Détracteurs/Réponses totales)×100
Étape 3 : ouvrez Excel et créez une nouvelle feuille de calcul
Ouvrez Microsoft Excel et créez une nouvelle feuille de calcul.
Étape 4 : Saisissez vos données
Dans votre feuille de calcul Excel, saisissez vos données NPS. Vous devriez avoir des colonnes pour le nombre de promoteurs, de passifs, de détracteurs et le nombre total de réponses.
Étape 5 : Calculez votre score NPS
Dans une nouvelle cellule, utilisez la formule mentionnée à l'étape 2 pour calculer votre score NPS. Excel calculera automatiquement le score pour vous.
Étape 6 : Créer un graphique à barres sous forme de graphique NPS dans Excel
Il est maintenant temps de créer votre graphique NPS. Suivez ces étapes:
- Sélectionnez les cellules avec vos catégories NPS (Promoteurs, Passifs, Détracteurs) et le score NPS.
- Accédez à l'onglet « Insérer » dans Excel.
- Cliquez sur « Graphique à barres » et choisissez « Barre groupée ».
- Votre graphique NPS apparaîtra sur la feuille de calcul.
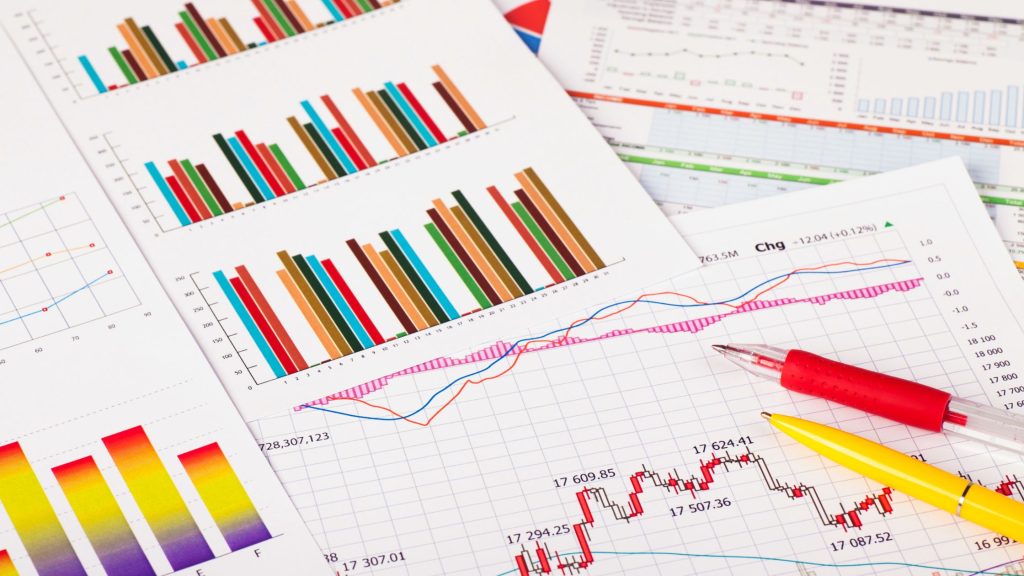
Étape 7 : Personnalisez votre graphique NPS
Pour rendre votre graphique NPS plus informatif et visuellement attrayant, vous pouvez le personnaliser de différentes manières :
- Ajouter des étiquettes de données : Faites un clic droit sur les barres et choisissez « Ajouter des étiquettes de données » pour afficher les valeurs exactes sur les barres.
- Modifier le titre du graphique : Cliquez sur le titre du graphique et modifiez-le pour le rendre descriptif.
- Ajuster les étiquettes des axes : Vous pouvez personnaliser les étiquettes des axes pour rendre votre graphique plus lisible.
- Changer les couleurs : Modifiez les couleurs des barres et des étiquettes en fonction de votre marque ou de vos préférences.
Étape 8 : Enregistrez et partagez votre graphique NPS
Une fois que vous avez créé et personnalisé votre graphique NPS, enregistrez votre feuille de calcul Excel. Vous pouvez également copier et coller le graphique dans d'autres documents ou présentations pour le partager avec votre équipe ou vos parties prenantes.
Lecture utile : Comment lire le graphique de Pareto ?
Application réelle : améliorer la satisfaction client
Imaginez que vous êtes manager dans une entreprise de logiciels. Après avoir mené une enquête NPS, vous créez un graphique Excel NPS qui montre 60 % de promoteurs, 25 % de passifs et 15 % de détracteurs. Votre calcul NPS révèle un score de +45.
Ces données vous indiquent que votre produit dispose d’une solide base de clients fidèles (Promoteurs) mais mettent également en avant un nombre important de Passifs. Pour améliorer la satisfaction globale de vos clients et augmenter votre NPS, vous décidez de vous concentrer sur la conversion des Passifs en Promoteurs en répondant à leurs préoccupations et en améliorant leur expérience.
Conclusion
La création d'un graphique NPS dans Excel est un moyen précieux de visualiser et d'analyser les commentaires des clients. Il vous permet de suivre l'évolution du sentiment des clients au fil du temps et de prendre des décisions fondées sur des données pour améliorer vos produits ou services. En suivant les étapes décrites dans ce guide, vous pouvez exploiter en toute confiance la puissance des graphiques NPS dans Excel pour mesurer et améliorer la satisfaction client.
Ainsi, la prochaine fois que vous souhaiterez mieux comprendre vos clients et apporter des améliorations, n’oubliez pas le graphique NPS dans Excel – votre clé pour obtenir des informations exploitables.


