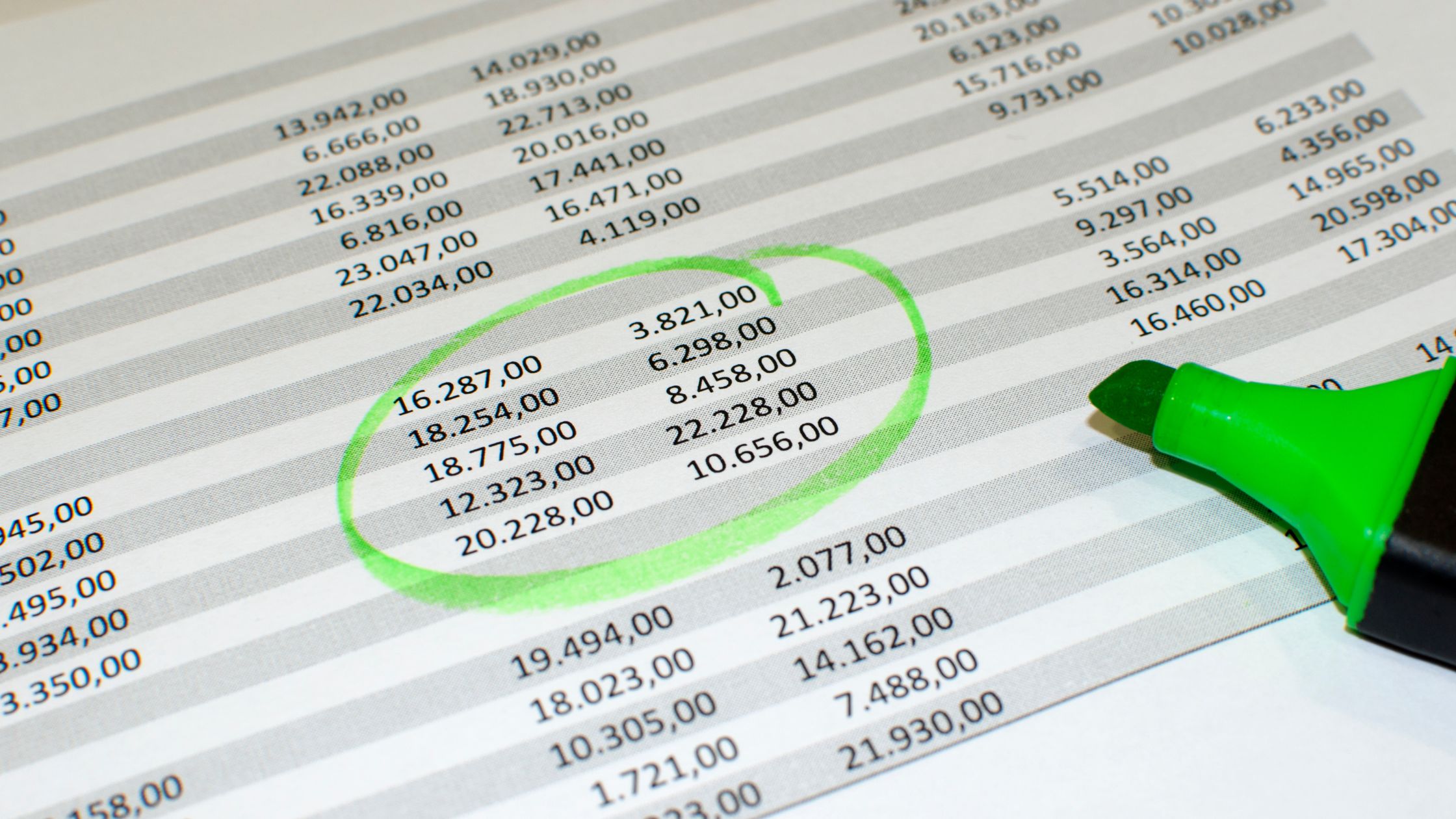Excel Online est un tableur en ligne qui fait partie du Suite Microsoft Office. C'est un outil puissant qui permet aux utilisateurs de travailler sur des feuilles de calcul, de créer des graphiques et d'effectuer une gamme d'autres tâches depuis n'importe où avec une connexion Internet. Dans ce guide, nous nous concentrerons sur la façon d'ajouter une analyse de données dans Excel Online.
Une caractéristique clé d'Excel Online est sa capacité à analyser les données. Cet article vous guidera tout au long du processus d'ajout d'analyse de données dans Excel Online.
Tri dans Excel Online et Excel 2016/2019
Le tri des données est un aspect essentiel de l'analyse des données dans Excel. Il vous permet d'organiser vos données dans un ordre spécifique, croissant ou décroissant, basé sur une ou plusieurs colonnes. Pour commencer à trier vos données dans Excel Online, Excel 2016 ou Excel 2019, sélectionnez une cellule dans la colonne que vous souhaitez trier.
Après avoir sélectionné la cellule, accédez au groupe "Trier et filtrer" situé dans l'onglet "Données". À partir de là, choisissez soit "A à Z" pour trier par ordre croissant, soit "Z à A" pour trier par ordre décroissant.
Plusieurs colonnes dans Excel
1. Allez dans l'onglet "Données" et localisez le groupe "Trier et filtrer". Cliquez sur "Trier" pour continuer.
2. Choisissez les niveaux selon lesquels vous souhaitez trier.
3. Une fois que vous avez sélectionné les niveaux, cliquez sur « OK » pour appliquer le tri.
Filtrage dans Excel
1. Commencez par cliquer sur n'importe quelle cellule individuelle dans vos données.
2. Accédez à l'onglet "Données" et sélectionnez "Trier et filtrer", puis cliquez sur "Filtrer".
3. Vous remarquerez que chaque colonne a maintenant une pointe de flèche.
4. Vous pouvez maintenant filtrer les données en fonction de vos besoins spécifiques à l'aide de ces pointes de flèche.
NB.SI dans Excel
La fonction NB.SI dans Excel est couramment utilisée pour calculer le nombre de cellules dans une plage qui satisfont à une condition spécifique.
SUMIF dans Excel
Dans Excel, la fonction SUMIF renvoie la somme de toutes les cellules qui répondent à un critère particulier.
Nous pouvons utiliser la fonction SUMIF pour calculer la somme des cellules qui répondent à des critères spécifiques en fonction de leurs valeurs.
LIRE AUSSI:
- Comment déprotéger Excel en ligne
- Comment vérifier l'historique des modifications dans Excel Online
- Comment télécharger Excel en ligne
- Comment partager Excel en ligne
- Comment faire pivoter du texte dans Excel Office 365 Online
Tableau croisé dynamique dans Excel
Les tableaux croisés dynamiques d'Excel sont largement considérés comme l'une de ses fonctionnalités les plus précieuses et les plus puissantes. Ces tableaux aident à résumer les informations contenues dans un ensemble de données. En faisant pivoter et en réorganisant les données, les tableaux croisés dynamiques nous permettent de mettre en évidence les données importantes et significatives, simplifiant le processus d'extraction des informations pertinentes à partir de grands ensembles de données de manière claire et gérable.
1. Pour créer un tableau croisé dynamique, sélectionnez n'importe quelle cellule de votre jeu de données.
2. Dans l'onglet Insertion, accédez au groupe Tables et cliquez sur Tableau croisé dynamique.
3. Cliquez OK, et Excel générera une nouvelle feuille de calcul contenant le tableau croisé dynamique.
Moyens alternatifs
Installer le ToolPak d'analyse
Pour commencer à ajouter une analyse de données dans Excel Online, la première étape consiste à installer le complément Analysis ToolPak. Ce complément comprend un ensemble d'outils et de fonctions statistiques avancés utiles pour l'analyse des données.
Le processus d'installation est simple ; cliquez simplement sur l'onglet "Insérer" situé dans le ruban et choisissez "Compléments". Dans la boîte de dialogue "Add-ins", choisissez "Analysis ToolPak", puis cliquez sur le bouton "OK".
Organiser les données
Après avoir installé Analysis ToolPak, l'étape suivante consiste à préparer vos données d'une manière adaptée à l'analyse. Un moyen efficace de le faire est de convertir vos données dans un format de tableau. Pour ce faire, sélectionnez les données que vous souhaitez convertir, puis accédez à l'onglet "Accueil" dans le ruban. Pour convertir vos données dans un format de tableau, cliquez sur l'option « Formater en tant que tableau ».
C'est aussi une bonne idée d'ajouter des en-têtes de colonne à votre tableau, car cela facilitera l'analyse des données.
Effectuer une analyse des données
Après avoir organisé vos données, vous pouvez commencer à les analyser dans Excel Online en accédant aux outils "Analyse des données". Pour commencer, cliquez sur l'onglet « Données » situé dans le ruban, puis sélectionnez « Analyse des données » dans la section « Analyse ».
Cette action ouvrira la boîte de dialogue "Analyse des données" qui contient un éventail d'outils d'analyse disponibles. À partir de là, vous pouvez choisir l'outil d'analyse spécifique que vous souhaitez utiliser, puis cliquer sur "OK" pour poursuivre l'analyse.
Personnaliser les options d'analyse
Vous pouvez ensuite procéder à la configuration des paramètres de l'outil d'analyse que vous avez sélectionné. Ces paramètres peuvent différer selon l'outil que vous utilisez et peuvent inclure des spécifications telles que la plage de données à analyser, le type d'analyse à effectuer et l'emplacement de sortie.
Après avoir sélectionné vos paramètres préférés, cliquez sur le bouton "OK" pour commencer l'analyse.
Voir les résultats
Une fois qu'Excel Online a effectué l'analyse, les résultats sont présentés dans une nouvelle feuille de calcul. Les résultats générés peuvent être visualisés, modifiés ou analysés plus en détail si nécessaire. Si vous devez modifier l'une des options d'analyse ou refaire l'analyse avec des données différentes, vous pouvez revenir à la boîte de dialogue « Analyse des données » et apporter les modifications nécessaires.
Enregistrer et partager les résultats
Une fois que vous avez terminé d'analyser vos données dans Excel Online, vous souhaiterez peut-être enregistrer et partager vos résultats avec d'autres. Pour enregistrer vos résultats, accédez à l'onglet "Fichier" du ruban et sélectionnez "Enregistrer sous". Par la suite, optez pour un titre et un emplacement pour le fichier et appuyez sur le bouton "Enregistrer" pour confirmer.
Pour partager les résultats, vous pouvez soit partager l'intégralité du classeur, soit uniquement la feuille de calcul contenant les résultats de l'analyse. Cliquez sur le bouton "Partager" dans le coin supérieur droit de l'écran et choisissez l'option de partage appropriée.
Pour résumer, Excel Online propose une gamme d'outils d'analyse de données robustes qui peuvent vous aider à interpréter vos données. En téléchargeant le complément Analysis ToolPak et en suivant les étapes décrites ci-dessus, vous pouvez rapidement intégrer l'analyse des données dans Excel Online et appliquer diverses fonctions statistiques avancées.
Avec le temps et l'exploration, vous pouvez maîtriser l'utilisation d'Excel Online pour l'analyse des données et améliorer votre prise de décision basée sur les données.
FAQ
Pouvez-vous obtenir l'analyse ToolPak pour Excel en ligne ?
Excel Online offre des capacités d'analyse statistique avec des fonctions équivalentes à celles trouvées dans le ToolPak d'analyse de la version de bureau d'Excel. Vous pouvez utiliser le Application XLMiner Analysis ToolPak pour effectuer diverses analyses statistiques, tout comme celles disponibles dans l'Analysis ToolPak de la version de bureau de Microsoft Excel.
Pourquoi mon Excel n'a-t-il pas d'analyse de données ?
Les étapes suivantes s'appliquent aux versions Excel 2010, Excel 2013 et Excel 2016. Tout d'abord, cliquez sur l'onglet Fichier, puis sélectionnez Options, puis cliquez sur la catégorie Compléments.
Ensuite, choisissez Compléments Excel dans la zone Gérer, puis cliquez sur le bouton Aller. Dans la case Compléments disponibles, cochez la case Analysis ToolPak, puis cliquez sur OK. Cela activera le ToolPak d'analyse dans Excel.
L'analyse des données peut-elle être effectuée en ligne ?
L'analyse de données en ligne permet aux utilisateurs de générer rapidement des résultats d'analyse, même pour des ensembles de données volumineux contenant des milliers de cas et de variables. De plus, les utilisateurs peuvent créer des tableaux statistiques à partir des données de recherche sans avoir à télécharger le fichier de données.
Comment puis-je activer l'analyse des données dans Excel ?
Pour analyser des données dans Excel, suivez ces étapes : Tout d'abord, sélectionnez une cellule dans une plage de données. Ensuite, cliquez sur le bouton Analyser les données dans l'onglet Accueil. La fonction Analyser les données d'Excel examinera ensuite vos données et fournira des résultats visuellement attrayants dans un volet de tâches.