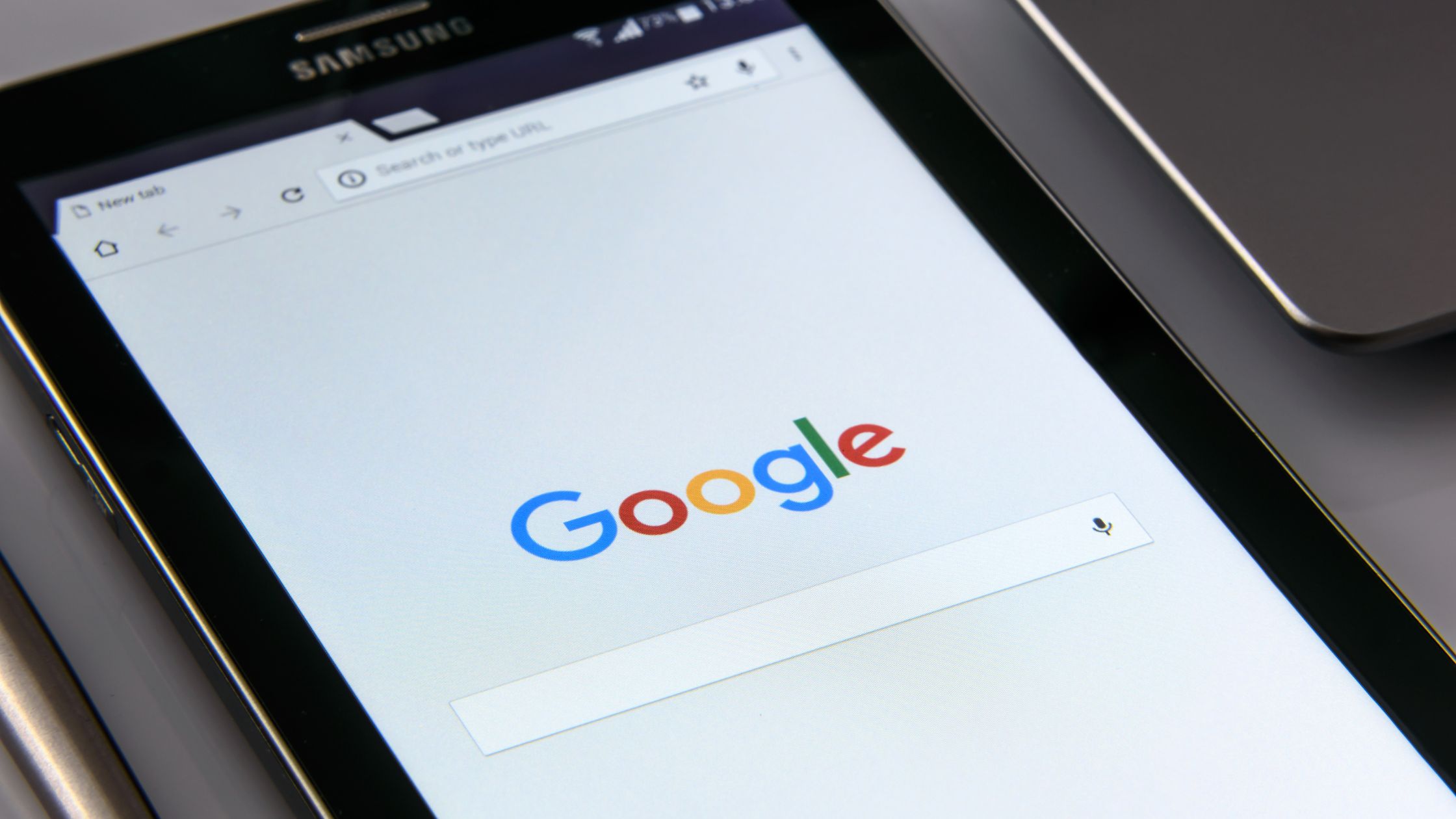Un graphique de comparaison, également appelé graphique à barres ou graphique à colonnes, est un moyen efficace de comparer visuellement des points de données. Google Sheets offre une interface conviviale pour créer des tableaux de comparaison d'aspect professionnel qui peuvent vous aider à analyser et à présenter les données avec clarté.
| ☑ Réponse rapide |
| Pour faire un tableau de comparaison dans Google Sheets, sélectionnez la plage de données et allez dans le menu "Insérer". De là, cliquez sur "Graphique", puis sélectionnez "Column Chart" ou "Bar Chart" dans l'écran de l'éditeur de graphique qui apparaît sur le côté droit. |
Étapes pour créer un tableau de comparaison dans Google Sheets

Suivez ces étapes simples pour créer un tableau de comparaison dans Google Sheets :
Étape 1 : Préparez vos données
Avant de créer un tableau comparatif, il est essentiel que vos données soient organisées de manière claire et structurée. Google Sheets fonctionne mieux lorsque les données sont organisées sous forme de tableau. Créez deux colonnes : une pour les catégories ou les étiquettes de données (par exemple, les noms de produits, les villes ou les mois) et l'autre pour les valeurs ou les points de données correspondants (par exemple, Ventes, revenus, population, etc.).
Par exemple, considérons un ensemble de données fictives de ventes mensuelles pour deux produits différents, Produit A et Produit B. Le tableau peut ressembler à ceci :
| Mois | Produit A Ventes | Ventes du produit B |
|---|---|---|
| Janvier | 1200 | 950 |
| Février | 1400 | 1050 |
| Mar | 1800 | 1300 |
| Avril | 900 | 750 |
Étape 2 : Sélectionnez la plage de données
Une fois vos données organisées, cliquez et faites glisser pour sélectionner la plage de données que vous souhaitez inclure dans votre tableau de comparaison. Assurez-vous d'inclure à la fois les catégories (mois, dans notre exemple) et les valeurs correspondantes (chiffres de vente pour les deux produits) dans votre sélection.
Étape 3 : Insérer un graphique
Avec les données sélectionnées, accédez au menu "Insérer" en haut de l'interface Google Sheets. Cliquez sur "Graphique" pour ouvrir l'éditeur de graphique.
Étape 4 : Choisissez le type de graphique
Dans l'éditeur de graphiques, vous verrez différents types de graphiques parmi lesquels choisir. Pour un tableau de comparaison, sélectionnez "Graphique à colonnes" ou "Graphique à barres" dans la liste des options. Ces deux types de graphiques conviennent à la comparaison de différents points de données.
- Graphique à colonnes: les histogrammes affichent les données sous forme de barres verticales. Chaque catégorie ou étiquette de données aura une barre distincte, et la hauteur de la barre représente la valeur.
- Bar Chart: Les graphiques à barres affichent les données sous forme de barres horizontales. Comme les histogrammes, chaque catégorie ou étiquette de données aura une barre distincte, et la longueur de la barre représente la valeur.
Étape 5 : Personnalisez le graphique
Après avoir sélectionné le type de graphique, vous pouvez personnaliser votre tableau de comparaison en fonction de vos préférences et de vos besoins en matière de présentation des données. Utilisez les onglets "Style de graphique", "Titres du graphique et des axes" et "Personnaliser" dans l'éditeur de graphique pour effectuer des ajustements.
Étape 6 : Personnalisez le style de graphique
L'onglet "Style de graphique" vous permet de sélectionner différents styles, couleurs et thèmes de graphique. Choisissez celui qui correspond le mieux à l'esthétique de votre visualisation de données.
Par exemple, si vous préférez un graphique plus dynamique et coloré, vous pouvez sélectionner un style qui utilise des couleurs vives et contrastées. En revanche, si vous souhaitez un look plus minimaliste et professionnel, vous pouvez opter pour un style aux couleurs sobres.
Étape 7 : Ajouter des titres de graphique et d'axe
L'onglet "Titres du graphique et des axes" vous permet d'ajouter des titres à votre graphique et d'étiqueter les axes X et Y. Fournir des titres clairs et descriptifs aide votre public à comprendre l'objectif du tableau de comparaison.
Dans notre exemple, vous pouvez ajouter des titres tels que "Comparaison des ventes mensuelles" pour le titre du graphique, "Mois" pour le titre de l'axe X et "Ventes" pour le titre de l'axe Y. Ces titres fournissent un contexte et facilitent l'interprétation des données par les téléspectateurs.
Étape 8 : Personnalisez l'apparence du graphique
L'onglet « Personnaliser » propose diverses options de personnalisation pour votre tableau de comparaison. Vous pouvez ajuster le quadrillage, les étiquettes de données et d'autres éléments pour rendre le graphique plus informatif et visuellement attrayant.
Par exemple, vous pouvez choisir d'afficher des étiquettes de données au-dessus de chaque barre pour afficher les chiffres de vente exacts pour chaque mois et chaque produit. De plus, vous pouvez ajuster le quadrillage pour faciliter la lecture du graphique.
Étape 9 : prévisualisez et insérez le graphique
Lorsque vous apportez des modifications au style et à l'apparence du graphique, vous pouvez prévisualiser les modifications en temps réel. Une fois que vous êtes satisfait de l'apparence de votre tableau de comparaison, cliquez sur le bouton "Insérer" pour ajouter le tableau à votre document Google Sheets.
Étape 10 : redimensionner et déplacer le graphique
Après avoir inséré le graphique, vous pouvez le redimensionner et le déplacer n'importe où dans votre document Google Sheets. Cliquez simplement sur le graphique et faites-le glisser vers la position souhaitée.
Étape 11 : Mettre à jour les données
L'un des avantages importants de l'utilisation de Google Sheets pour créer des graphiques de comparaison est que le graphique se met à jour automatiquement lorsque vous apportez des modifications aux données. Si vous mettez à jour ou ajoutez de nouvelles données à vos feuilles de calcul Google, le tableau de comparaison reflétera les modifications sans qu'il soit nécessaire de recréer le tableau.
Le même processus fonctionne également pour feuilles excel en ligne et d'autres programmes de bureau.
Conseils supplémentaires pour créer des tableaux de comparaison efficaces dans Google Sheets
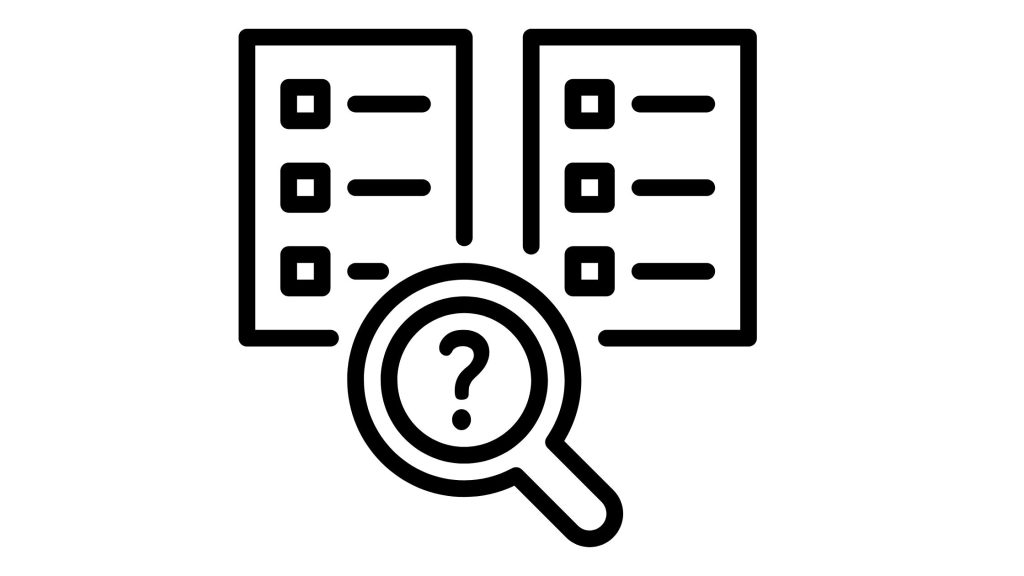
Bien que les étapes de base ci-dessus vous guident dans la création d'un tableau de comparaison dans Google Sheets, voici quelques conseils supplémentaires pour créer des graphiques efficaces et visuellement attrayants :
Choisissez le bon type de graphique
Le choix entre un histogramme et un histogramme dépend de la manière dont vous souhaitez présenter vos données. Si vous avez de longues étiquettes de catégorie et un espace limité, un graphique à colonnes peut être plus approprié. D'autre part, si vous avez de nombreuses catégories ou des étiquettes plus courtes, un graphique à barres peut être mieux adapté.
Utilisez des schémas de couleurs cohérents
La cohérence des schémas de couleurs aide les utilisateurs à identifier facilement les points de données. Utilisez la même couleur pour un produit ou une catégorie spécifique dans l'ensemble du graphique afin de créer une association visuelle claire.
Mettre en évidence les points de données clés
Mettez l'accent sur les points de données ou les tendances clés en utilisant une couleur ou un motif différent. Par exemple, si un produit surpasse de manière significative les autres, vous pouvez mettre en évidence sa barre avec une couleur distincte pour attirer l'attention.
Fournir des étiquettes et des légendes claires
Assurez-vous que les axes du graphique sont étiquetés clairement et que les étiquettes de données sont visibles et faciles à lire. Utilisez des légendes pour identifier chaque série de données et préciser quelle barre représente quelle catégorie.
Exemples de tableaux comparatifs
Des tableaux de comparaison peuvent être appliqués à divers scénarios pour présenter efficacement les données. Puisque vous avez appris à créer un tableau comparatif dans Google Sheets, il est temps d'explorer quelques exemples concrets de tableaux comparatifs :
I. Comparaison des ventes par région
Une entreprise peut utiliser un tableau de comparaison pour visualiser les chiffres de vente de différentes régions ou magasins. Chaque barre représente la performance des ventes d'une région spécifique. Cela permet à l'entreprise d'identifier les domaines qui fonctionnent bien et ceux qui pourraient nécessiter des améliorations.
II. Comparaison des produits par fonctionnalités
Un fabricant d'électronique peut créer un tableau comparatif pour présenter les caractéristiques de ses différents produits. Le graphique afficherait côte à côte différents attributs du produit (par exemple, l'autonomie de la batterie, la taille de l'écran, la qualité de l'appareil photo), aidant ainsi les clients à prendre des décisions d'achat éclairées.
III. Comparaison de la population par pays
Un tableau de comparaison peut afficher la population de différents pays, en mettant en évidence leurs tailles relatives. Ce type de graphique aide les téléspectateurs à comprendre les disparités de population et fournit une représentation visuelle des données démographiques.
IV. Comparaison de la chronologie du projet
Les chefs de projet peuvent utiliser des tableaux de comparaison pour suivre et comparer la progression de plusieurs projets au fil du temps. Chaque barre représente l'état d'un projet à un moment précis, ce qui permet de repérer facilement les retards ou les problèmes potentiels.
Conclusion
La création d'un tableau de comparaison dans Google Sheets est un processus simple qui offre un outil puissant pour visualiser et comparer les données. Alors, commencez à créer des tableaux de comparaison dans Google Sheets dès aujourd'hui et libérez le potentiel de visualisation de vos données avec précision et clarté.