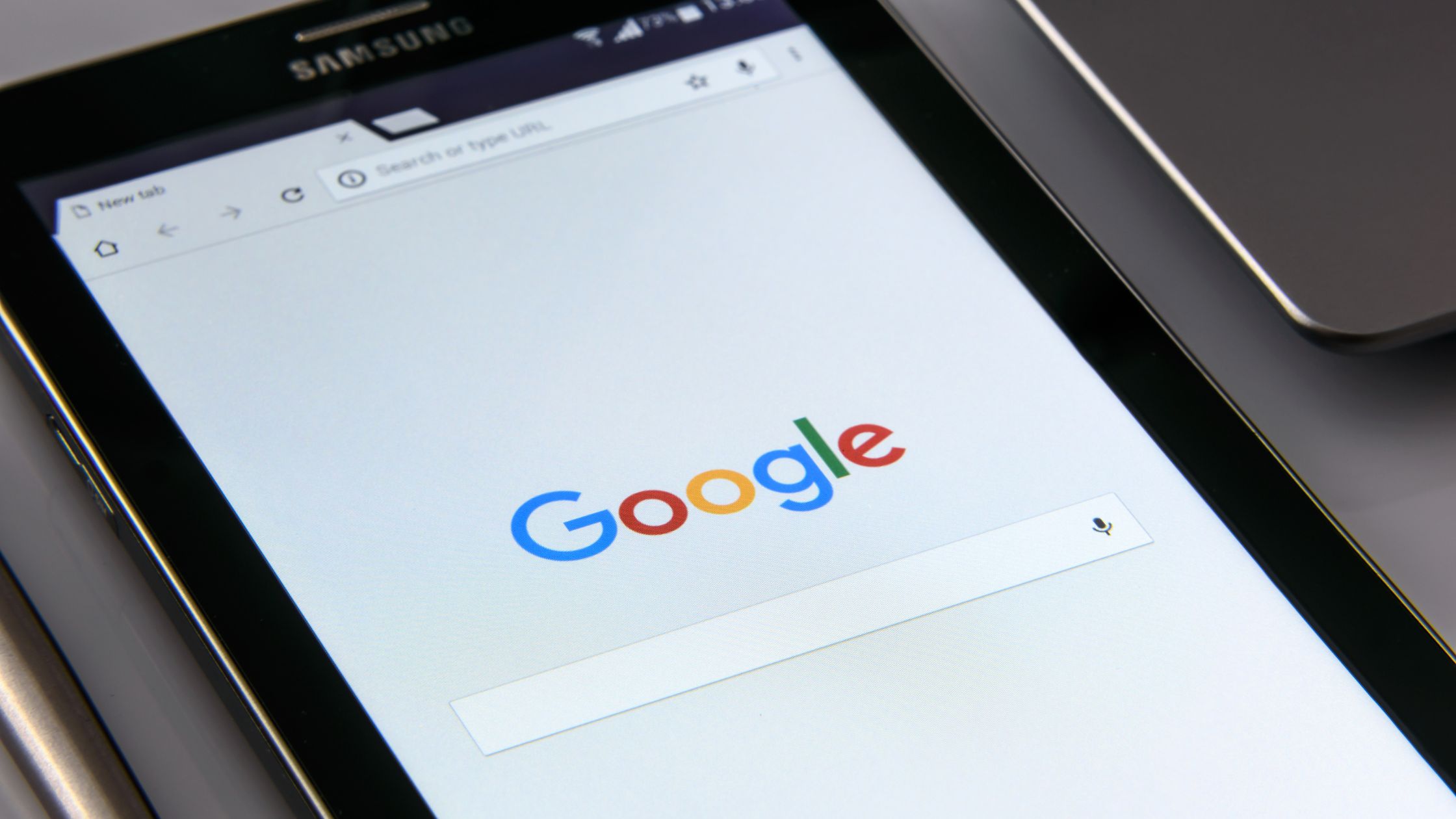Bagan perbandingan, juga dikenal sebagai bagan batang atau bagan kolom, adalah cara yang efektif untuk membandingkan titik data secara visual. Google Spreadsheet menawarkan antarmuka yang ramah pengguna untuk membuat bagan perbandingan yang tampak profesional yang dapat membantu Anda menganalisis dan menyajikan data dengan jelas.
| ☑ Jawaban cepat |
| Untuk membuat bagan perbandingan di Google Sheets, pilih rentang data dan buka menu "Sisipkan". Dari sana, klik "Bagan" dan kemudian pilih "Bagan Kolom" atau "Bagan Batang" dari layar editor bagan yang muncul di sisi kanan. |
Langkah-langkah Membuat Bagan Perbandingan di Google Sheets

Ikuti langkah-langkah sederhana ini untuk membuat bagan perbandingan di Google Sheets:
Langkah 1: Siapkan Data Anda
Sebelum membuat bagan perbandingan, penting untuk mengatur data Anda dengan cara yang jelas dan terstruktur. Google Spreadsheet berfungsi paling baik saat data disusun dalam format tabel. Buat dua kolom: satu untuk kategori atau label data (misalnya, Nama Produk, Kota, atau Bulan) dan yang lainnya untuk nilai atau poin data yang sesuai (misalnya, Penjualan, Pendapatan, Populasi, dll.).
Misalnya, pertimbangkan kumpulan data fiktif penjualan bulanan untuk dua produk berbeda, Produk A dan Produk B. Tabelnya mungkin terlihat seperti ini:
| Bulan | Penjualan Produk A | Penjualan Produk B |
|---|---|---|
| jan | 1200 | 950 |
| Februari | 1400 | 1050 |
| Sel | 1800 | 1300 |
| April | 900 | 750 |
Langkah 2: Pilih Rentang Data
Setelah data Anda diatur, klik dan seret untuk memilih rentang data yang ingin Anda sertakan dalam bagan perbandingan Anda. Pastikan untuk menyertakan kategori (bulan, dalam contoh kami) dan nilai yang sesuai (angka penjualan untuk kedua produk) dalam pilihan Anda.
Langkah 3: Sisipkan Bagan
Dengan data yang dipilih, navigasikan ke menu "Sisipkan" di bagian atas antarmuka Google Sheets. Klik "Bagan" untuk membuka Editor Bagan.
Langkah 4: Pilih Jenis Bagan
Di Editor Bagan, Anda akan melihat berbagai jenis bagan untuk dipilih. Untuk sebuah grafik perbandingan, pilih "Bagan kolom" atau "Bagan batang" dari daftar opsi. Kedua jenis bagan ini cocok untuk membandingkan titik data yang berbeda.
- Bagan Kolom: Bagan kolom menampilkan data sebagai batang vertikal. Setiap kategori atau label data akan memiliki bilah terpisah, dan tinggi bilah mewakili nilainya.
- Grafik batang: Bagan batang menampilkan data sebagai batang horizontal. Seperti bagan kolom, setiap kategori atau label data akan memiliki bilah terpisah, dan panjang bilah mewakili nilainya.
Langkah 5: Sesuaikan Bagan
Setelah memilih jenis bagan, Anda dapat menyesuaikan bagan perbandingan agar sesuai dengan preferensi dan kebutuhan presentasi data Anda. Gunakan tab “Gaya bagan”, “Judul bagan & sumbu”, dan “Sesuaikan” di Editor Bagan untuk melakukan penyesuaian.
Langkah 6: Sesuaikan Gaya Bagan
Tab "Gaya bagan" memungkinkan Anda memilih gaya, warna, dan tema bagan yang berbeda. Pilih salah satu yang paling sesuai dengan estetika visualisasi data Anda.
Misalnya, jika Anda lebih menyukai bagan yang lebih hidup dan berwarna, Anda dapat memilih gaya yang menggunakan warna berani dan kontras. Di sisi lain, jika Anda menginginkan tampilan yang lebih minimalis dan profesional, Anda dapat memilih gaya dengan warna lembut.
Langkah 7: Tambahkan Judul Bagan & Sumbu
Tab "Judul bagan & sumbu" memungkinkan Anda untuk menambahkan judul ke bagan Anda dan memberi label pada sumbu X dan Y. Memberikan judul yang jelas dan deskriptif membantu audiens Anda memahami tujuan diagram perbandingan.
Dalam contoh kami, Anda dapat menambahkan judul seperti "Perbandingan Penjualan Bulanan" untuk judul bagan, "Bulan" untuk judul sumbu X, dan "Penjualan" untuk judul sumbu Y. Judul-judul ini memberikan konteks dan memudahkan pemirsa untuk menginterpretasikan data.
Langkah 8: Sesuaikan Tampilan Bagan
Tab "Sesuaikan" menawarkan berbagai opsi penyesuaian untuk bagan perbandingan Anda. Anda dapat menyesuaikan garis kisi, label data, dan elemen lainnya untuk membuat bagan lebih informatif dan menarik secara visual.
Misalnya, Anda dapat memilih untuk menampilkan label data di atas setiap batang untuk menampilkan angka penjualan yang tepat untuk setiap bulan dan produk. Selain itu, Anda dapat menyesuaikan garis kisi untuk membuat bagan lebih mudah dibaca.
Langkah 9: Pratinjau dan Sisipkan Bagan
Saat Anda membuat perubahan pada gaya dan tampilan bagan, Anda dapat mempratinjau perubahan secara waktu nyata. Setelah Anda puas dengan tampilan bagan perbandingan Anda, klik tombol "Sisipkan" untuk menambahkan bagan ke dokumen Google Sheets Anda.
Langkah 10: Ubah Ukuran dan Pindahkan Bagan
Setelah memasukkan bagan, Anda dapat mengubah ukuran dan memindahkannya ke lokasi mana pun dalam dokumen Google Sheets Anda. Cukup klik dan seret grafik ke posisi yang diinginkan.
Langkah 11: Perbarui Data
Salah satu keuntungan signifikan menggunakan Google Spreadsheet untuk membuat bagan perbandingan adalah bagan diperbarui secara otomatis saat Anda membuat perubahan pada data. Jika Anda memperbarui atau menambahkan data baru ke Google Spreadsheet, bagan perbandingan akan mencerminkan perubahan tanpa perlu membuat ulang bagan.
Proses yang sama juga berlaku untuk lembar excel online dan program perkantoran lainnya.
Tips Tambahan untuk Membuat Grafik Perbandingan yang Efektif di Google Sheets
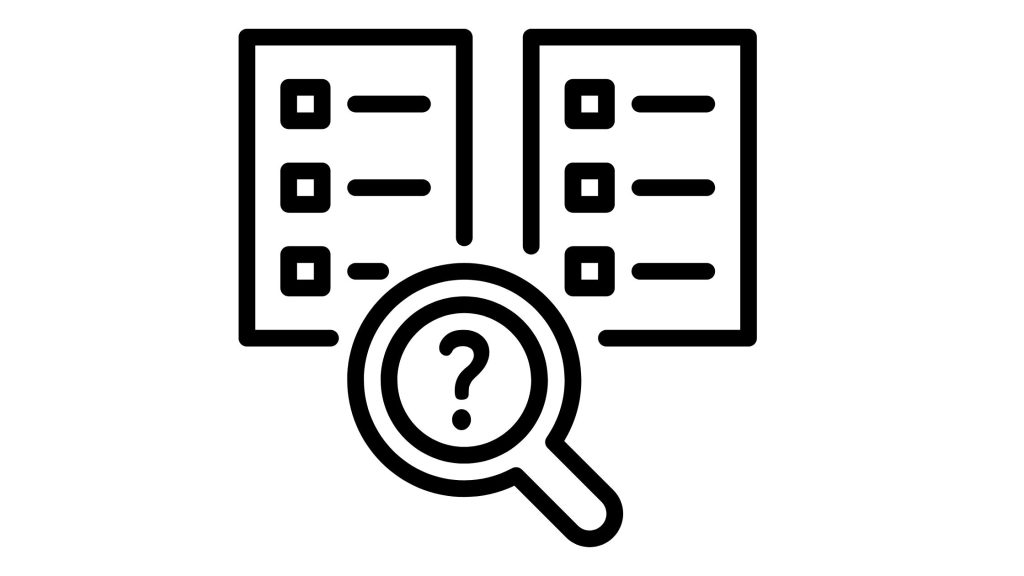
Sementara langkah-langkah dasar di atas memandu Anda dalam membuat bagan perbandingan di Google Sheets, berikut adalah beberapa kiat tambahan untuk membuat bagan yang efektif dan menarik secara visual:
Pilih Jenis Bagan yang Tepat
Pilihan antara bagan kolom dan bagan batang tergantung pada bagaimana Anda ingin menyajikan data Anda. Jika Anda memiliki label kategori panjang dan ruang terbatas, bagan kolom mungkin lebih cocok. Di sisi lain, jika Anda memiliki banyak kategori atau label yang lebih pendek, bagan batang mungkin lebih cocok.
Gunakan Skema Warna yang Konsisten
Konsistensi dalam skema warna membantu pemirsa mengidentifikasi titik data dengan mudah. Gunakan warna yang sama untuk produk atau kategori tertentu di seluruh bagan untuk membuat asosiasi visual yang jelas.
Sorot Poin Data Utama
Tekankan poin atau tren data utama dengan menggunakan warna atau pola yang berbeda. Misalnya, jika satu produk mengungguli produk lainnya secara signifikan, Anda dapat menyorot bilahnya dengan warna berbeda untuk menarik perhatian.
Berikan Label dan Legenda yang Jelas
Pastikan sumbu bagan diberi label dengan jelas, dan label data terlihat dan mudah dibaca. Gunakan legenda untuk mengidentifikasi setiap seri data dan mengklarifikasi bilah mana yang mewakili kategori mana.
Contoh Bagan Perbandingan
Bagan perbandingan dapat diterapkan ke berbagai skenario untuk menyajikan data secara efektif. Karena Anda telah mempelajari cara membuat bagan perbandingan di Google Sheets, sekarang saatnya menjelajahi beberapa contoh bagan perbandingan di kehidupan nyata:
I. Perbandingan Penjualan Berdasarkan Wilayah
Bisnis mungkin menggunakan bagan perbandingan untuk memvisualisasikan angka penjualan untuk berbagai wilayah atau toko. Setiap bilah mewakili kinerja penjualan di wilayah tertentu. Hal ini memungkinkan perusahaan untuk mengidentifikasi area mana yang berkinerja baik dan area mana yang mungkin perlu ditingkatkan.
II. Perbandingan Produk berdasarkan Fitur
Pabrikan elektronik dapat membuat bagan perbandingan untuk menampilkan fitur dari berbagai produknya. Bagan akan menampilkan atribut produk yang berbeda (mis. masa pakai baterai, ukuran layar, kualitas kamera) secara berdampingan, membantu pelanggan membuat keputusan pembelian yang tepat.
AKU AKU AKU. Perbandingan Penduduk Berdasarkan Negara
Bagan perbandingan dapat menampilkan populasi berbagai negara, menyoroti ukuran relatifnya. Jenis bagan ini membantu pemirsa memahami disparitas populasi dan menyediakan representasi visual dari data demografis.
IV. Perbandingan Garis Waktu Proyek
Manajer proyek dapat menggunakan bagan perbandingan untuk melacak dan membandingkan kemajuan beberapa proyek dari waktu ke waktu. Setiap bilah mewakili status proyek pada waktu tertentu, sehingga memudahkan untuk menemukan penundaan atau potensi masalah.
Kesimpulan
Membuat bagan perbandingan di Google Sheets adalah proses langsung yang menawarkan alat canggih untuk memvisualisasikan dan membandingkan data. Jadi, mulailah membuat bagan perbandingan di Google Sheets hari ini dan buka potensi memvisualisasikan data Anda dengan presisi dan kejelasan.