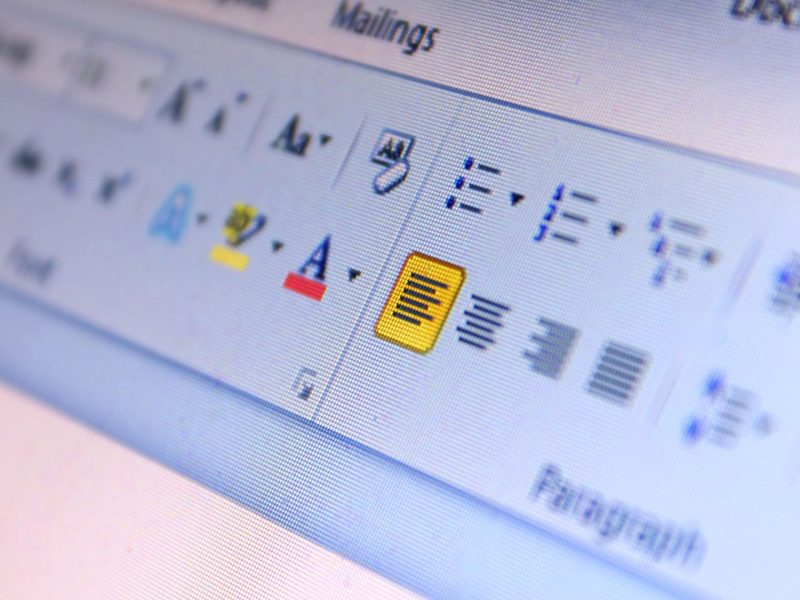Vuoi sapere come far uscire Word online dalla modalità oscura? Non preoccuparti, ci sono semplici passaggi che puoi eseguire per uscire dall'oscurità e raggiungere la luce.
Comprendendo le impostazioni di Word e apportando alcune modifiche, puoi trasformare rapidamente la tua esperienza di scrittura online.
Ma prima di iniziare, ci sono alcune cose importanti da considerare che ottimizzeranno il tuo flusso di lavoro e creeranno un ambiente più confortevole per le tue esigenze di elaborazione testi online.
Comprendere la modalità oscura in Microsoft Word
Se stai cercando di ridurre l'affaticamento degli occhi e rendere la lettura più confortevole, puoi abilitare la Modalità oscura in Microsoft Word. Quando attivi la Modalità scura, lo sfondo del documento diventerà scuro, facendo apparire il testo in un colore ad alto contrasto e di facile lettura.
Per abilitare la modalità oscura in Word:
- Vai alla scheda "File".
- Seleziona "Opzioni"
- Quindi seleziona "Generale".
- Nella sezione "Personalizza la tua copia di Microsoft Office", seleziona l'opzione "Nero" dal menu a discesa "Tema Office".
- Dopo aver effettuato questa selezione, l'interfaccia di Microsoft Word passerà alla modalità oscura.
In modalità oscura, gli elementi dell'interfaccia e lo sfondo del documento saranno scuri, offrendo un'esperienza visivamente confortevole, soprattutto in ambienti con scarsa illuminazione. Ciò può essere particolarmente utile quando si lavora su documenti per lunghi periodi. Inoltre, la modalità oscura può anche aiutare a preservare la durata della batteria sui dispositivi con schermi OLED o AMOLED, poiché riduce il consumo energetico.
Sentiti libero di personalizzare la tua esperienza con Microsoft Word abilitando la modalità oscura per un'esperienza di lettura più piacevole e visivamente gradevole.
Accesso al menu Impostazioni
Per accedere al menu delle impostazioni per Microsoft Word, vai alla scheda "File" e seleziona "Opzioni" come continuazione della nostra discussione precedente sull'attivazione della Modalità oscura.
Dopo aver scelto "Opzioni", si aprirà una nuova finestra che ti offrirà una gamma di impostazioni di personalizzazione e configurazione per la tua applicazione Word.
Nella finestra "Opzioni" puoi personalizzare la tua esperienza con Word regolando le impostazioni relative alla visualizzazione generale, alla correzione, al salvataggio, alla lingua e altro ancora.
Ad esempio, nella sezione "Generale", puoi modificare impostazioni come la combinazione di colori dell'interfaccia utente e le opzioni di avvio.
Nella sezione "Verifica", puoi gestire le opzioni di correzione automatica, i controlli ortografici e grammaticali e le preferenze di stile di scrittura.
Inoltre, la sezione "Salva" ti consente di definire le impostazioni predefinite di salvataggio dei file, incluse la frequenza di ripristino automatico e le opzioni di compatibilità dei file.
Inoltre, la sezione "Lingua" ti consente di personalizzare le preferenze della lingua e le opzioni di correzione in base alle tue esigenze specifiche.
Passaggi per portare Word online dalla modalità oscura alla modalità luce
Per passare dalla modalità oscura alla modalità luce in Microsoft Word, segui questi semplici passaggi:
- Apri Microsoft Word: avvia Microsoft Word sul tuo dispositivo.
- Opzioni di accesso: fai clic su "File" nell'angolo in alto a sinistra e seleziona "Opzioni" nella parte inferiore del menu a sinistra.
- Scegli Opzioni generali: nella finestra di dialogo Opzioni di Word, seleziona "Generale" dal menu a sinistra.
- Cambia tema Office: nella sezione "Personalizza la tua copia di Microsoft Office", individua il menu a discesa "Tema Office". Fare clic sul menu a discesa e selezionare "Grigio chiaro" o "Bianco" per passare alla modalità luce.
Personalizzazione delle preferenze di colore
Personalizza le tue preferenze di colore accedendo all'opzione "Personalizza colori" nel menu Opzioni di Word. Questa funzionalità ti consente di personalizzare la tua esperienza con Word in base alle tue preferenze. Una volta aperto il menu Opzioni di Word, seleziona semplicemente "Personalizza colori" per modificare la combinazione di colori per testo, sfondo, collegamenti ipertestuali e altro. Hai la libertà di scegliere colori che siano gradevoli alla vista e adatti al tuo stile.
Oltre agli schemi di colori predefiniti, puoi anche creare il tuo schema di colori personalizzato. Ciò ti dà la flessibilità di personalizzare Word secondo le tue esatte specifiche. Che tu preferisca un aspetto minimalista o colori vivaci, la funzione "Personalizza colori" ti consente di personalizzare Word.
Inoltre, se mai cambiassi idea, puoi sempre tornare indietro e regolare le preferenze di colore per adattarle meglio ai tuoi gusti in evoluzione. Questo livello di personalizzazione ti consente di creare un ambiente Word che si allinea alla tua visione unica e migliora la tua esperienza complessiva.
Leggi anche: Alternative online a Excel e Word
Ottimizzazione per un lavoro online confortevole
Per un'esperienza di lavoro online confortevole, è importante regolare le impostazioni dello schermo per ridurre l'affaticamento degli occhi e migliorare la leggibilità. Inizia trovando un livello di luminosità e contrasto che sia confortevole per i tuoi occhi.
Puoi anche sperimentare diverse dimensioni e tipi di carattere per trovare l'opzione più comoda per lunghi periodi di lettura e scrittura.
Inoltre, l'utilizzo di un filtro per la luce blu può aiutare a ridurre l'affaticamento degli occhi riducendo al minimo la quantità di luce blu emessa dallo schermo. Ciò può anche migliorare la qualità del sonno.
Ricordati di fare delle pause regolari per riposare gli occhi e allungare il corpo per prevenire affaticamento e disagio.