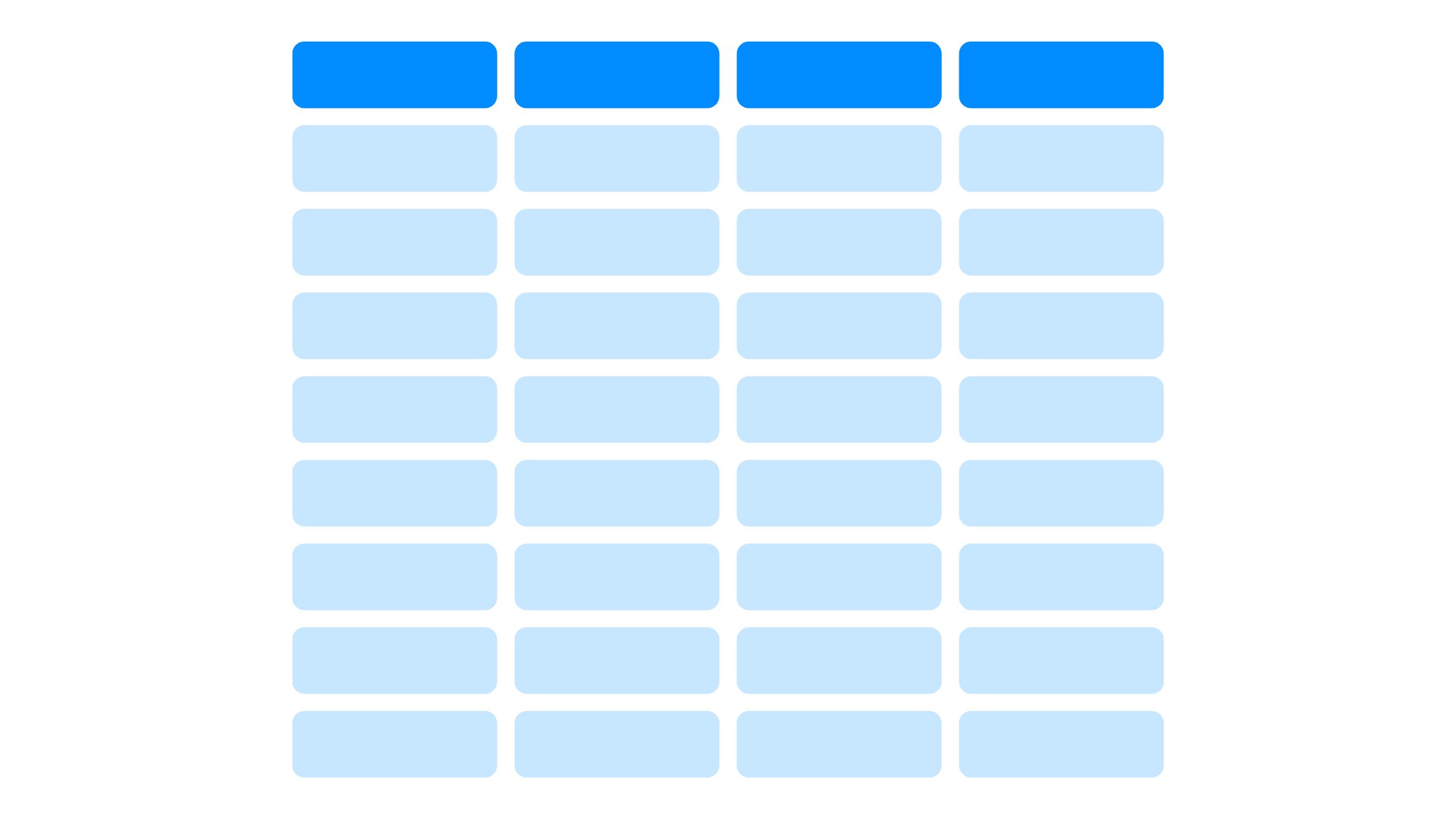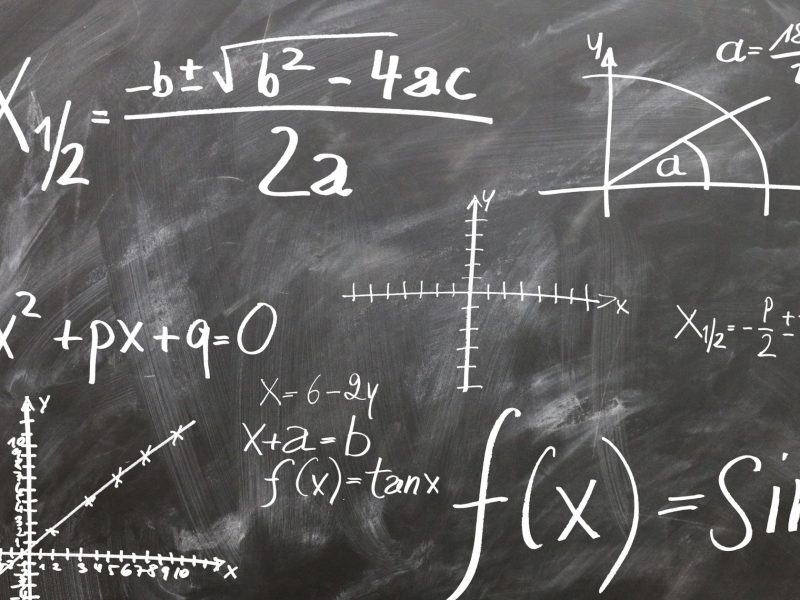Immagina di avere un foglio di calcolo Excel e vuoi cambiare colonne e righe.
Invece di trascinare e rilasciare manualmente, ci sono alcune tecniche che puoi utilizzare per rendere questo processo più semplice ed efficiente.
Che tu sia un principiante o un utente esperto, imparare a cambiare colonne e righe in Excel può farti risparmiare tempo e fatica durante la manipolazione dei dati.
Comprendere la struttura dei dati
La struttura della griglia di Excel è composta da righe e colonne. Le righe sono orizzontali e le colonne sono verticali, creando una matrice in cui risiedono i dati.
Ogni colonna rappresenta una categoria o un campo diverso, mentre ogni riga contiene punti dati specifici relativi a tali categorie. Questa struttura ti consente di manipolare e analizzare i tuoi dati in modo efficace.
Comprendendo la struttura dei dati, è possibile riorganizzare e analizzare i dati in vari modi. Hai la flessibilità di visualizzare i tuoi dati in righe o colonne, a seconda delle tue esigenze. Questa flessibilità ti consente di ottenere informazioni più approfondite e prendere decisioni informate in base ai tuoi dati.
Conoscere la struttura dei dati ti consente di navigare con sicurezza nei tuoi fogli di calcolo Excel e modificare le informazioni in base alle tue esigenze. Quindi prenditi il tempo per comprendere la struttura dei dati in Excel e avrai un maggiore controllo sull'analisi dei dati.
Funzioni Excel integrate per la trasposizione dei dati
La funzione TRASPOSIZIONE
La funzione TRASPOSIZIONE è una formula di Excel che facilita la rapida trasformazione dei dati trasformando le colonne in righe e viceversa. È uno strumento dinamico per una trasposizione rapida senza alterare i dati originali.
Copia e incolla trasposizione speciale
Copia e incolla Trasposizione speciale è un metodo manuale che fornisce un maggiore controllo sul processo di trasposizione. Consente una riorganizzazione selettiva dei dati in base alle vostre esigenze specifiche.
Come cambiare colonne e righe in Excel
Ci sono casi in cui la disposizione dei dati richiede una trasformazione. Scambiare colonne e righe è l'incantesimo che porta ordine e chiarezza. Ecco i passaggi che puoi seguire per cambiare colonne e righe in Excel.
1. Selezionare l'intervallo dati
Quando è necessario selezionare un intervallo specifico di dati in Excel, è possibile utilizzare alcuni metodi. Questi metodi ti aiuteranno a manipolare e analizzare in modo efficiente le informazioni necessarie per la tua analisi.
Ecco i passaggi per selezionare l'intervallo di dati:
- Clicca e trascina: per selezionare rapidamente un intervallo di celle non adiacenti, fai clic sulla cella che rappresenta un angolo dell'intervallo di dati desiderato. Quindi, tenendo premuto il pulsante del mouse, trascina il cursore nell'angolo opposto dell'intervallo. Ciò consente una selezione rapida e flessibile.
- Tasti di scelta rapida: Excel offre scorciatoie da tastiera che possono rendere ancora più semplice la selezione di un intervallo di dati. Ad esempio, puoi utilizzare il tasto Maiusc in combinazione con i tasti freccia per estendere la selezione alle celle adiacenti in una direzione particolare. Per selezionare celle non adiacenti, puoi combinare il tasto Ctrl con i tasti freccia. Queste scorciatoie ti offrono un maggiore controllo sul processo di selezione.
2. Trasporre colonne e righe
Cambiare l'orientamento di colonne e righe in Excel può essere facilmente eseguito utilizzando la funzione "Trasponi". Questa funzione ti consente di cambiare rapidamente la posizione dei tuoi dati, il che può essere molto utile quando riorganizzi il tuo foglio di calcolo. Ecco come è possibile trasporre colonne e righe in Excel:
- Passo 1: Seleziona l'intervallo di celle che desideri trasporre.
- Passo 2: Fai clic con il pulsante destro del mouse sull'intervallo selezionato e seleziona "Copia" dal menu.
- Passo 3: Fare clic con il pulsante destro del mouse su una nuova posizione in cui si desidera che vengano visualizzati i dati trasposti.
- Passo 4: Scegli l'opzione "Incolla speciale" dal menu.
- Passo 5: Nella finestra di dialogo "Incolla speciale", seleziona l'opzione "Trasponi" e fai clic su "OK".
Ora i tuoi dati verranno trasposti, con le colonne che diventeranno righe e le righe che diventeranno colonne. Ciò può farti risparmiare tempo e fatica, soprattutto quando hai a che fare con grandi quantità di dati.
Con la funzione "Trasponi", hai la libertà di riorganizzare rapidamente i tuoi dati in modo che abbiano senso per le tue analisi e report.
Regolazione della formattazione e del layout
La modifica della formattazione e del layout in Excel può migliorare la presentazione e l'organizzazione dei dati, semplificando l'analisi e il reporting delle informazioni trasposte.
Per ottenere il massimo dai dati trasposti, considera questi suggerimenti:
- formattazione:
- *Allineamento celle*: regola l'allineamento delle celle per garantire che i tuoi dati vengano visualizzati in modo visivamente accattivante e di facile lettura.
- *Carattere e colore*: utilizza caratteri e colori diversi per distinguere tra diversi tipi di dati o per evidenziare informazioni importanti.
- disposizione:
- *Unione di celle*: quando necessario, unisci le celle per creare un layout più coerente, ad esempio per intestazioni o titoli.
- *Bordi e griglia*: utilizza i bordi e la griglia per creare divisioni chiare tra le diverse sezioni dei dati trasposti, facilitandone l'interpretazione.
Utilizzando Tecniche Avanzate
Per migliorare le tue competenze in Excel, valuta la possibilità di incorporare funzionalità più avanzate come le tabelle pivot e la convalida dei dati. Le tabelle pivot sono un potente strumento per organizzare e riepilogare i dati, consentendo di riorganizzare e riepilogare colonne e righe selezionate in un formato più gestibile. D'altro canto, la convalida dei dati aiuta a garantire l'accuratezza dei dati limitando il tipo di dati che possono essere immessi in una cella e fornendo suggerimenti e messaggi utili agli utenti.
Ad esempio, puoi utilizzare una tabella pivot per analizzare i dati di vendita. Ecco una tabella che mostra i dati di vendita per diversi prodotti nei trimestri 1 e 2:
| Prodotto | Vendite del primo trimestre | Vendite del primo trimestre |
|---|---|---|
| Prodotto A | $5,000 | $6,000 |
| Prodotto B | $3,000 | $4,000 |
| Prodotto C | $7,000 | $8,000 |
| Prodotto D | $4,000 | $5,000 |
Utilizzando una tabella pivot, puoi facilmente riepilogare e confrontare i dati di vendita di ciascun prodotto in trimestri diversi. Ciò ti consente di ottenere approfondimenti e prendere decisioni informate in base alle prestazioni di vendita di ciascun prodotto.
L'implementazione di queste tecniche avanzate in Excel può migliorare notevolmente le tue capacità di analisi dei dati e migliorare l'accuratezza e l'efficienza del tuo lavoro. Allora perché non provarli e portare le tue abilità con Excel al livello successivo?