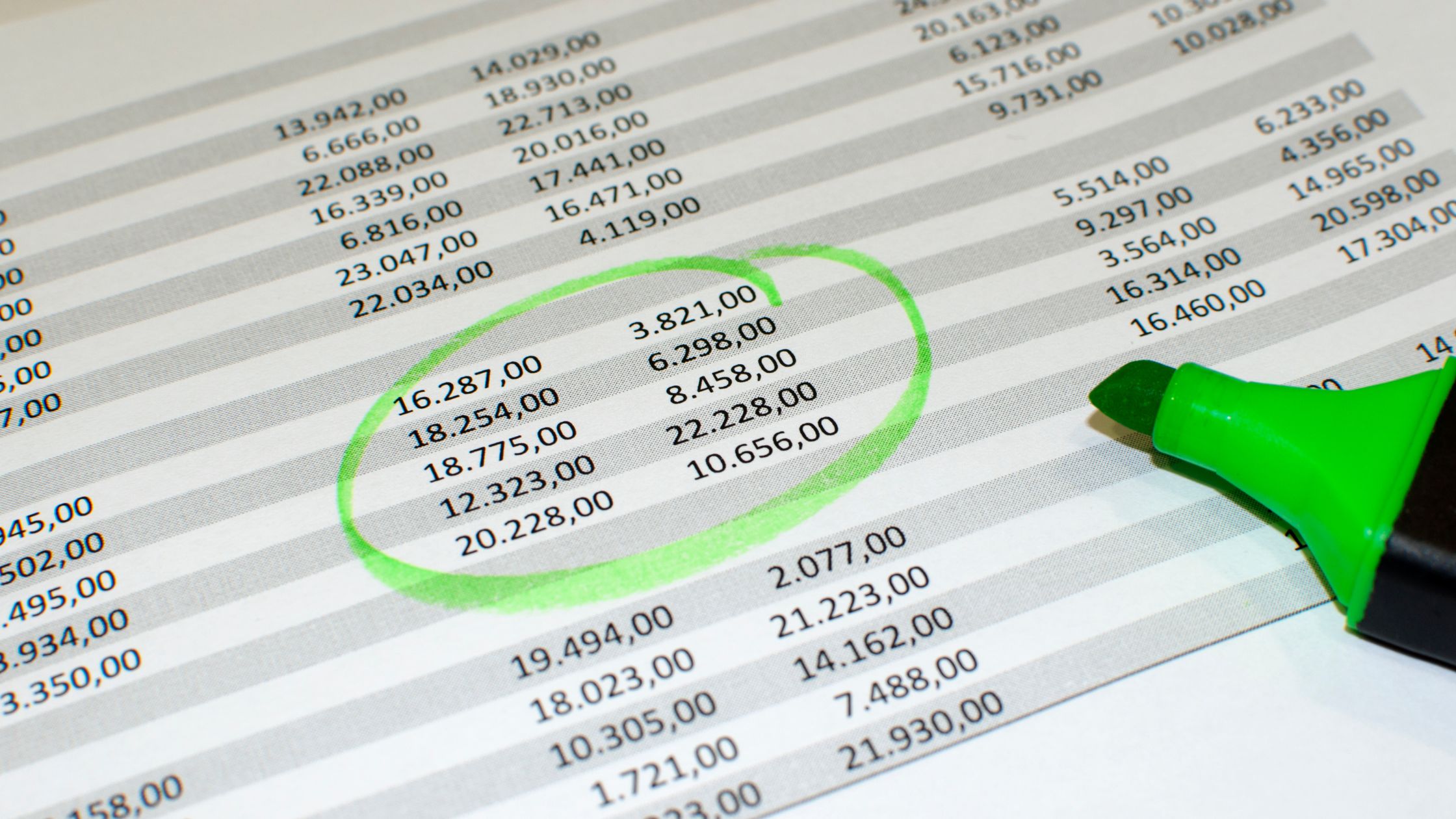Excel Online היא תוכנת גיליונות אלקטרוניים מקוונת המהווה חלק מה- חבילת Microsoft Office. זהו כלי רב עוצמה המאפשר למשתמשים לעבוד על גיליונות אלקטרוניים, ליצור תרשימים ולבצע מגוון משימות אחרות מכל מקום עם חיבור לאינטרנט. במדריך זה, נתמקד כיצד להוסיף ניתוח נתונים ב-Excel Online.
תכונה מרכזית של Excel Online היא היכולת שלו לנתח נתונים. מאמר זה ידריך אותך בתהליך של הוספת ניתוח נתונים ב-Excel Online.
מיון ב-Excel Online ו-Excel 2016/2019
מיון נתונים הוא היבט חיוני של ניתוח נתונים באקסל. זה מאפשר לך לסדר את הנתונים שלך בסדר מסוים, עולה או יורד, בהתבסס על עמודה אחת או מרובות. כדי להתחיל למיין את הנתונים שלך ב-Excel Online, Excel 2016 או Excel 2019, בחר כל תא בעמודה שברצונך למיין.
לאחר בחירת התא, נווט לקבוצת "מיון וסנן" הממוקמת בכרטיסייה "נתונים". משם, בחר "A to Z" כדי למיין בסדר עולה או "Z to A" כדי למיין בסדר יורד.
מספר עמודות באקסל
1. עבור ללשונית "נתונים" ואתר את קבוצת "מיין & סינון". לחץ על "מיין" כדי להמשיך.
2. בחר את הרמות שברצונך למיין לפיהן.
3. לאחר שבחרת את הרמות, לחץ על "אישור" כדי להחיל את המיון.
סינון באקסל
1. התחל בלחיצה על כל תא בודד בתוך הנתונים שלך.
2. נווט אל הכרטיסייה "נתונים" ובחר "מיין וסינן", ולאחר מכן לחץ על "סינון".
3. תבחין שלכל עמודה יש כעת ראש חץ.
4. כעת תוכל לסנן את הנתונים על סמך הדרישות הספציפיות שלך באמצעות ראשי חצים אלו.
COUNTIF באקסל
הפונקציה COUNTIF ב-Excel משמשת בדרך כלל כדי לחשב את מספר התאים בטווח העומדים בתנאי מסוים.
SUMIF באקסל
ב-Excel, הפונקציה SUMIF מחזירה את הסכום של כל התאים העומדים בקריטריון מסוים.
אנו יכולים להשתמש בפונקציה SUMIF כדי לחשב את סכום התאים העומדים בקריטריונים ספציפיים על סמך הערכים שלהם.
קרא עוד:
- כיצד לבטל את ההגנה על Excel באינטרנט
- כיצד לבדוק היסטוריית עריכה ב-Excel Online
- כיצד להוריד אקסל באינטרנט
- כיצד לשתף את Excel באינטרנט
- כיצד לסובב טקסט ב- Excel Office 365 באינטרנט
טבלת PIVOT באקסל
טבלאות הציר של Excel נחשבות רבות כאחת התכונות החשובות והעוצמתיות ביותר שלה. טבלאות אלו מסייעות בסיכום המידע הכלול במערך נתונים. על ידי ציר וארגון מחדש של נתונים, טבלאות ציר מאפשרות לנו להדגיש נתונים חשובים ומשמעותיים, ומפשטות את תהליך חילוץ המידע הרלוונטי ממערכי נתונים גדולים בצורה ברורה וניתנת לניהול.
1. כדי ליצור טבלת ציר, בחר כל תא בתוך מערך הנתונים שלך.
2. בלשונית הוספה, עבור לקבוצת טבלאות ולחץ על PivotTable.
3. לחץ על אישור, ו-Excel יפיק גליון עבודה חדש המכיל את טבלת הציר.
דרכים אלטרנטיביות
התקן את Analysis ToolPak
כדי להתחיל להוסיף ניתוח נתונים ב-Excel Online, השלב הראשוני הוא התקנת התוספת Analysis ToolPak. תוספת זו כוללת קבוצה של כלים סטטיסטיים מתקדמים ופונקציות שימושיות לניתוח נתונים.
תהליך ההתקנה הוא פשוט; פשוט לחץ על הכרטיסייה "הוספה" שנמצאת בסרט ובחר "תוספות". מתיבת הדו-שיח 'תוספות', בחר 'Analysis ToolPak' ולאחר מכן לחץ על הלחצן 'אישור'.
ארגן את הנתונים
לאחר התקנת ה- Analysis ToolPak, השלב הבא הוא להכין את הנתונים שלך בצורה המתאימה לניתוח. דרך יעילה אחת לעשות זאת היא להמיר את הנתונים שלך לפורמט טבלה. כדי להשיג זאת, בחר את הנתונים שברצונך להמיר ולאחר מכן נווט ללשונית "בית" ברצועת הכלים. כדי להמיר את הנתונים שלך לפורמט טבלה, לחץ על האפשרות "עיצוב כטבלה".
כמו כן, מומלץ להוסיף כותרות עמודות לטבלה שלך, מכיוון שהדבר יקל על ניתוח הנתונים.
בצע ניתוח נתונים
לאחר ארגון הנתונים שלך, תוכל להתחיל לנתח אותם ב-Excel Online על ידי גישה לכלי "ניתוח נתונים". כדי להתחיל, לחץ על הכרטיסייה "נתונים" הממוקמת ברצועת הכלים, ולאחר מכן בחר "ניתוח נתונים" בסעיף "ניתוח".
פעולה זו תפתח את תיבת הדו-שיח "ניתוח נתונים" הכוללת מערך של כלי ניתוח הזמינים לשימוש. משם, אתה יכול לבחור את כלי הניתוח הספציפי שבו אתה רוצה להשתמש ולאחר מכן לחץ על "אישור" כדי להמשיך בניתוח.
התאם אישית את אפשרויות הניתוח
לאחר מכן תוכל להמשיך להגדיר את ההגדרות עבור כלי הניתוח שבחרת. הגדרות אלו עשויות להיות שונות בהתאם לכלי שבו אתה משתמש ויכולות לכלול מפרטים כמו טווח הנתונים לניתוח, סוג הניתוח שיש לבצע ומיקום הפלט.
לאחר בחירת ההגדרות המועדפות עליך, לחץ על כפתור "אישור" כדי להתחיל בניתוח.
צפה בתוצאות
לאחר ש-Excel Online מבצע את הניתוח, התוצאות מוצגות בגליון עבודה חדש. ניתן לראות, לשנות או לנתח את התוצאות שנוצרו לפי הצורך. אם אתה צריך לשנות אחת מאפשרויות הניתוח או לעשות את הניתוח מחדש עם נתונים שונים, אתה יכול לחזור לתיבת הדו-שיח "ניתוח נתונים" ולבצע את השינויים הדרושים.
שמור ושתף תוצאות
לאחר שתסיים לנתח את הנתונים שלך ב-Excel Online, ייתכן שתרצה לשמור ולשתף את התוצאות שלך עם אחרים. כדי לשמור את התוצאות שלך, עבור ללשונית "קובץ" ברצועת הכלים ובחר "שמור בשם". לאחר מכן, בחר כותרת ומיקום עבור הקובץ ולחץ על כפתור "שמור" כדי לאשר.
כדי לשתף את התוצאות, תוכל לשתף את חוברת העבודה כולה או רק את גליון העבודה המכיל את תוצאות הניתוח. לחץ על כפתור "שתף" בפינה השמאלית העליונה של המסך ובחר באפשרות השיתוף המתאימה.
לסיכום, Excel Online מציע מערך של כלי ניתוח נתונים חזקים שיכולים לסייע בפירוש הנתונים שלך. על ידי הורדת התוספת Analysis ToolPak וביצוע השלבים שנדונו לעיל, תוכל לשלב במהירות ניתוח נתונים ב-Excel Online ולהחיל פונקציות סטטיסטיות מתקדמות שונות.
עם זמן וחקירה, אתה יכול לשלוט בשימוש ב-Excel Online לניתוח נתונים ולהעלות את קבלת ההחלטות המושכלות שלך בנתונים.
שאלות נפוצות
האם אתה יכול לקבל ניתוח ToolPak עבור Excel באינטרנט?
Excel Online מציע יכולות ניתוח סטטיסטי עם פונקציות המקבילות לאלו שנמצאות ב- Analysis ToolPak של גרסת שולחן העבודה של Excel. אתה יכול להשתמש ב אפליקציית XLMiner Analysis ToolPak לבצע ניתוחים סטטיסטיים שונים, בדיוק כמו אלה הזמינים ב- Analysis ToolPak של גרסת שולחן העבודה של Microsoft Excel.
מדוע אין באקסל שלי ניתוח נתונים?
השלבים הבאים חלים על גרסאות Excel 2010, Excel 2013 ו-Excel 2016. ראשית, לחץ על הכרטיסייה קובץ, ולאחר מכן בחר אפשרויות, ולאחר מכן לחיצה על קטגוריית התוספות.
לאחר מכן, בחר תוספות של Excel מהתיבת ניהול ולחץ על כפתור עבור. בתיבה זמינות תוספות, סמן סימון בתיבת הסימון Analysis ToolPak ולאחר מכן לחץ על אישור. זה יאפשר את Analysis ToolPak ב-Excel.
האם ניתן לבצע ניתוח נתונים באינטרנט?
ביצוע ניתוח נתונים מקוון מאפשר למשתמשים ליצור תוצאות ניתוח במהירות, אפילו עבור מערכי נתונים מסיביים המכילים אלפי מקרים ומשתנים. בנוסף, משתמשים יכולים ליצור טבלאות סטטיסטיות מנתוני המחקר מבלי צורך להוריד את קובץ הנתונים.
כיצד אוכל להפעיל ניתוח נתונים באקסל?
כדי לנתח נתונים ב-Excel, בצע את השלבים הבאים: ראשית, בחר תא בטווח של נתונים. לאחר מכן, לחץ על הלחצן ניתוח נתונים בכרטיסייה בית. התכונה ניתוח נתונים ב-Excel תבחן את הנתונים שלך ותספק תוצאות חזותיות מרתקות בחלונית משימות.