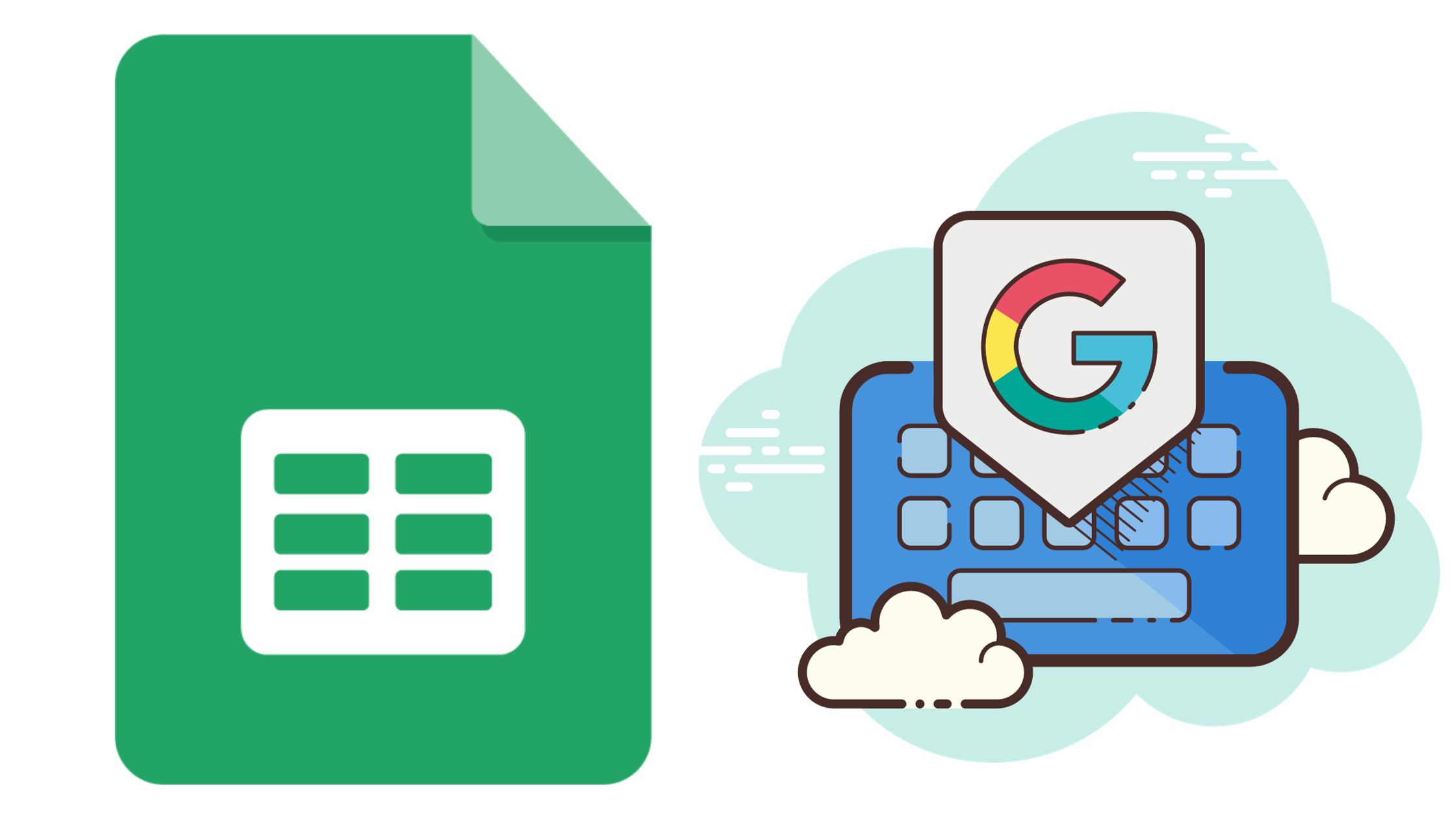Google Office 도구 모음의 강력한 스프레드시트 프로그램인 Google 스프레드시트는 사용자에게 간단한 데이터 입력부터 고급 통계 분석까지 다양한 기능을 제공합니다. 만들 수 있는 강력한 차트 유형 중 하나는 동일한 차트 내에서 두 개 이상의 서로 다른 차트 유형을 결합할 수 있는 콤보 차트입니다. 이는 여러 데이터 세트를 하나의 일관된 시각적 표현으로 표시하여 귀중한 통찰력을 제공할 수 있습니다. 이 가이드에서는 Google Sheets 콤보 차트를 만드는 방법을 단계별로 알아봅니다.
콤보 차트의 가장 큰 장점은 무엇입니까?
콤보 차트 또는 조합 차트는 이름에서 알 수 있듯이 두 개 이상의 차트 유형을 단일 차트로 결합합니다. 이러한 융합을 통해 데이터를 더욱 세밀하게 표현할 수 있습니다. 특히 여러 종류의 데이터를 동시에 비교하거나 보여주려고 할 때 더욱 그렇습니다.
매월 생성되는 리드 수와 함께 회사의 마케팅 비용을 시각화하려고 한다고 상상해 보십시오. 콤보 차트를 사용하면 이 두 가지를 하나의 그래프에 표시할 수 있습니다. 마케팅 비용은 막대가 될 수 있고, 리드는 막대 위로 치솟는 선이 될 수 있습니다. 여러 유형의 데이터를 비교하고 대조하는 이 기능은 기존 단일 유형 차트에 숨겨져 있을 수 있는 통찰력을 제공합니다.
기본부터 시작하기: Google 스프레드시트 데이터 입력
콤보 차트를 만들기 전에 데이터가 잘 구성되어 있는지 확인하세요. 일반적으로 콤보 차트에 포함하려는 각 차트 유형에 대해 하나씩 두 개의 데이터 세트가 있어야 합니다. 예를 들어, 몇 달 동안의 매출과 비용을 비교하려는 경우 데이터는 다음과 같습니다.
| 달 | 세일즈 | 경비 |
|---|---|---|
| 12월 | 6900 | 4200 |
| 월 | 5000 | 3000 |
| 2월 | 5500 | 3200 |
| March | 6000 | 3100 |
| XNUMX월 | 3100 | 1000 |
이 예에서 B열과 C열에는 각각 몇 달 동안의 매출과 비용에 대한 데이터가 포함되어 있습니다(A열).
콤보 차트 생성을 위한 단계별 가이드
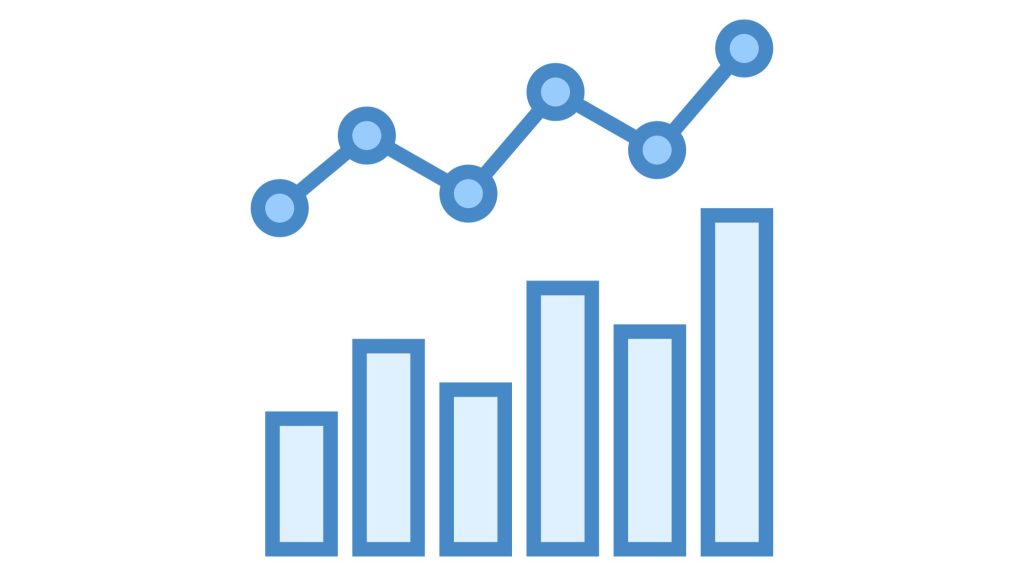
찾고 있다면 데이터를 시각적으로 표현, 이 가이드에 따라 Google 스프레드시트 콤보 차트를 원활하게 만드세요.
1. 데이터 설정
- 데이터를 행과 열로 구성합니다. 일반적으로 X축(가로)에 범주를 배치하고 Y축(세로)에 값을 배치합니다.
- 첫 번째 행에 헤더나 라벨이 포함되어 있는지 확인하세요. 이렇게 하면 Google 스프레드시트에서 이를 차트의 범례 또는 키로 인식하는 데 도움이 됩니다.
2. 차트 생성 프로세스 시작
- 차트에 포함하려는 데이터 범위를 강조표시합니다.
- 메뉴로 이동하여 다음을 클릭하세요.
Insert. - 드롭다운에서
Chart.
3. 콤보 차트 유형 선택
- 차트 대화 상자가 나타나면 다양한 차트 옵션이 표시됩니다.
- 로 이동
Chart type쓰러지 다. - 스크롤하여 선택
Combo chart.
4. 차트 사용자 정의 및 서식 지정
- 오른쪽에 보면
Chart editor패널. - 여기에서는 계열 유형부터 개별 색상까지 콤보 차트의 모든 측면을 사용자 정의할 수 있습니다.
- 데이터의 열을 다르게 표시하려면 해당 특정 계열을 클릭하고 선이나 막대와 같은 차트 유형을 선택하세요.
- 필요에 따라 눈금선, 범례 위치 및 축 제목을 조정합니다.
Google 스프레드시트의 콤보 차트에 대한 고급 팁
추세선 및 이중 축 사용
- 다양한 척도를 사용하여 데이터를 비교하는 경우 이중 축 사용을 고려해 보세요. 에서
Chart editor, 조정하려는 시리즈를 클릭하고Apply axis옵션을 선택합니다. - 데이터의 추세를 표시하려면 추세선을 적용하세요. 원하는 시리즈를 클릭하고 선택하세요.
Trendline옵션을 선택합니다.
색상 코딩으로 데이터 표현 향상
- 색상 코딩을 사용하여 콤보 차트를 더욱 직관적으로 만드세요.
- .
Chart editor을 클릭하고 계열을 클릭한 다음 색상 상자를 선택하여 새로운 색상을 선택하세요.
콤보 차트의 일반적인 문제 해결
- 데이터가 올바르게 표시되지 않음: 데이터 범위가 올바르게 선택되었는지, 행과 열이 원하는 X 및 Y축에 정렬되어 있는지 확인하세요.
- 차트 유형 옵션이 회색으로 표시됩니다.: 이는 Google 스프레드시트가 데이터를 특정 차트 유형에 적합한 것으로 인식하지 못한다는 의미일 수 있습니다. 데이터에 불일치가 있는지 다시 확인하세요.
- 형식 문제: 콤보 차트가 복잡해 보인다면 데이터 요소나 시리즈의 수를 줄이고, 축 배율을 조정하거나, 특정 데이터 세트에 대한 차트 유형을 변경하는 것이 좋습니다.
결론
콤보 차트 만들기 Google 스프레드 시트 처음에는 어려워 보일 수 있지만 단계별 접근 방식과 데이터의 미묘한 차이를 이해하면 간단한 프로세스가 됩니다. 콤보 차트는 데이터를 시각화하는 고급 방법을 제공하여 다각적인 비교와 심층적인 통찰력을 제공합니다.
자주 묻는 질문
- Google Sheets의 콤보 차트란 무엇인가요? 콤보 차트는 두 개 이상의 차트 유형을 단일 시각적 개체로 결합하여 포괄적인 데이터 표현을 용이하게 합니다.
- 콤보 차트에 두 가지 이상의 차트 유형을 추가할 수 있나요? 예, 데이터에 따라 단일 콤보 차트 내에 여러 차트 유형을 통합할 수 있습니다.
- 내 콤보 차트가 너무 복잡해지지 않도록 하려면 어떻게 해야 합니까? 데이터 포인트의 관련성을 유지하는 데 중점을 두고 시리즈 수를 제한하세요. 또한 색상 코딩을 활용하여 데이터 세트를 효과적으로 구분합니다.
- 내 콤보 차트를 이미지로 저장할 수 있나요? 전적으로! 콤보 차트를 만든 후 세 개의 수직 점(옵션)을 클릭하고 '다운로드'를 선택하여 이미지나 PDF로 저장하세요.
- Google Sheets에서 실시간 데이터에 콤보 차트를 사용할 수 있나요? 예, 콤보 차트의 데이터 범위가 실시간 데이터를 포함하는 한, 데이터 업데이트는 차트에 실시간으로 반영됩니다.