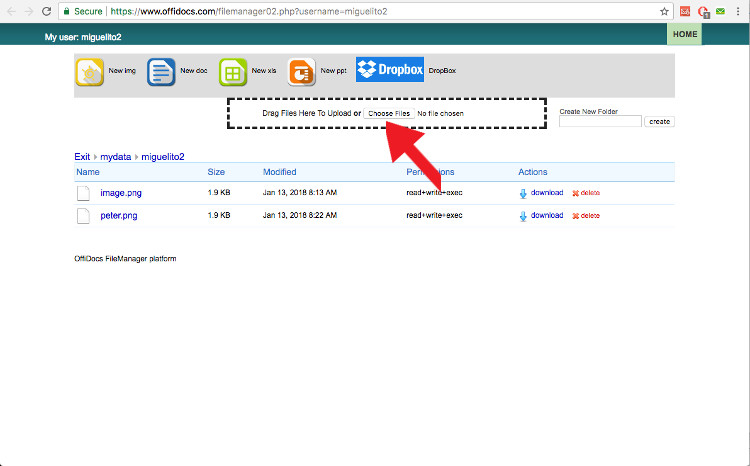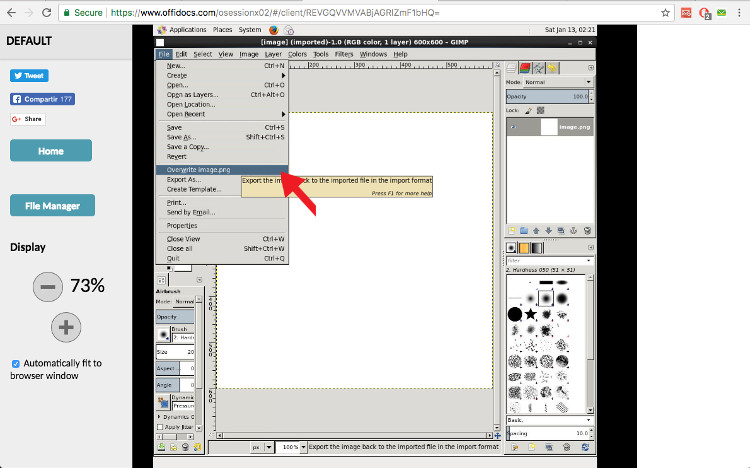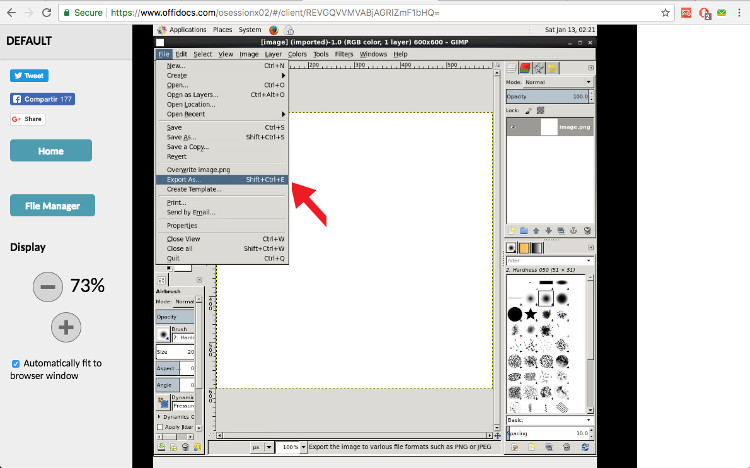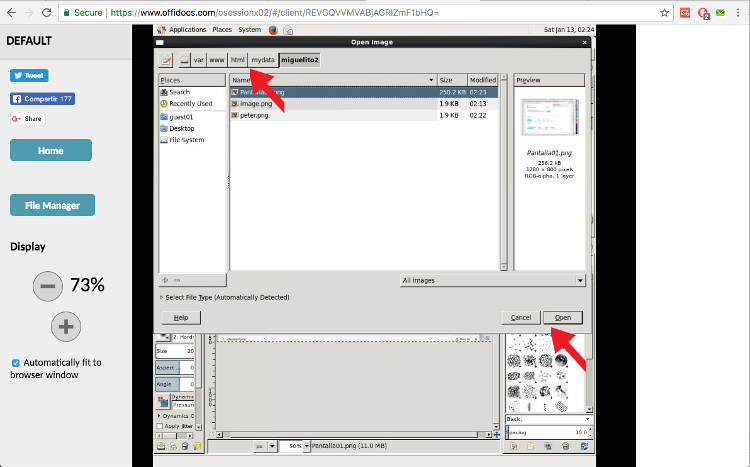Tutorial for the file manager with GIMP, OpenOffice, ...
The following tutorial shows how to handle the files when using the OffiDocs apps like GIMP, OpenOffice, Inkscape, Dia, ... All these OffiDocs application has a file manager feature that allows to upload, save, and modify your files with the OffiDocs app.
This tutorial uses OffiDocs GIMP online as an example, but it can be used as a reference for any other OffiDocs application like OpenOffice writer, OpenOffice impress, OpenOffice calc, Inkscape, Dia, Scribus, etc.
Note that this tutorial does not enter in each application functionality. GIMP, OpenOffice, Dia, etc have plenty of free tutorials in the Internet. This tutorial is focused in how OffiDocs handles the files for each of these applications.
1. Save your files
Once you have written or modify your files with an OffiDocs application, it is time to save it. Do it with the internal File option in each application. For example, in GIMP, you can use "File -> Export" or "File -> Save as" but take into account that you must save the file in your default directory assigned:
/var/runxx/uploadxx/[your id]
or
/var/www/html/mydata/[user id]
Do not use any other directory. The "File manager" button provided by OffiDocs in the webpage is a link to that default path. If you save your file in another directory you will not be able to handle it.


2. Modify your existing files
Click in the button file manager to access to your files, and the webpage "file manager" will appear. The way to modify the files is very easy, click over one of them and OffiDocs will open the file with the default OffiDocs application.

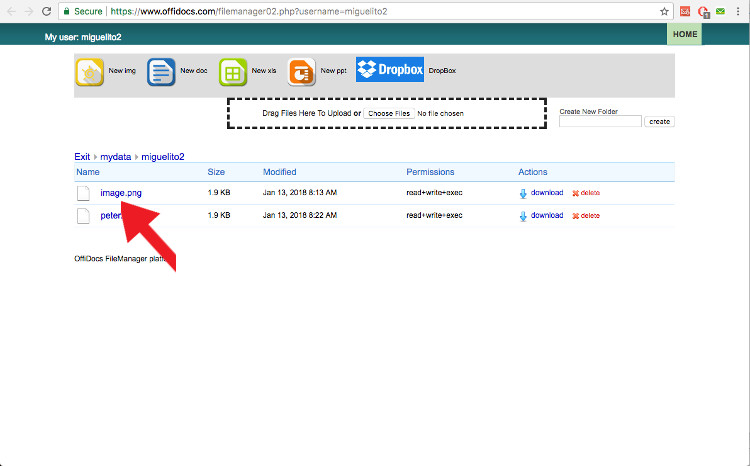
3. Download or delete your files
From the File Manager webpage you can also have the functionalities to download and delete your files. If you do access to OffiDocs with the free version, please download your files to save them in your local computer. We remove all the files when the session is not actives during 24 hours as this is a shared environment.

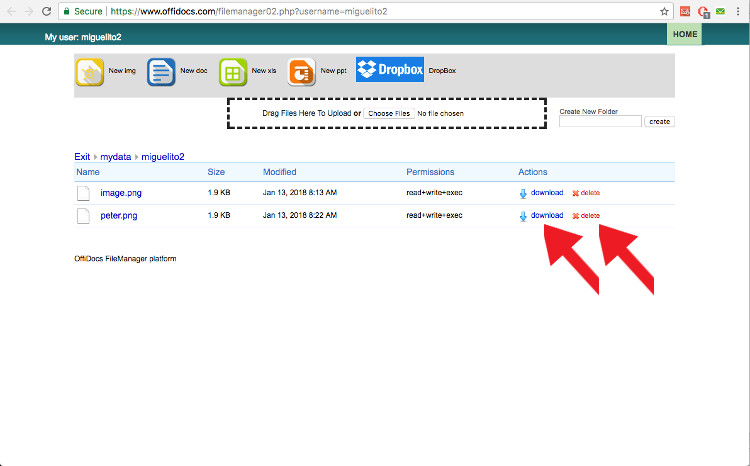
4. Create new documents or images
From the File Manager webpage you can also create images, documents, excel spreadsheets and powerpoints. You have the following buttons to create them.
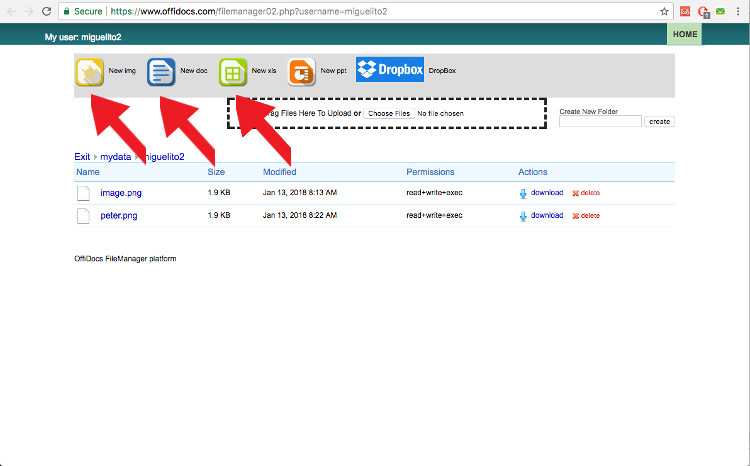
5. Dropbox integration
From the File manager webpage you can also view and modify your DropBox documents. There is a button inside the File manager webpage that will allow you to do it.
6. Upload your local files
From the File manager webpage you can also upload your document files that are in your computer. Click in the button "choose file" to upload them. Once the upload is confirmed the new files will appear in the File manager web page.