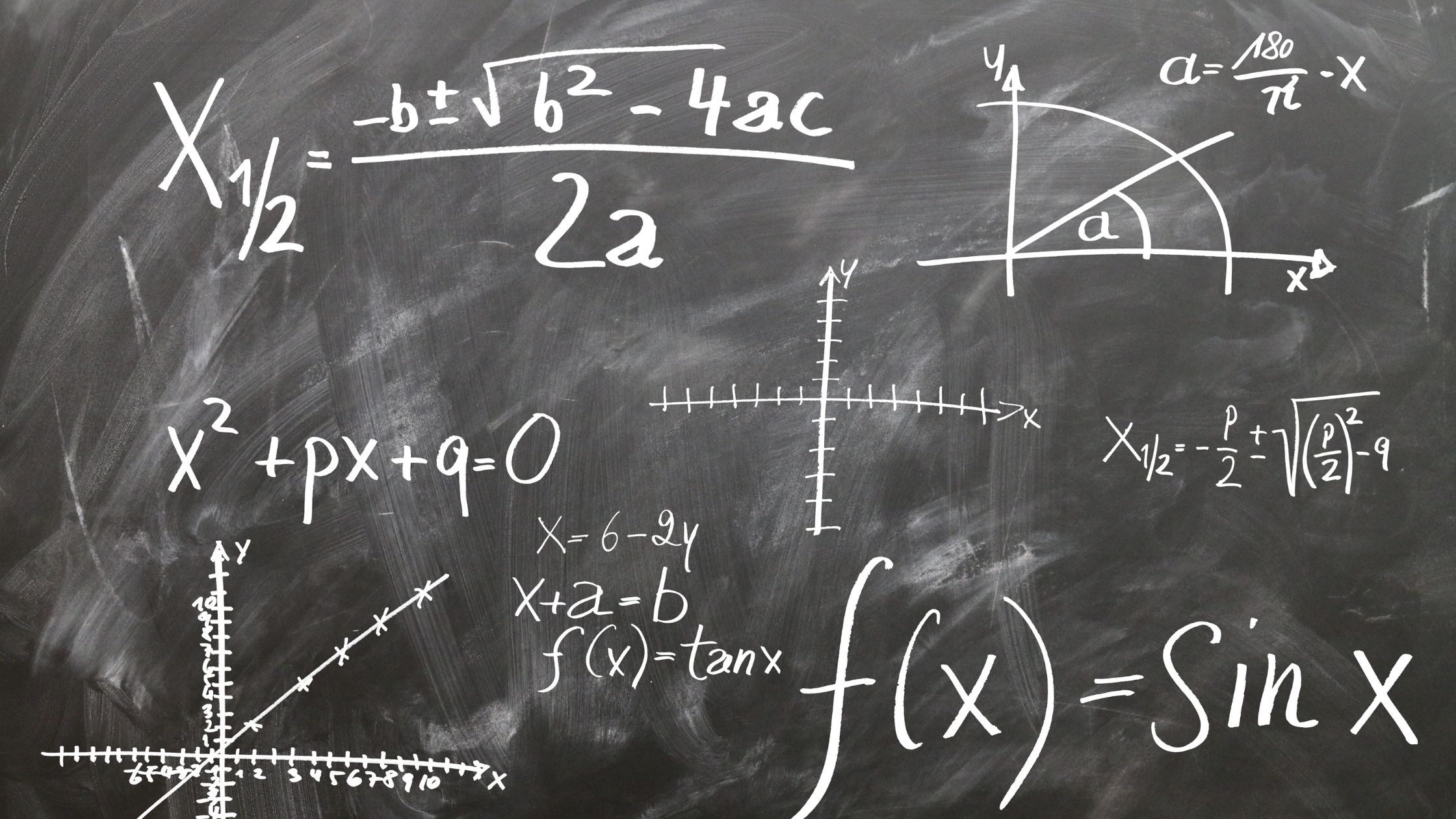ລົງທຶນເຂົ້າໄປໃນໂດເມນຂອງ Excel ຊໍານິຊໍານານກັບ 15 ສູດແລະຫນ້າທີ່ທີ່ທ່ານຄວນມີຢູ່ໃນຊຸດເຄື່ອງມືຂອງທ່ານ. ຈາກ VLOOKUP ເຖິງ PIVOT TABLE, ເຄື່ອງມືເຫຼົ່ານີ້ຖືເປັນກຸນແຈເພື່ອປັບປຸງການວິເຄາະຂໍ້ມູນຂອງທ່ານ ແລະເພີ່ມທັກສະສະເປຣດຊີດຂອງທ່ານ.
ຕິດຕາມເພື່ອເປີດເຜີຍຄວາມລັບທີ່ຢູ່ເບື້ອງຫລັງອົງປະກອບ Excel ທີ່ສໍາຄັນເຫຼົ່ານີ້ແລະຍົກລະດັບປະສິດທິພາບຂອງທ່ານໄປສູ່ຄວາມສູງໃຫມ່.
VLOOKUP
ຖ້າທ່ານຕ້ອງການຄົ້ນຫາຂໍ້ມູນສະເພາະໃນຕາຕະລາງຫຼືຂອບເຂດ, VLOOKUP ແມ່ນຫນ້າທີ່ Excel ທີ່ມີປະສິດທິພາບທີ່ສາມາດຊ່ວຍທ່ານໄດ້ຢ່າງມີປະສິດທິພາບ. ຟັງຊັນນີ້ອະນຸຍາດໃຫ້ທ່ານຊອກຫາຄ່າໃນຖັນຊ້າຍສຸດຂອງຕາຕະລາງແລະສົ່ງຄືນຄ່າໃນແຖວດຽວກັນຈາກຖັນທີ່ລະບຸ. ເພື່ອໃຊ້ VLOOKUP, ທ່ານໃຫ້ຟັງຊັນທີ່ມີຄ່າໃນການຄົ້ນຫາ, ໄລຍະທີ່ຈະຄົ້ນຫາພາຍໃນ, ຕົວເລກຖັນໃນຊ່ວງທີ່ມີຄ່າຜົນຜະລິດ, ແລະວ່າທ່ານຕ້ອງການກົງກັນທີ່ແນ່ນອນ ຫຼືປະມານ.
ໃນເວລາທີ່ການນໍາໃຊ້ VLOOKUP, ໃຫ້ແນ່ໃຈວ່າຖັນຊ້າຍສຸດຂອງຕາຕະລາງຫຼືຂອບເຂດທີ່ທ່ານກໍາລັງຊອກຫາຢູ່ໃນມີຄ່າທີ່ທ່ານກໍາລັງຊອກຫາທີ່ຈະກົງກັນ. ຟັງຊັນນີ້ແມ່ນເປັນປະໂຫຍດສໍາລັບວຽກງານເຊັ່ນການດຶງລາຄາຂອງຜະລິດຕະພັນ, ການຊອກຫາຊັ້ນຮຽນຂອງນັກຮຽນ, ຫຼືດຶງຂໍ້ມູນພະນັກງານຈາກຖານຂໍ້ມູນ. ໂດຍການຮຽນຮູ້ VLOOKUP, ທ່ານສາມາດປັບປຸງວຽກງານການວິເຄາະຂໍ້ມູນຂອງທ່ານແລະປະຫຍັດເວລາທີ່ມີຄຸນຄ່າໃນ Excel.
ສົນທະນາກັນ
ເພື່ອເພີ່ມທັກສະ Excel ຂອງທ່ານໃຫ້ດີຂຶ້ນ, ຕອນນີ້ໃຫ້ເຮົາສຳຫຼວດເບິ່ງການເຮັດວຽກຂອງ CONCATENATE. ຟັງຊັນນີ້ອະນຸຍາດໃຫ້ທ່ານສົມທົບຫຼືເຂົ້າຮ່ວມເນື້ອໃນຂອງສອງຫຼືຫຼາຍຈຸລັງເຂົ້າໄປໃນຫນຶ່ງເຊນ. ນີ້ແມ່ນວິທີທີ່ທ່ານສາມາດສ້າງປະໂຫຍດສູງສຸດຈາກ CONCATENATE:
- ຮວມຂໍ້ຄວາມ: Concatenate ແມ່ນດີເລີດສໍາລັບການລວມຂໍ້ຄວາມຈາກຈຸລັງທີ່ແຕກຕ່າງກັນເຂົ້າໄປໃນຫນຶ່ງ. ຕົວຢ່າງ, ຖ້າທ່ານມີຊື່ທໍາອິດຢູ່ໃນຈຸລັງຫນຶ່ງແລະນາມສະກຸນໃນອີກອັນຫນຶ່ງ, ທ່ານສາມາດນໍາໃຊ້ CONCATENATE ເພື່ອສົມທົບພວກມັນເຂົ້າໄປໃນຊື່ເຕັມ.
- ໃສ່ຕົວຂັ້ນ: ນອກນັ້ນທ່ານຍັງສາມາດເພີ່ມຕົວຂັ້ນຫຼືຕົວຂັ້ນໃນເວລາທີ່ປະສົມປະສານຂໍ້ຄວາມໂດຍໃຊ້ CONCATENATE. ອັນນີ້ເປັນປະໂຫຍດເມື່ອທ່ານຕ້ອງການແຍກຂໍ້ຄວາມທີ່ລວມເຂົ້າກັນດ້ວຍເຄື່ອງໝາຍຈຸດ, ຂີດຊື່ ຫຼືຕົວອັກສອນອື່ນໆ.
- ປະສົມປະສານຂໍ້ຄວາມກັບສູດ: CONCATENATE ສາມາດໃຊ້ຮ່ວມກັບສູດ Excel ອື່ນໆ. ນີ້ອະນຸຍາດໃຫ້ທ່ານສ້າງສະຕຣິງຂໍ້ຄວາມແບບເຄື່ອນໄຫວທີ່ປັບປຸງອັດຕະໂນມັດໂດຍອີງໃສ່ການປ່ຽນແປງໃນຂໍ້ມູນພື້ນຖານ.
COUNTIF
ຄົ້ນພົບວິທີການເຮັດວຽກຂອງ COUNTIF ໃນ Excel ເຮັດໃຫ້ວຽກງານການນັບເກນສະເພາະພາຍໃນຂອບເຂດຂອງເຊວງ່າຍຂຶ້ນ. ບໍ່ວ່າທ່ານຈະຈໍາເປັນຕ້ອງນັບຈໍານວນຄັ້ງທີ່ຄ່າທີ່ແນ່ນອນປະກົດຂຶ້ນຫຼືຈໍານວນຕົວເລກທີ່ສອດຄ່ອງກັບເງື່ອນໄຂສະເພາະ, COUNTIF ແມ່ນສູດຂອງທ່ານ. ໂດຍການນໍາໃຊ້ COUNTIF, ທ່ານສາມາດກໍານົດຂອບເຂດທີ່ຈະໄດ້ຮັບການປະເມີນແລະເງື່ອນໄຂທີ່ຈະບັນລຸໄດ້, ເຮັດໃຫ້ຂະບວນການນັບມີປະສິດທິພາບແລະຖືກຕ້ອງ.
ເພື່ອໃຊ້ COUNTIF, ເລີ່ມຕົ້ນໂດຍການເລືອກຊ່ວງຂອງຕາລາງທີ່ທ່ານຕ້ອງການນຳໃຊ້ເງື່ອນໄຂ. ຕໍ່ໄປ, ກໍານົດເງື່ອນໄຂຫຼືເງື່ອນໄຂທີ່ Excel ຄວນຊອກຫາພາຍໃນຂອບເຂດທີ່ເລືອກ. ມາດຖານນີ້ສາມາດເປັນຄ່າສະເພາະ, ການສະແດງອອກ, ຫຼືການອ້າງອີງເຊລ. ຫຼັງຈາກນັ້ນ Excel ຈະນັບຈໍານວນຈຸລັງທີ່ກົງກັບເງື່ອນໄຂທີ່ກໍານົດໄວ້ພາຍໃນຂອບເຂດທີ່ເລືອກ, ໃຫ້ທ່ານມີຜົນໄດ້ຮັບໄວແລະຊັດເຈນ.
ດ້ວຍ COUNTIF, ທ່ານສາມາດປັບປຸງວຽກງານການວິເຄາະຂໍ້ມູນຂອງທ່ານໂດຍການນັບເຫດການຢ່າງງ່າຍດາຍໂດຍອີງໃສ່ເງື່ອນໄຂທີ່ທ່ານກໍານົດ, ປະຫຍັດເວລາແລະຄວາມພະຍາຍາມໃນ Excel.
AVERAGE
ຫຼັງຈາກເຮັດໜ້າທີ່ຫຼັກຂອງ COUNTIF ສຳລັບການນັບເກນສະເພາະໃນ Excel, ດຽວນີ້ທ່ານສາມາດນຳໃຊ້ຟັງຊັນ AVERAGE ເພື່ອຄິດໄລ່ຄ່າສະເລ່ຍຂອງຕົວເລກຕ່າງໆຢ່າງມີປະສິດທິພາບ. ນີ້ແມ່ນວິທີທີ່ທ່ານສາມາດເຮັດຫນ້າທີ່ທີ່ມີປະສິດທິພາບສູງສຸດນີ້:
- ການຄິດໄລ່ງ່າຍດາຍ: ດ້ວຍຟັງຊັນ AVERAGE, ທ່ານສາມາດຊອກຫາຄ່າສະເລ່ຍຂອງຊຸດຕົວເລກໄດ້ຢ່າງງ່າຍດາຍ. ພຽງແຕ່ໃສ່ '=AVERAGE(' ຕາມດ້ວຍຊ່ວງຂອງເຊລ ຫຼືຕົວເລກທີ່ທ່ານຕ້ອງການຄິດໄລ່ຄ່າສະເລ່ຍ ແລະປິດວົງເລັບ. ຕົວຢ່າງ, '=AVERAGE(A1:A10)' ຈະໃຫ້ຄ່າສະເລ່ຍຂອງຕົວເລກໃນເຊວແກ່ເຈົ້າ. A1 ເຖິງ A10.
- ການຈັດການຊ່ອງຫວ່າງ: ຟັງຊັນ AVERAGE ອັດຕະໂນມັດຈັດການເຊລທີ່ຫວ່າງເປົ່າ ຫຼືເຊລດ້ວຍຂໍ້ຄວາມ, ໃຫ້ແນ່ໃຈວ່າພຽງແຕ່ພິຈາລະນາຄ່າຕົວເລກເທົ່ານັ້ນໃນການຄໍານວນ. ນີ້ເຮັດໃຫ້ຂະບວນການງ່າຍຂຶ້ນແລະຫຼຸດຜ່ອນໂອກາດຂອງຄວາມຜິດພາດໃນຄ່າສະເລ່ຍຂອງທ່ານ.
- ການອັບເດດແບບໄດນາມິກ: ຖ້າຄ່າໃນຂອບເຂດຂອງທ່ານປ່ຽນແປງ, ຟັງຊັນ AVERAGE ຈະອັບເດດຄ່າສະເລ່ຍໂດຍອັດຕະໂນມັດ, ຊ່ວຍປະຫຍັດເວລາ ແລະຮັບປະກັນການຄຳນວນຂອງທ່ານຖືກຕ້ອງສະເໝີ.
INDEX
ເມື່ອເຮັດວຽກຢູ່ໃນ Excel, ທ່ານສາມາດດຶງຂໍ້ມູນຈາກຕໍາແຫນ່ງສະເພາະພາຍໃນຂອບເຂດທີ່ມີປະສິດຕິຜົນໂດຍໃຊ້ຟັງຊັນ INDEX. ຟັງຊັນທີ່ມີປະສິດທິພາບນີ້ຊ່ວຍໃຫ້ທ່ານສາມາດເລືອກຄ່າໃນຕາຕະລາງໂດຍອີງໃສ່ຈໍານວນແຖວແລະຖັນຂອງມັນ. ໂດຍການນໍາໃຊ້ INDEX, ທ່ານສາມາດດຶງຂໍ້ມູນແບບໄດນາມິກໂດຍບໍ່ຈໍາເປັນຕ້ອງຊອກຫາມັນດ້ວຍຕົນເອງ.
ເພື່ອໃຊ້ຟັງຊັນ INDEX, ທ່ານຈໍາເປັນຕ້ອງໃຫ້ array (ຂອບເຂດຂອງຈຸລັງທີ່ທ່ານຕ້ອງການເບິ່ງ) ແລະຕົວເລກແຖວແລະຖັນເພື່ອລະບຸສະຖານທີ່ທີ່ແນ່ນອນຂອງຂໍ້ມູນທີ່ທ່ານຕ້ອງການດຶງຂໍ້ມູນ. ຕົວຢ່າງ, '=INDEX(A1:C3,2,3)' ຈະສົ່ງຄືນຄ່າໃນແຖວທີສອງ ແລະຖັນທີສາມຂອງໄລຍະ A1:C3.
INDEX ແມ່ນເປັນປະໂຫຍດໂດຍສະເພາະໃນເວລາທີ່ທ່ານມີຊຸດຂໍ້ມູນຂະຫນາດໃຫຍ່ແລະຈໍາເປັນຕ້ອງໄດ້ເຂົ້າເຖິງຂໍ້ມູນສະເພາະຢ່າງໄວວາໂດຍບໍ່ມີການເລື່ອນຜ່ານແຖວແລະຖັນ. ມັນເຮັດໃຫ້ວຽກງານການດຶງຂໍ້ມູນງ່າຍຂຶ້ນ ແລະເພີ່ມປະສິດທິພາບການເຮັດວຽກຂອງ Excel ຂອງທ່ານ. ການເຮັດຫນ້າທີ່ເປັນແມ່ແບບ INDEX ສາມາດເພີ່ມຜົນຜະລິດຂອງທ່ານໄດ້ຢ່າງຫຼວງຫຼາຍເມື່ອເຮັດວຽກກັບ Excel spreadsheets.
ຍັງອ່ານ: Array ແມ່ນຫຍັງໃນ Excel?
MATCH
ເພື່ອຊອກຫາຕໍາແຫນ່ງຂອງຄ່າສະເພາະພາຍໃນຂອບເຂດໃນ Excel ຢ່າງມີປະສິດທິພາບ, ທ່ານສາມາດນໍາໃຊ້ຟັງຊັນ MATCH. ຟັງຊັນທີ່ມີປະສິດທິພາບນີ້ຊ່ວຍໃຫ້ທ່ານຊອກຫາຕໍາແຫນ່ງທີ່ກ່ຽວຂ້ອງຂອງລາຍການໃນຂອບເຂດໃດຫນຶ່ງ, ເຮັດໃຫ້ມັນເປັນປະໂຫຍດທີ່ສຸດສໍາລັບວຽກງານຕ່າງໆເຊັ່ນການຈັດລຽງແລະການກັ່ນຕອງຂໍ້ມູນ.
ນີ້ແມ່ນສາມຈຸດສໍາຄັນທີ່ຈະຈື່ຈໍາກ່ຽວກັບຟັງຊັນ MATCH:
- syntax: syntax ຂອງຟັງຊັນ MATCH ແມ່ນກົງໄປກົງມາ. ມັນຮຽກຮ້ອງໃຫ້ມີສາມ arguments: ມູນຄ່າການຊອກຫາ (ສິ່ງທີ່ທ່ານກໍາລັງຊອກຫາ), array ຊອກຫາ (ບ່ອນທີ່ທ່ານກໍາລັງຊອກຫາ), ແລະປະເພດການຈັບຄູ່ (ກົງກັນທີ່ແນ່ນອນ, ຫນ້ອຍກວ່າ, ຫຼືໃຫຍ່ກວ່າ).
- ມູນຄ່າກັບຄືນ: MATCH ສົ່ງຄືນຕຳແໜ່ງສົມທຽບຂອງຄ່າຊອກຫາພາຍໃນ array ຊອກຫາ. ມັນສາມາດຖືກຕັ້ງຄ່າໃຫ້ສົ່ງຄືນການຈັບຄູ່ທີ່ແນ່ນອນ ຫຼືຕຳແໜ່ງຂອງຄ່າທີ່ໃກ້ທີ່ສຸດທີ່ໜ້ອຍກວ່າ ຫຼືໃຫຍ່ກວ່າຄ່າຊອກຫາ.
- ການຈັດການຜິດພາດ: ເມື່ອບໍ່ພົບຄ່າການຊອກຫາໃນ array ຊອກຫາ, MATCH ຈະສົ່ງຄືນຂໍ້ຜິດພາດ #N/A. ທ່ານສາມາດນໍາໃຊ້ຟັງຊັນເຊັ່ນ IFERROR ເພື່ອຈັດການຄວາມຜິດພາດແລະສະແດງຂໍ້ຄວາມທີ່ກໍາຫນົດເອງ.
SUMIF
ທ່ານສາມາດນໍາໃຊ້ຟັງຊັນ SUMIF ໃນ Excel ເພື່ອຄິດໄລ່ຈໍານວນທັງຫມົດໂດຍອີງໃສ່ເງື່ອນໄຂສະເພາະພາຍໃນຂອບເຂດໃດຫນຶ່ງ, ໂດຍອີງໃສ່ຄວາມຮູ້ຄວາມສາມາດຂອງຟັງຊັນ MATCH ເພື່ອຊອກຫາຕໍາແຫນ່ງພາຍໃນຊຸດຂໍ້ມູນ. SUMIF ເປັນສູດທີ່ມີປະສິດທິພາບທີ່ຊ່ວຍໃຫ້ທ່ານລວມຄ່າໂດຍອີງໃສ່ເງື່ອນໄຂທີ່ລະບຸ. syntax ຂອງ SUMIF ແມ່ນກົງໄປກົງມາ: `=SUMIF(range, criteria, [sum_range])`. ນີ້ແມ່ນລາຍລະອຽດຂອງຕົວກໍານົດການ:
| ພາລາມິເຕີ | ລາຍລະອຽດ |
|---|---|
| ລະດັບ | ໄລຍະຂອງເຊວທີ່ຈະຖືກປະເມີນໂດຍອີງຕາມເງື່ອນໄຂ. |
| ມາດຕະຖານ | ເງື່ອນໄຂທີ່ກໍານົດວ່າຈຸລັງໃດທີ່ຈະເພີ່ມ. |
| sum_range | *(ທາງເລືອກ)* ເຊລຕົວຈິງທີ່ຈະລວມຖ້າແຕກຕ່າງຈາກໄລຍະ.
IFERROR
ເມື່ອພົບຂໍ້ຜິດພາດໃນສູດ Excel ຂອງທ່ານ, ການຮູ້ວິທີການຈັດການກັບພວກມັນຢ່າງມີປະສິດທິພາບແມ່ນຈໍາເປັນ.
IFERROR ສະຫນອງວິທີການທີ່ກົງໄປກົງມາໃນການຈັດການຄວາມຜິດພາດໂດຍການອະນຸຍາດໃຫ້ທ່ານລະບຸມູນຄ່າຫຼືການປະຕິບັດຖ້າຫາກວ່າຄວາມຜິດພາດເກີດຂຶ້ນພາຍໃນສູດ.
ຄວາມເຂົ້າໃຈ syntax ແລະການທໍາງານຂອງ IFERROR ສາມາດເສີມຂະຫຍາຍຄວາມສາມາດ Excel ຂອງທ່ານຢ່າງຫຼວງຫຼາຍ.
ຍຸດທະສາດການຈັດການຄວາມຜິດພາດ
ປະຕິບັດຫນ້າທີ່ IFERROR ໃນ Excel ເພື່ອຈັດການແລະຈັດການກັບຄວາມຜິດພາດໃນສູດຂອງທ່ານຢ່າງມີປະສິດທິພາບ. ມັນເປັນເຄື່ອງມືທີ່ມີປະສິດທິພາບທີ່ຊ່ວຍໃຫ້ທ່ານສາມາດຄວບຄຸມວິທີການສະແດງຄວາມຜິດພາດໃນຕາຕະລາງຂອງທ່ານ. ນີ້ແມ່ນສາມເຫດຜົນຫຼັກວ່າເປັນຫຍັງການໃຊ້ IFERROR ສາມາດປັບປຸງປະສົບການ Excel ຂອງທ່ານຢ່າງຫຼວງຫຼາຍ:
- ປ້ອງກັນຂໍ້ຄວາມຜິດພາດ: IFERROR ຊ່ວຍຫຼີກເວັ້ນຂໍ້ຄວາມສະແດງຂໍ້ຜິດພາດທີ່ບໍ່ສາມາດເບິ່ງໄດ້ເຊິ່ງສາມາດລົບກວນຕາຕະລາງຂອງທ່ານແລະເຮັດໃຫ້ຜູ້ໃຊ້ສັບສົນ.
- ປັບປຸງຄວາມສາມາດໃນການອ່ານ: ໂດຍການນໍາໃຊ້ IFERROR, ທ່ານສາມາດທົດແທນຄ່າຄວາມຜິດພາດດ້ວຍຂໍ້ຄວາມທີ່ກໍາຫນົດເອງຫຼືຕາລາງຫວ່າງເປົ່າ, ເຮັດໃຫ້ຂໍ້ມູນຂອງທ່ານສາມາດອ່ານໄດ້ຫຼາຍຂຶ້ນແລະເປັນມິດກັບຜູ້ໃຊ້.
- ການແຍກຂໍ້ຜິດພາດ: ດ້ວຍ IFERROR, ທ່ານສາມາດແຍກສູດສະເພາະທີ່ອາດຈະເຮັດໃຫ້ເກີດຄວາມຜິດພາດ, ເຮັດໃຫ້ມັນງ່າຍຂຶ້ນໃນການແກ້ໄຂບັນຫາ ແລະດີບັກແຜ່ນ Excel ຂອງທ່ານ.
Function Syntax ຄໍາອະທິບາຍ
ຄວາມເຂົ້າໃຈ syntax ຂອງຟັງຊັນ IFERROR ໃນ Excel ແມ່ນຈໍາເປັນສໍາລັບການຄຸ້ມຄອງຄວາມຜິດພາດໃນສູດຂອງທ່ານຢ່າງມີປະສິດທິພາບ. ຟັງຊັນ IFERROR ຊ່ວຍໃຫ້ທ່ານສາມາດຈັບແລະຈັດການກັບຄວາມຜິດພາດທີ່ອາດຈະເກີດຂື້ນໃນການຄິດໄລ່ຂອງທ່ານ.
ໂຄງສ້າງພື້ນຖານຂອງຟັງຊັນ IFERROR ແມ່ນງ່າຍດາຍ:
=IFERROR(ຄ່າ, value_if_error).
'value' argument ແມ່ນການສະແດງອອກທີ່ທ່ານຕ້ອງການປະເມີນ, ແລະ 'value_if_error' ແມ່ນສິ່ງທີ່ຈະຖືກສົ່ງຄືນຖ້າມີຂໍ້ຜິດພາດພົບໃນ argument ທໍາອິດ. ຕົວຢ່າງ, ທ່ານສາມາດນໍາໃຊ້ IFERROR ເພື່ອສະແດງຂໍ້ຄວາມທີ່ກໍາຫນົດເອງຫຼືຄ່າສະເພາະໃນເວລາທີ່ສູດສົ່ງຄືນຂໍ້ຜິດພາດ.
ການເຮັດຫນ້າທີ່ເປັນແມ່ແບບ IFERROR ຈະຊ່ວຍໃຫ້ທ່ານສ້າງສະເປຣດຊີດທີ່ເຂັ້ມແຂງແລະເປັນມິດກັບຜູ້ໃຊ້ໂດຍການຈັດການກັບຄວາມຜິດພາດຢ່າງສະຫງ່າງາມ.
ຕາຕະລາງ PIVOT
ເພື່ອວິເຄາະແລະສະຫຼຸບຂໍ້ມູນຈໍານວນຫຼວງຫຼາຍຢ່າງມີປະສິດທິພາບ, ຕາຕະລາງ pivot ແມ່ນເຄື່ອງມືທີ່ສໍາຄັນໃນ Excel. ດ້ວຍຕາຕະລາງ pivot, ທ່ານສາມາດຈັດການ ແລະຈັດລະບຽບຂໍ້ມູນຄືນໃໝ່ໄດ້ຢ່າງງ່າຍດາຍເພື່ອຮັບຄວາມເຂົ້າໃຈທີ່ມີຄຸນຄ່າ. ນີ້ແມ່ນສາມເຫດຜົນຫຼັກທີ່ເຮັດໃຫ້ຕາຕະລາງ pivot ເປັນຕົວປ່ຽນເກມສໍາລັບການວິເຄາະຂໍ້ມູນ:
- ເຮັດໃຫ້ຂໍ້ມູນຊັບຊ້ອນງ່າຍ: ຕາຕະລາງ Pivot ຊ່ວຍໃຫ້ທ່ານສາມາດສະຫຼຸບແລະວິເຄາະຊຸດຂໍ້ມູນຂະຫນາດໃຫຍ່ໄດ້ໄວໂດຍການຈັດຂໍ້ມູນເຂົ້າໄປໃນຮູບແບບທີ່ສາມາດຈັດການໄດ້. ທ່ານສາມາດຈັດກຸ່ມຂໍ້ມູນ, ນໍາໃຊ້ຕົວກັ່ນຕອງ, ແລະປະຕິບັດການຄິດໄລ່ໂດຍບໍ່ມີການປ່ຽນແປງຊຸດຂໍ້ມູນຕົ້ນສະບັບ.
- ການວິເຄາະແບບເຄື່ອນໄຫວ: ຫນຶ່ງໃນຂໍ້ໄດ້ປຽບທີ່ສໍາຄັນຂອງຕາຕະລາງ pivot ແມ່ນລັກສະນະເຄື່ອນໄຫວຂອງພວກເຂົາ. ທ່ານສາມາດຈັດລຽງແຖວແລະຖັນໄດ້ຢ່າງງ່າຍດາຍ, ປ່ຽນຟັງຊັນສະຫຼຸບ, ຫຼືເພີ່ມຂໍ້ມູນໃຫມ່ເພື່ອເບິ່ງການປັບປຸງທັນທີໃນການວິເຄາະ.
- ເບິ່ງທ່າອ່ຽງ: ຕາຕະລາງ Pivot ຊ່ວຍໃຫ້ທ່ານສາມາດສ້າງການສະແດງພາບຂອງຂໍ້ມູນຂອງທ່ານຜ່ານຕາຕະລາງແລະກາຟ. ການເບິ່ງເຫັນພາບນີ້ຊ່ວຍໃຫ້ທ່ານສາມາດລະບຸຮູບແບບ, ແນວໂນ້ມ, ແລະສ່ວນນອກໄດ້ປະສິດທິພາບຫຼາຍກວ່າການສະແກນຜ່ານແຖວຂໍ້ມູນດິບ.
ສະຫຼຸບ
ສະຫຼຸບລວມແລ້ວ, ການໃຊ້ສູດ ແລະ ໜ້າທີ່ຂອງ Excel ອັນດັບຕົ້ນໆ 15 ສູດນີ້ ສາມາດເພີ່ມທັກສະ ແລະ ປະສິດທິພາບການວິເຄາະຂໍ້ມູນຂອງທ່ານໄດ້ຢ່າງຫຼວງຫຼາຍ.
ຈາກ VLOOKUP ເຖິງ CONCATENATE, COUNTIF ເຖິງ PIVOT TABLE, ການຮູ້ວິທີການນໍາໃຊ້ເຄື່ອງມືເຫຼົ່ານີ້ສາມາດເຮັດໃຫ້ວຽກງານຂອງທ່ານງ່າຍຂຶ້ນແລະມີປະສິດທິພາບຫຼາຍຂຶ້ນ.
ດັ່ງນັ້ນ, ສືບຕໍ່ປະຕິບັດແລະລວມເອົາສູດເຫຼົ່ານີ້ເຂົ້າໃນຂະບວນການເຮັດວຽກ Excel ຂອງທ່ານເພື່ອ Excel ຂອງທ່ານ ການຄຸ້ມຄອງຂໍ້ມູນ ໜ້າ ວຽກ.