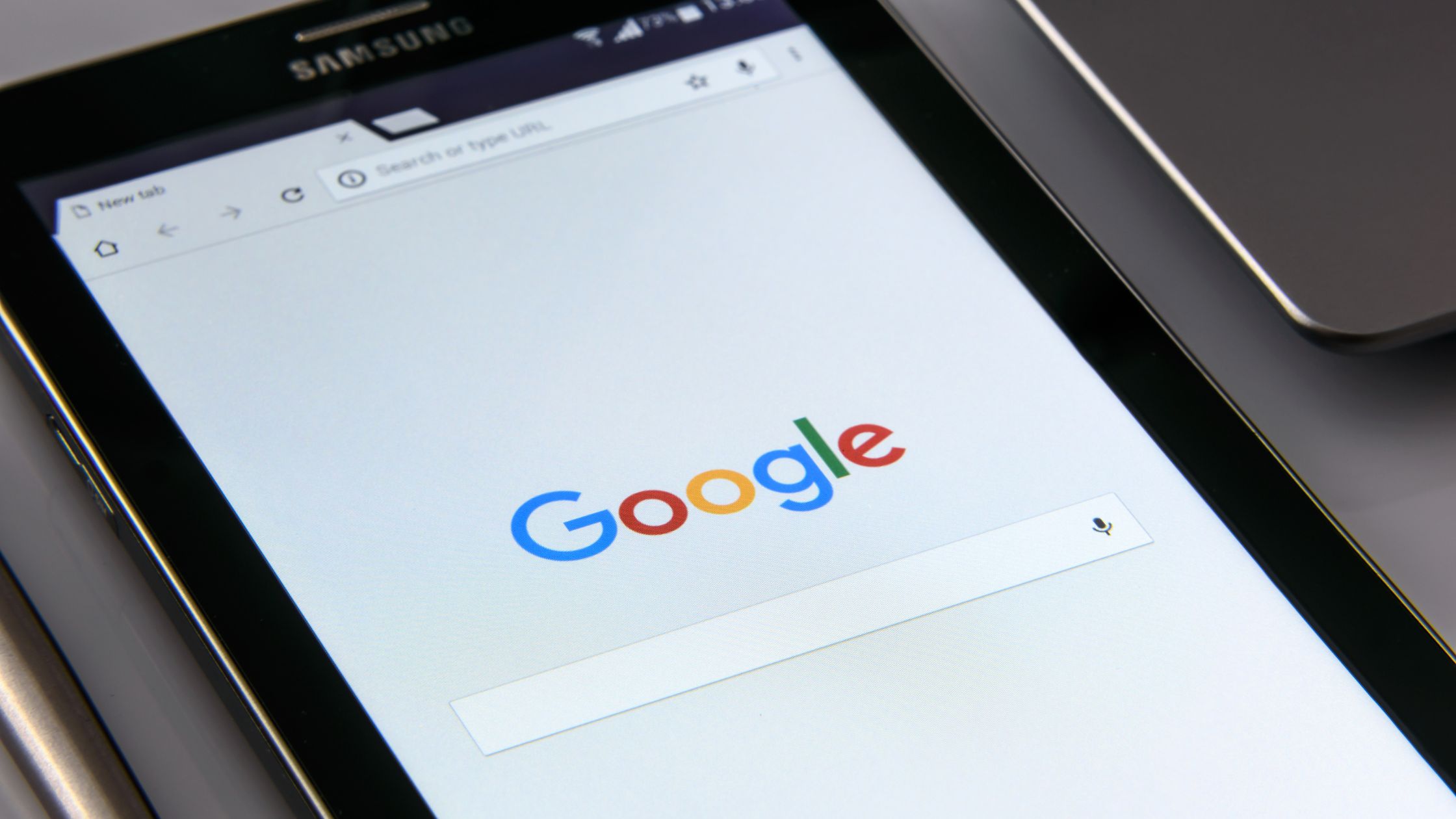Carta perbandingan, juga dikenali sebagai carta bar atau carta lajur, ialah cara yang berkesan untuk membandingkan titik data secara visual. Helaian Google menawarkan antara muka mesra pengguna untuk mencipta carta perbandingan yang kelihatan profesional yang boleh membantu anda menganalisis dan mempersembahkan data dengan jelas.
| ☑ Jawapan Pantas |
| Untuk membuat carta perbandingan dalam Helaian Google, pilih julat data dan pergi ke menu "Sisipkan". Dari sana, klik pada "Carta" dan kemudian pilih sama ada "Carta Lajur" atau "Carta Bar" daripada skrin editor carta yang muncul di sebelah kanan. |
Langkah-langkah untuk Membuat Carta Perbandingan dalam Helaian Google

Ikuti langkah mudah ini untuk membuat carta perbandingan dalam Helaian Google:
Langkah 1: Sediakan Data Anda
Sebelum membuat carta perbandingan, adalah penting untuk memastikan data anda disusun dengan cara yang jelas dan tersusun. Helaian Google berfungsi dengan baik apabila data disusun dalam format jadual. Buat dua lajur: satu untuk kategori atau label data (cth, Nama Produk, Bandar atau Bulan) dan satu lagi untuk nilai atau titik data yang sepadan (cth, Jualan, Hasil, Penduduk, dsb.).
Sebagai contoh, mari kita pertimbangkan set data fiksyen jualan bulanan untuk dua produk berbeza, Produk A dan Produk B. Jadual mungkin kelihatan seperti ini:
| bulan | Jualan Produk A | Jualan Produk B |
|---|---|---|
| Jan | 1200 | 950 |
| februari | 1400 | 1050 |
| Sel | 1800 | 1300 |
| April | 900 | 750 |
Langkah 2: Pilih Julat Data
Setelah data anda disusun, klik dan seret untuk memilih julat data yang anda ingin sertakan dalam carta perbandingan anda. Pastikan anda memasukkan kedua-dua kategori (bulan, dalam contoh kami) dan nilai yang sepadan (angka jualan untuk kedua-dua produk) dalam pilihan anda.
Langkah 3: Masukkan Carta
Dengan data yang dipilih, navigasi ke menu "Sisipkan" di bahagian atas antara muka Helaian Google. Klik pada "Carta" untuk membuka Editor Carta.
Langkah 4: Pilih Jenis Carta
Dalam Editor Carta, anda akan melihat pelbagai jenis carta untuk dipilih. Untuk carta perbandingan, pilih sama ada "Carta lajur" atau "Carta bar" daripada senarai pilihan. Kedua-dua jenis carta ini sesuai untuk membandingkan titik data yang berbeza.
- Carta Lajur: Carta lajur memaparkan data sebagai bar menegak. Setiap kategori atau label data akan mempunyai bar yang berasingan, dan ketinggian bar mewakili nilai.
- Carta bar: Carta bar memaparkan data sebagai bar mendatar. Seperti carta lajur, setiap kategori atau label data akan mempunyai bar yang berasingan dan panjang bar mewakili nilai.
Langkah 5: Sesuaikan Carta
Selepas memilih jenis carta, anda boleh menyesuaikan carta perbandingan anda untuk disesuaikan dengan keutamaan anda dan keperluan pembentangan data. Gunakan tab "Gaya Carta," "Tajuk Carta & paksi" dan "Sesuaikan" dalam Editor Carta untuk membuat pelarasan.
Langkah 6: Sesuaikan Gaya Carta
Tab "Gaya carta" membolehkan anda memilih gaya carta, warna dan tema yang berbeza. Pilih yang paling sesuai dengan estetika visualisasi data anda.
Contohnya, jika anda lebih suka carta yang lebih bersemangat dan berwarna-warni, anda boleh memilih gaya yang menggunakan warna yang berani dan kontras. Sebaliknya, jika anda mahukan penampilan yang lebih minimalis dan profesional, anda boleh memilih gaya dengan warna yang lembut.
Langkah 7: Tambah Tajuk Carta & Paksi
Tab "Tajuk carta & paksi" membolehkan anda menambah tajuk pada carta anda dan melabelkan paksi X dan Y. Menyediakan tajuk yang jelas dan deskriptif membantu khalayak anda memahami tujuan carta perbandingan.
Dalam contoh kami, anda boleh menambah tajuk seperti "Perbandingan Jualan Bulanan" untuk tajuk carta, "Bulan" untuk tajuk paksi X dan "Jualan" untuk tajuk paksi Y. Tajuk ini menyediakan konteks dan memudahkan penonton mentafsir data.
Langkah 8: Sesuaikan Rupa Carta
Tab "Sesuaikan" menawarkan pelbagai pilihan penyesuaian untuk carta perbandingan anda. Anda boleh melaraskan garis grid, label data dan elemen lain untuk menjadikan carta lebih bermaklumat dan menarik secara visual.
Sebagai contoh, anda boleh memilih untuk memaparkan label data di atas setiap bar untuk menunjukkan angka jualan yang tepat bagi setiap bulan dan produk. Selain itu, anda boleh melaraskan garis grid untuk menjadikan carta lebih mudah dibaca.
Langkah 9: Pratonton dan Sisipkan Carta
Semasa anda membuat perubahan pada gaya dan penampilan carta, anda boleh pratonton perubahan dalam masa nyata. Setelah anda berpuas hati dengan penampilan carta perbandingan anda, klik butang "Sisipkan" untuk menambah carta pada dokumen Helaian Google anda.
Langkah 10: Ubah Saiz dan Alihkan Carta
Selepas memasukkan carta, anda boleh mengubah saiz dan mengalihkannya ke mana-mana lokasi dalam dokumen Helaian Google anda. Hanya klik dan seret carta ke kedudukan yang dikehendaki.
Langkah 11: Kemas Kini Data
Salah satu kelebihan penting menggunakan Helaian Google untuk membuat carta perbandingan ialah carta dikemas kini secara automatik apabila anda membuat perubahan pada data. Jika anda mengemas kini atau menambah data baharu pada Helaian Google anda, carta perbandingan akan menggambarkan perubahan tanpa perlu mencipta semula carta.
Proses yang sama juga berfungsi untuk helaian excel dalam talian dan program pejabat lain.
Petua Tambahan untuk Membuat Carta Perbandingan Berkesan dalam Helaian Google
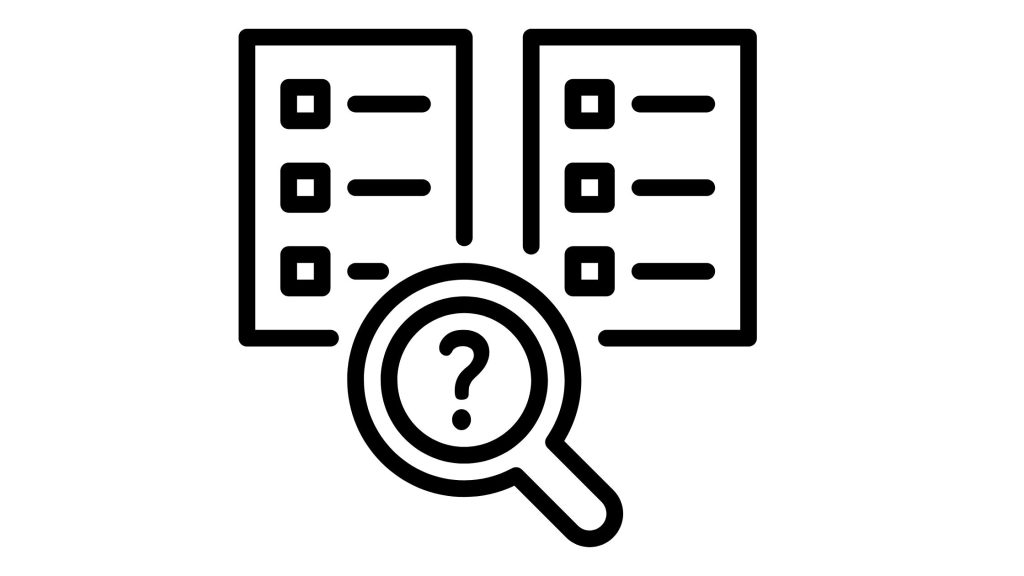
Walaupun langkah asas di atas membimbing anda dalam membuat carta perbandingan dalam Helaian Google, berikut ialah beberapa petua tambahan untuk mencipta carta yang berkesan dan menarik secara visual:
Pilih Jenis Carta yang Betul
Pilihan antara carta lajur dan carta bar bergantung pada cara anda ingin membentangkan data anda. Jika anda mempunyai label kategori panjang dan ruang terhad, carta lajur mungkin lebih sesuai. Sebaliknya, jika anda mempunyai banyak kategori atau label yang lebih pendek, carta bar mungkin lebih sesuai.
Gunakan Skim Warna yang Konsisten
Ketekalan dalam skema warna membantu penonton mengenal pasti titik data dengan mudah. Gunakan warna yang sama untuk produk atau kategori tertentu di seluruh carta untuk mencipta perkaitan visual yang jelas.
Serlahkan Titik Data Utama
Tekankan titik atau aliran data utama dengan menggunakan warna atau corak yang berbeza. Sebagai contoh, jika satu produk dengan ketara mengatasi produk lain, anda boleh menyerlahkan barnya dengan warna yang berbeza untuk menarik perhatian.
Sediakan Label dan Legenda yang Jelas
Pastikan paksi carta dilabel dengan jelas dan label data boleh dilihat dan mudah dibaca. Gunakan legenda untuk mengenal pasti setiap siri data dan jelaskan bar yang mewakili kategori mana.
Contoh Carta Perbandingan
Carta perbandingan boleh digunakan pada pelbagai senario untuk mempersembahkan data dengan berkesan. Memandangkan anda telah mempelajari cara membuat carta perbandingan dalam Helaian Google, sudah tiba masanya untuk meneroka beberapa contoh carta perbandingan dalam kehidupan sebenar:
I. Perbandingan Jualan mengikut Wilayah
Perniagaan mungkin menggunakan carta perbandingan untuk menggambarkan angka jualan untuk kawasan atau kedai yang berbeza. Setiap bar mewakili prestasi jualan wilayah tertentu. Ini membolehkan syarikat mengenal pasti bidang mana yang berprestasi baik dan bidang mana yang mungkin memerlukan penambahbaikan.
II. Perbandingan Produk mengikut Ciri
Pengilang elektronik boleh mencipta carta perbandingan untuk mempamerkan ciri pelbagai produknya. Carta akan memaparkan atribut produk yang berbeza (cth, hayat bateri, saiz skrin, kualiti kamera) sebelah menyebelah, membantu pelanggan membuat keputusan pembelian termaklum.
III. Perbandingan Penduduk mengikut Negara
Carta perbandingan boleh memaparkan populasi negara yang berbeza, menyerlahkan saiz relatif mereka. Carta jenis ini membantu penonton memahami jurang populasi dan memberikan gambaran visual data demografi.
IV. Perbandingan Garis Masa Projek
Pengurus projek boleh menggunakan carta perbandingan untuk menjejak dan membandingkan kemajuan berbilang projek dari semasa ke semasa. Setiap bar mewakili status projek pada masa tertentu, menjadikannya mudah untuk mengesan kelewatan atau isu yang berpotensi.
Kesimpulan
Membuat carta perbandingan dalam Helaian Google ialah proses mudah yang menawarkan alat yang berkuasa untuk menggambarkan dan membandingkan data. Jadi, mulakan membuat carta perbandingan dalam Helaian Google hari ini dan buka potensi untuk menggambarkan data anda dengan ketepatan dan kejelasan.