Heb je ooit naar een Excel-werkblad zitten staren en wenste je dat je een beetje magie kon strooien om de gegevensinvoer een beetje georganiseerder te maken? Nou, raad eens? Dat is zo, en het wordt een “vervolgkeuzelijst” genoemd. In deze blog leiden we u door de eenvoudige stappen om items toe te voegen aan een vervolgkeuzelijst in Excel. Geen scroll-rommel meer of niet-overeenkomende items, gewoon nette, klikbare opties.
Klaar om je Excel-spel naar een hoger niveau te tillen? Laten we er samen in duiken!
Inleiding tot vervolgkeuzelijsten in Excel
Voordelen van het gebruik van vervolgkeuzelijsten
Vervolgkeuzelijsten, ook wel gegevensvalidatielijsten genoemd, bieden verschillende aantrekkelijke voordelen voor Excel-gebruikers:
- Nauwkeurigheid van de gegevens: Door de keuzemogelijkheden voor gegevensinvoer te beperken tot vooraf gedefinieerde items, verkleinen vervolgkeuzelijsten de kans op fouten, zodat alleen geldige gegevens worden ingevoerd.
- Consistentie: Het onderhouden van een consistente dataset is van cruciaal belang voor analyse en rapportage. Vervolgkeuzelijsten dwingen standaardisatie af door een reeks vooraf bepaalde keuzes aan te bieden.
- Efficiëntie: Voor grote datasets of complexe formulieren vereenvoudigen vervolgkeuzelijsten de gegevensinvoer, omdat gebruikers eenvoudig kunnen kiezen uit de beschikbare opties.
Voorwaarden
Voordat u vervolgkeuzelijsten gaat maken in Excel, moet u rekening houden met een aantal vereisten:
- Basis Excel-kennis: Bekendheid met de interface en functies van Excel zal nuttig zijn. Als Excel nieuw voor je is, overweeg dan om introductiecursussen te volgen of tutorials te volgen om je basisvaardigheden op te bouwen.
- Excel geïnstalleerd: Zorg ervoor dat Microsoft Excel op uw computer is geïnstalleerd. Deze handleiding is van toepassing op verschillende versies van Excel, inclusief Excel 2019, Excel 2016 en Excel 365.
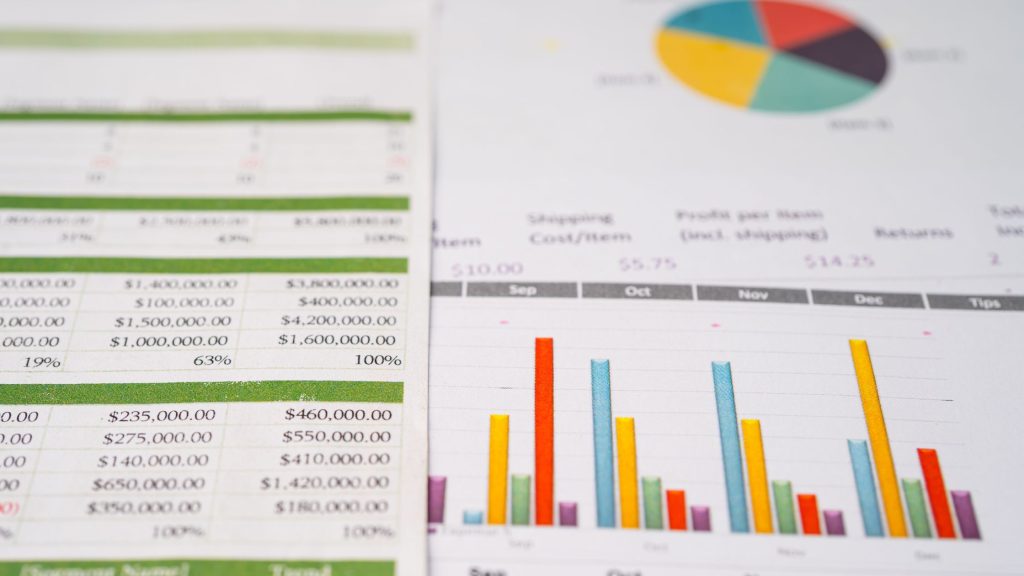
Een vervolgkeuzelijst maken
Stap 1: bereid uw gegevens voor
De eerste stap bij het maken van een vervolgkeuzelijst is het voorbereiden van de gegevens die u in de lijst wilt opnemen. U moet een lijst met items gereed hebben in een apart gebied van uw werkblad, op een ander werkblad of zelfs in een extern Excel-bestand. Deze lijst zal dienen als bron voor uw vervolgkeuzelijsten.
Stap 2: Selecteer de cel voor de vervolgkeuzelijst
Navigeer naar de cel waarin u de vervolgkeuzelijst wilt maken. In deze cel bevindt zich de vervolgkeuzepijl, waarmee gebruikers kunnen kiezen uit de vooraf gedefinieerde items.
Stap 3: Open de functie Gegevensvalidatie
- Ga naar het tabblad "Gegevens" op het Excel-lint, dat toegang biedt tot verschillende gegevensgerelateerde functies.
- Klik in de groep ‘Gegevenstools’ op ‘Gegevensvalidatie’. Met deze actie wordt het dialoogvenster “Gegevensvalidatie” geopend, waar u de parameters van uw vervolgkeuzelijst kunt definiëren.
Stap 4: Definieer de lijst
Ga in het dialoogvenster “Gegevensvalidatie” als volgt te werk:
A. Gegevenstype toestaan
- Op het tabblad 'Instellingen' vindt u een veld met de naam 'Toestaan'. Klik op het vervolgkeuzemenu om verschillende gegevenstypen weer te geven. Selecteer “Lijst” uit de beschikbare opties.
B. Geef de bron op
- In het veld “Bron” kunt u de bron van uw vervolgkeuzelijstitems definiëren. Je hebt twee opties:
- Handmatige invoer: Typ de lijstitems rechtstreeks in het veld 'Bron' en scheid ze met komma's. Als u bijvoorbeeld een vervolgkeuzelijst met fruit maakt, typt u 'Appel, Banaan, Kers, Datum'.
- Celbereik: Als uw lijst met items zich in een specifiek cellenbereik bevindt, kunt u die cellen selecteren door op het kleine pictogram aan het einde van het veld 'Bron' te klikken. Excel vult het celbereik automatisch voor u in. Deze methode is vooral handig als uw lijst regelmatig verandert, omdat elke wijziging aan het bronbereik automatisch de vervolgkeuzelijst zal bijwerken.
C. Optionele instellingen
- In dit gedeelte kunt u uw vervolgkeuzelijst verder aanpassen. U kunt er bijvoorbeeld voor kiezen lege cellen toe te staan als u wilt dat gebruikers de mogelijkheid hebben de cel leeg te laten. Als de optie 'Vervolgkeuzelijst in cel' is ingeschakeld, kunnen gebruikers de vervolgkeuzepijl rechtstreeks in de cel zien.
- Na het configureren van deze instellingen zou het dialoogvenster “Gegevensvalidatie” moeten lijken op de keuzes die u heeft gemaakt.
D. Foutwaarschuwingen (optioneel)
- Er kunnen foutwaarschuwingen worden ingesteld om gebruikers te begeleiden wanneer ze proberen gegevens in te voeren die niet in de vervolgkeuzelijst staan. Op het tabblad “Foutwaarschuwing” kunt u de titel en de tekst van het foutbericht aanpassen om duidelijke instructies te geven. Deze functie is vooral handig als nauwkeurige gegevensinvoer cruciaal is.
Stap 5: Test uw vervolgkeuzelijst
Nu uw instellingen zijn geconfigureerd, kunt u nu uw vervolgkeuzelijst testen. Om dit te doen:
- Klik op de cel waarin u de vervolgkeuzelijst hebt gemaakt. Je ziet een kleine pijl in de hoek van de cel. Klik op deze pijl om de vervolgkeuzelijst te openen en de beschikbare items te bekijken.
- Selecteer een item uit de lijst en het zal de cel vullen. Als u lege cellen heeft toegestaan, kunt u de cel ook leeg laten.
U hebt uw vervolgkeuzelijst met succes gemaakt en getest in Excel. Deze lijst helpt bij het stroomlijnen van de gegevensinvoer, het verbeteren van de gegevensconsistentie en het minimaliseren van fouten.
Een bestaande vervolgkeuzelijst wijzigen
Vervolgkeuzelijsten in Excel zijn niet statisch en kunnen worden aangepast als uw gegevensbehoeften veranderen. Hier zijn twee veelvoorkomende scenario's voor het wijzigen van een bestaande vervolgkeuzelijst:
1. Nieuwe items toevoegen aan de Excel-vervolgkeuzelijst
Nieuwe items toevoegen aan een bestaande vervolgkeuzelijst:
- Update uw gegevensbron: Begin met het toevoegen van de nieuwe items aan uw gegevensbron. Deze bron kan zich op een apart werkblad of op hetzelfde blad bevinden.
- Selecteer de cel: Klik vervolgens op de cel met de bestaande vervolgkeuzelijst die u wilt bijwerken.
- Validatie van toegangsgegevens: Klik met de rechtermuisknop op de cel en selecteer "Gegevensvalidatie" om het dialoogvenster "Gegevensvalidatie" te openen.
- Update de bron: Navigeer in het dialoogvenster ‘Gegevensvalidatie’ naar het tabblad ‘Instellingen’, waar u in eerste instantie uw lijst hebt ingesteld. Pas in het veld 'Bron' het bronbereik aan zodat het uw nieuwe items bevat. U kunt dit doen door de nieuwe items rechtstreeks in het veld te typen of door de cellen te selecteren die nu uw bijgewerkte lijst met items bevatten.
- Sla uw wijzigingen op: Klik op “OK” om de wijzigingen op te slaan. Uw vervolgkeuzelijst bevat nu de nieuwe items die u heeft toegevoegd.
2. Bestaande items uit de vervolgkeuzelijst van Excel bewerken of verwijderen
Als u items uit een bestaande vervolgkeuzelijst wilt bewerken of verwijderen:
- Bewerk de gegevensbron: Begin met het aanbrengen van de nodige wijzigingen in uw gegevensbron. U kunt de bron rechtstreeks op hetzelfde blad bewerken of op een andere locatie bijwerken.
- Selecteer de cel: Klik op de cel met de bestaande vervolgkeuzelijst.
- Validatie van toegangsgegevens: Klik met de rechtermuisknop op de cel en kies “Gegevensvalidatie” om het dialoogvenster “Gegevensvalidatie” te openen.
- Update de bron: Navigeer in het dialoogvenster ‘Gegevensvalidatie’ naar het tabblad ‘Instellingen’ en pas het bronbereik aan om de wijzigingen weer te geven die u in uw gegevensbron hebt aangebracht. Zorg ervoor dat het bronbereik overeenkomt met de bijgewerkte lijst met items.
- Sla uw wijzigingen op: Klik op “OK” om de wijzigingen op te slaan. Uw vervolgkeuzelijst bevat nu de bewerkte of verwijderde items.
Het wijzigen van bestaande vervolgkeuzelijsten in Excel is eenvoudig en biedt u de mogelijkheid dit te doen houd uw gegevens up-to-date.

Best practices voor het gebruik van vervolgkeuzelijsten in Excel
Houd bij het werken met vervolgkeuzelijsten in Excel rekening met de volgende best practices om ervoor te zorgen dat uw gegevens accuraat en beheersbaar blijven:
A. Gegevensvalidatie
Implementeer regels voor gegevensvalidatie in combinatie met uw vervolgkeuzelijsten. Gegevensvalidatie zorgt ervoor dat gebruikers alleen items uit de vervolgkeuzelijst kunnen selecteren, waardoor handmatige invoer van ongeautoriseerde of onjuiste gegevens wordt voorkomen. Door specifieke gegevensvalidatiecriteria in te stellen, kunt u de nauwkeurigheid en consistentie van gegevens verder afdwingen.
B. Foutmeldingen
Gebruik foutmeldingen als onderdeel van uw gegevensvalidatie-instellingen. Deze berichten bieden gebruikers begeleiding en context wanneer ze proberen gegevens in te voeren die niet in de vervolgkeuzelijst staan. Door informatieve en beknopte foutmeldingen te maken, kunt u de gebruikerservaring verbeteren en de kans op fouten verkleinen.
C. Consistentie en standaardisatie
Zorg voor een goed georganiseerde en gestandaardiseerde lijst met items voor uw vervolgkeuzelijsten. Consistentie is essentieel om ervoor te zorgen dat uw lijsten effectief en gebruiksvriendelijk blijven. Controleer en update uw lijsten regelmatig om nieuwe items op te nemen of om verouderde items te verwijderen. Standaardisatie verbetert de datakwaliteit en vereenvoudigt analyse en rapportage.
Veelvoorkomende problemen met vervolgkeuzelijsten
Wanneer u met vervolgkeuzelijsten werkt, kunt u enkele veelvoorkomende problemen tegenkomen. Hier volgen enkele tips voor het oplossen van problemen en het aanpakken van deze uitdagingen:
1. Inconsistente gegevensinvoer
Als gebruikers zich niet aan de vervolgkeuzelijst houden en handmatig gegevens invoeren, moet u mogelijk de regels voor gegevensvalidatie aanscherpen. Controleer uw gegevensvalidatie-instellingen en zorg ervoor dat deze correct zijn geconfigureerd om de gegevensinvoer tot de vervolgkeuzelijst te beperken.
2. Gegevensvalidatie uitgeschakeld
Als gegevensvalidatie uitgeschakeld lijkt te zijn, controleer dan de beveiligingsinstellingen van uw werkblad. Zorg ervoor dat het werkblad niet is vergrendeld of beveiligd, omdat beveiligingsinstellingen de gegevensvalidatie kunnen uitschakelen. U kunt toegang krijgen tot de beveiligingsinstellingen via het tabblad “Beoordeling”.
3. Beperkingen voor gegevensinvoer
Als u problemen ondervindt met beperkingen voor gegevensinvoer, controleer dan uw gegevensvalidatie-instellingen om te controleren of deze correct zijn geconfigureerd. Zorg ervoor dat de optie 'Vervolgkeuzelijst in cel' is ingeschakeld als u wilt dat gebruikers de vervolgkeuzepijl in de cel zien.
Lees ook: Hoe unieke waarden tellen in Excel?
Conclusie
De mogelijkheid om vervolgkeuzelijsten in Excel te maken en te beheren is een waardevol hulpmiddel voor gebruikers die de gegevensinvoer willen verbeteren, de gegevensnauwkeurigheid willen behouden en de gegevensconsistentie willen bevorderen. Of u nu een lijst met producten, namen van werknemers of andere soorten gegevens beheert, het implementeren van vervolgkeuzelijsten vereenvoudigt de gegevensinvoer, vermindert fouten en verbetert de gegevenskwaliteit.
Door het stapsgewijze proces te volgen dat in deze handleiding wordt beschreven en u aan de best practices te houden, kunt u met succes vervolgkeuzelijsten in Excel maken en beheren, waardoor u efficiënter en nauwkeuriger met gegevens kunt werken.
Veelgestelde vragen
1. Wat is het doel van gegevensvalidatie in Excel?
Gegevensvalidatie in Excel dient om het type gegevens dat in een cel kan worden ingevoerd te controleren en te beperken. Het wordt gebruikt om de nauwkeurigheid, consistentie en naleving van vooraf gedefinieerde criteria van gegevens te garanderen.
2. Kan ik meerdere vervolgkeuzelijsten in hetzelfde werkblad maken?
Ja, u kunt meerdere vervolgkeuzelijsten in hetzelfde werkblad maken. Volg eenvoudigweg dezelfde stappen als beschreven in deze handleiding voor elke vervolgkeuzelijst die u wilt maken. Excel ondersteunt het maken van meerdere vervolgkeuzelijsten binnen één werkblad.
3. Is het mogelijk om een vervolgkeuzelijst te beveiligen om ongeoorloofde wijzigingen te voorkomen?
Ja, u kunt een vervolgkeuzelijst beveiligen door de werkbladbeveiligingsinstellingen van Excel te gebruiken. Door de gegevensinvoer en wijzigingen te beperken tot specifieke cellen of bereiken met vervolgkeuzelijsten, kunt u ongeautoriseerde wijzigingen voorkomen.
4. Hoe verwijder ik een vervolgkeuzelijst als ik deze niet langer nodig heb?
- Volg deze stappen om een vervolgkeuzelijst in Excel te verwijderen:
- Selecteer de cel met de vervolgkeuzelijst die u wilt verwijderen.
- Ga naar het tabblad 'Start' op het Excel-lint.
- Klik in de groep 'Bewerken' op 'Wissen' en selecteer 'Alles wissen'. Met deze actie wordt de vervolgkeuzelijst uit de geselecteerde cel verwijderd.
5. Kan ik vervolgkeuzelijsten gebruiken in Excel voor Mac?
Ja, u kunt vervolgkeuzelijsten gebruiken in Excel voor Mac. Het proces voor het maken en beheren van vervolgkeuzelijsten in Excel voor Mac is vergelijkbaar met de stappen die in deze handleiding voor Excel op Windows worden beschreven. Excel voor Mac ondersteunt gegevensvalidatie en vervolgkeuzelijsten, waardoor gebruikers dezelfde functies en mogelijkheden krijgen.
