Microsoft Excel, de veelzijdige spreadsheettoepassing, staat bekend om zijn vermogen om diverse taken uit te voeren, waaronder de cruciale taak van het tellen van unieke waarden binnen een dataset. Of u nu een klantenlijst beheert, de voorraad bijhoudt of enquêtereacties analyseert, de mogelijkheid om unieke waarden te tellen in Excel is van onschatbare waarde. In deze uitgebreide handleiding leiden we u stap voor stap door het proces van het tellen van unieke waarden in Excel, waardoor u de vaardigheden krijgt die u nodig heeft om uw gegevens efficiënt te beheren en analyseren.
De rol van het tellen van unieke waarden
Het tellen van unieke waarden is niet louter een administratieve taak; het dient als de hoeksteen van effectieve gegevensanalyse in Excel. Hiermee kunt u het aantal afzonderlijke items in uw dataset identificeren, wat cruciale inzichten biedt in de aard van uw gegevens. In een lijst met klantnamen kan het tellen van unieke waarden bijvoorbeeld het totale aantal unieke klanten onthullen, een maatstaf met diepgaande gevolgen voor uw bedrijf.
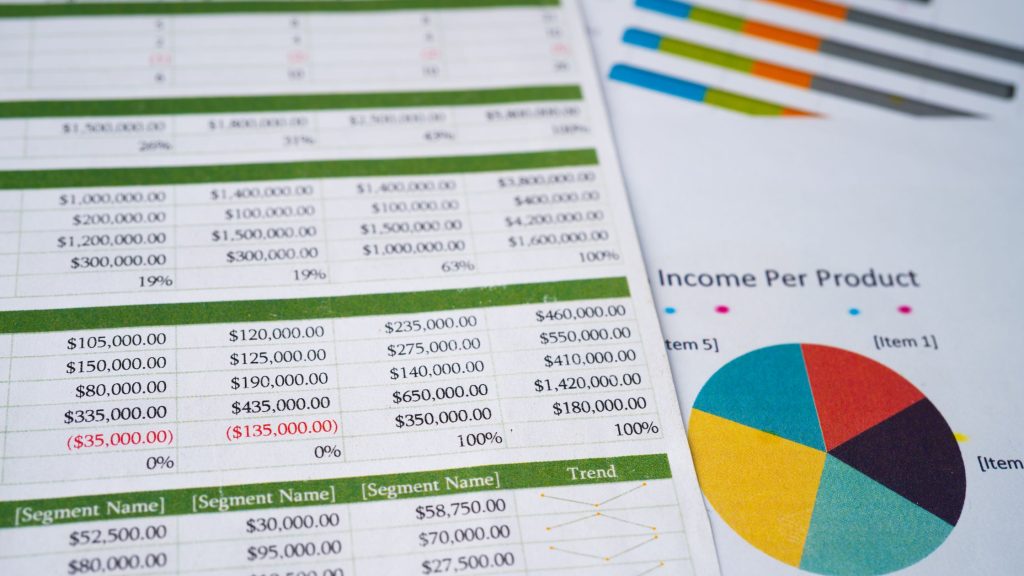
Waarom het belangrijk is bij data-analyse
Het vermogen om unieke waarden te tellen is om talloze redenen van groot belang bij data-analyse:
- Verschillende entiteiten identificeren: Het stelt u in staat unieke klanten, producten of categorieën te onderscheiden.
- Voorraadbeheer: In de context van het bijhouden van de voorraad onthult het tellen van unieke waarden het totale aantal afzonderlijke artikelen.
- Enquêteanalyse: Bij het analyseren van enquêtereacties speelt het tellen van unieke waarden een belangrijke rol bij het identificeren van unieke antwoorden en hun frequentie.
- Nauwkeurigheid en consistentie van gegevens: Bovenal draagt het tellen van unieke waarden bij aan de nauwkeurigheid van gegevens, wat essentieel is voor het nemen van weloverwogen beslissingen.
Door de vaardigheid van het tellen van unieke waarden onder de knie te krijgen, benut u de kracht van gegevensanalyse in Excel.
Uw Excel-werkmap voorbereiden
Uw gegevens organiseren
Voordat u aan de slag gaat met het tellen van unieke waarden in Excel, moet u ervoor zorgen dat uw gegevens zorgvuldig zijn georganiseerd. Hier volgen de belangrijkste stappen om uw gegevens voor te bereiden:
- Gegevensuitlijning: Plaats uw dataset in een enkele kolom of rij, waarbij elk item zich in een aparte cel bevindt. Deze methodische organisatie vereenvoudigt het telproces en zorgt voor nauwkeurigheid.
- Data-integriteit: Behoud de gegevensconsistentie door gestandaardiseerde opmaak- en naamgevingsconventies af te dwingen. Inconsistente gegevens kunnen het aantal unieke waarden vertekenen en de integriteit van uw analyse in gevaar brengen.
Manieren om unieke waarden te tellen in Excel
1. Gebruik van de AANTAL.ALS-functie
De AANTAL.ALS-functie is een werkpaard in Excel als het gaat om het tellen van unieke waarden. Het telt het aantal cellen in een bepaald bereik dat aan een specifieke voorwaarde voldoet. Als u unieke waarden wilt tellen, geeft u een voorwaarde op als '1', waarmee u elke unieke waarde markeert. Hier zijn de stappen om unieke waarden in Excel te tellen met behulp van de AANTAL.ALS-functie:
- Selecteer een cel: Kies een lege cel waarin u de unieke telling wilt laten verschijnen.
- Voer de formule in: Voer de volgende formule in:
=SUM(1/COUNTIF(A1:A10, A1:A10)). Vervang “A1:A10” door het werkelijke bereik van uw gegevens. - Invoer van matrixformule: Het is van cruciaal belang dat u na het invoeren van de formule op “Ctrl+Shift+Enter” drukt. Met deze actie wordt de formule aangeduid als een matrixformule.
Deze formule werkt magisch door het omgekeerde van het aantal unieke items te berekenen en deze omgekeerden vervolgens bij elkaar op te tellen. Het resultaat is een nauwkeurig aantal unieke waarden in uw dataset.
2. Draaitabellen gebruiken voor het tellen van unieke waarden
Draaitabellen zijn een van de krachtigste functies van Excel voor het samenvatten en analyseren van gegevens. Ze bieden een dynamische en efficiënte manier om unieke waarden binnen uw dataset te tellen.
- Selecteer uw dataset: Begin met het markeren van uw dataset, inclusief alle relevante kolommen.
- Draaitabel maken: Navigeer naar het tabblad 'Invoegen' en klik op 'Draaitabel'.
- Veldselectie: Sleep in de lijst met draaitabelvelden het veld waarvoor u unieke waarden wilt tellen naar het gebied 'Waarden'.
- Waardeveldinstellingen: Klik op 'Waardeveldinstellingen' en selecteer 'Distinct Count'.
- Resultaat: Excel geeft het aantal unieke waarden in uw gegevensset weer.
Draaitabellen bieden een veelzijdige en gebruiksvriendelijke methode voor het analyseren van gegevens en het tellen van unieke waarden, waardoor het eenvoudig wordt om tellingen bij te werken wanneer uw dataset evolueert.
3. COUNTIFS-functie
Hoewel AANTAL.ALS zeer effectief is, tilt de functie AANTAL.ALS de kunst van het tellen van unieke waarden naar een hoger niveau. Hiermee kunt u waarden tellen die aan meerdere voorwaarden voldoen, waardoor complexere criteria mogelijk worden.

Tips voor efficiënt tellen van unieke waarden
Verwijder duplicaten
Om de nauwkeurigheid van het tellen van unieke waarden te garanderen, kunt u overwegen om duplicaten uit uw dataset te verwijderen. De Excel-functie 'Duplicaten verwijderen' onder het tabblad 'Gegevens' is uw bondgenoot bij deze taak. Het identificeert en elimineert dubbele invoer, waardoor u alleen nog maar unieke waarden hoeft te tellen.
Data Validation
Implementeer gegevensvalidatie om de gegevensintegriteit te handhaven en inconsistenties te voorkomen. Door regels voor gegevensvalidatie af te dwingen, zorgt u ervoor dat nieuwe gegevens voldoen aan uw gegevensnormen, waardoor het risico wordt verkleind dat er onnauwkeurigheden in uw dataset worden geïntroduceerd.
Automatisering met macro's
Voor repetitieve taken komen Excel-macro's te hulp. Macro's bieden de mogelijkheid om het tellen van unieke waarden te automatiseren, waardoor tijd wordt bespaard en de consistentie wordt verbeterd. Naarmate u vaardiger wordt met Excel, kunt u overwegen de kracht van macro's te benutten.
Conclusie
Het tellen van unieke waarden in Excel is meer dan een technische vaardigheid; het is een toegangspoort tot effectief gegevensbeheer en analyse. Het geeft u de mogelijkheid om waardevolle inzichten uit uw gegevens te halen, zodat u weloverwogen beslissingen kunt nemen en de nauwkeurigheid van uw dataset kunt behouden. Met de stapsgewijze begeleiding in deze handleiding bent u goed uitgerust om op efficiënte wijze unieke waarden in uw Excel-spreadsheets te tellen en uw gegevensbeheerprocessen naar nieuwe hoogten te tillen.
Veelgestelde vragen
- Wat is het verschil tussen AANTAL.ALS en AANTAL.ALS? COUNTIFS telt cellen die aan één voorwaarde voldoen, terwijl COUNTIFS cellen telt op basis van meerdere voorwaarden. COUNTIFS is ideaal voor complexere criteria.
- Kan ik unieke waarden tellen met voorwaardelijke opmaak? Voorwaardelijke opmaak in Excel markeert cellen die aan specifieke voorwaarden voldoen, maar telt niet direct unieke waarden. Het wordt voornamelijk gebruikt voor het visueel identificeren van gegevenstrends en -patronen.
3.
Zijn er beperkingen voor het tellen van unieke waarden in Excel?
Excel is zeer capabel, maar kan prestatiebeperkingen ondervinden bij extreem grote gegevenssets. Bovendien kunnen de functies van Excel tekortschieten bij uiterst complexe criteria die aangepaste codering vereisen.
- Hoe verwijder ik duplicaten terwijl ik unieke waarden tel? Excel biedt een eenvoudige oplossing met de functie “Duplicaten verwijderen” onder het tabblad “Gegevens”. Met deze functie kunt u op efficiënte wijze dubbele invoer elimineren, zodat alleen unieke waarden overblijven om te tellen.
- Kan ik Excel-functies in Google Spreadsheets voor hetzelfde doel gebruiken? Ja, veel Excel-functies, waaronder AANTAL.ALS en AANTAL.ALS, kunnen in Google Spreadsheets worden gebruikt voor het tellen van unieke waarden. Hoewel het proces vrij gelijkaardig is, kunnen specifieke stappen enigszins variëren.
Met deze uitgebreide handleiding beschikt u nu over de kennis en hulpmiddelen om vakkundig unieke waarden in Excel te tellen, waardoor uw gegevensbeheer- en analysemogelijkheden worden verbeterd. Veel plezier met het tellen van gegevens!


