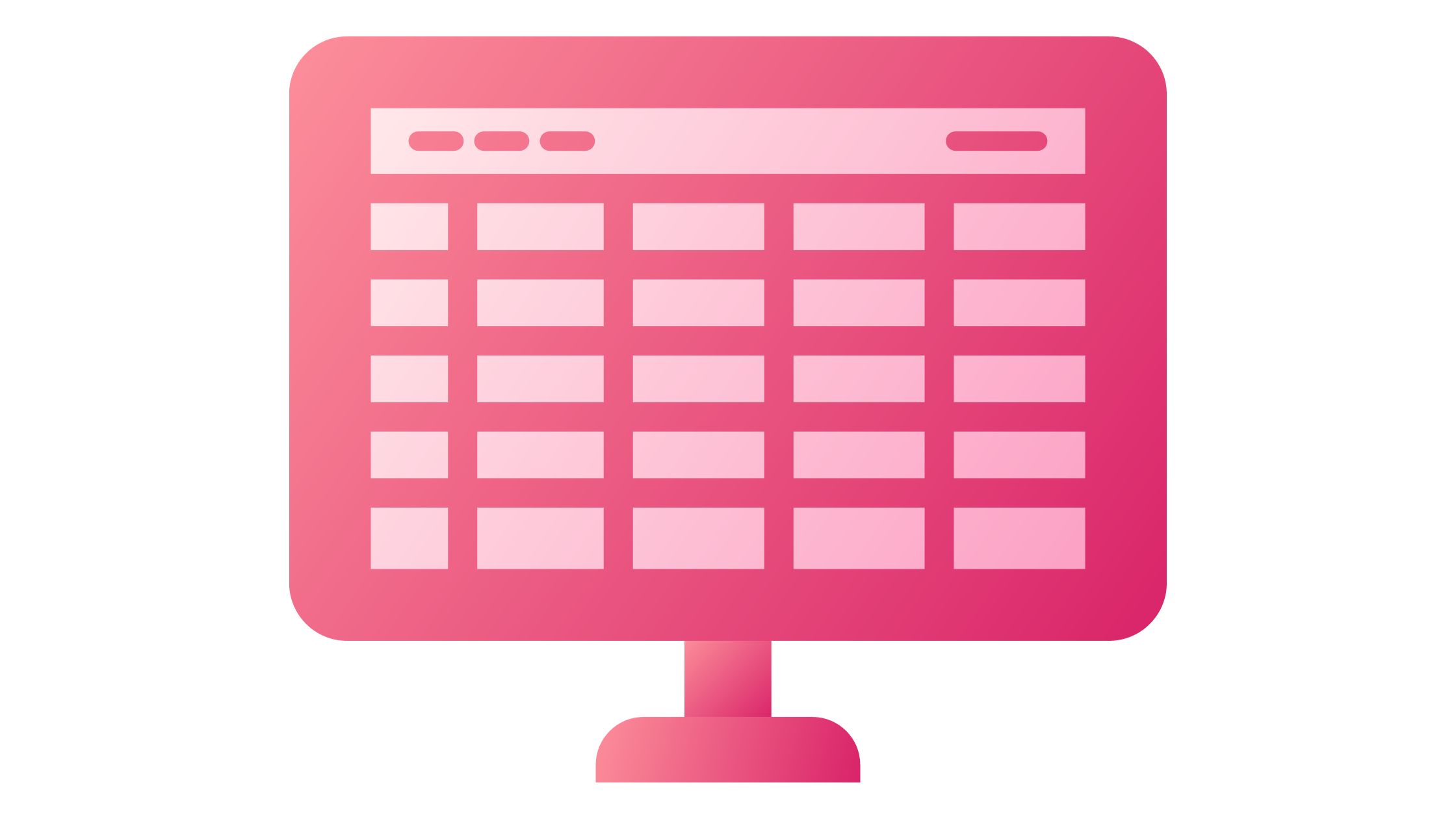U kunt uw papieren vanaf elke locatie en op verschillende apparaten bekijken door ze online op te slaan. Ontdek hoe u Excel-bestanden kunt uploaden voor onlinedocumenten die eenvoudiger te delen zijn omdat u koppelingen kunt gebruiken in plaats van e-mailbijlagen om ze te openen.
Werken in de cloud is een term die u misschien wel eens heeft gehoord en u zich afvraagt wat het betekent en welke gevolgen dit voor u zou hebben Excel-gebruik.
Het komt er in principe op neer dat iedereen, waar dan ook, eenvoudige browsergebaseerde toegang tot uw gegevens krijgt. Er is geen installatie van Excel nodig zodat anderen die gegevens kunnen bekijken, wijzigen of er samen aan kunnen werken.
U kunt dat allemaal bereiken door Excel voor het web te gebruiken, een uitbreiding van Excel die in een browser wordt uitgevoerd. Op een pc waarop Excel niet is geïnstalleerd, kunt u het zelfs gebruiken om een nieuwe werkmap te maken.
Wat is Excel voor het web?
U kunt Excel-werkmappen online bekijken en wijzigen met behulp van de browsergebaseerde Excel voor de webapplicatie.
Excel voor het web biedt dezelfde look en feel als Excel; werkmappen en werkbladen verschijnen precies zoals op de desktopversie van Excel.
Hoewel Excel voor het web talloze mogelijkheden biedt, ondersteunen ze deze niet allemaal of functioneren ze niet op precies dezelfde manier.
Excel voor het web heeft ook een functie waarmee u de werkmap in Excel kunt openen en deze vervolgens weer op de server kunt opslaan als u wijzigingen moet aanbrengen die verder gaan dan wat u in de browser kunt bereiken.
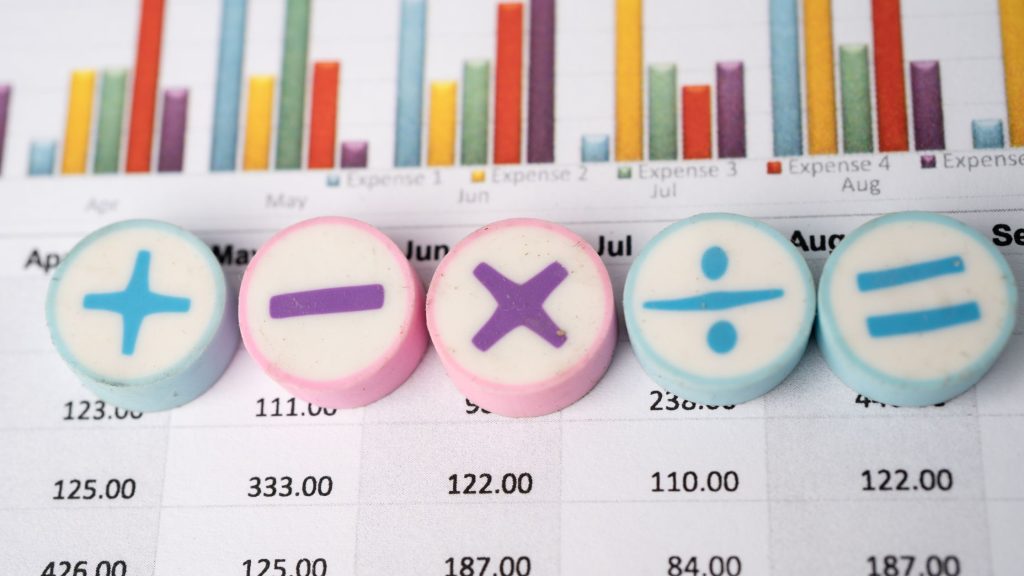
Met Excel voor het web kunt u eenvoudig:
1. Breid Excel uit op internet: Gebruik bekende Excel-functies en -mogelijkheden in een webcontext.
2. Werk overal: U heeft alleen een browser nodig om toegang te krijgen tot uw werkmappen.
3. Werk samen: Welke versie van Excel uw collega's ook gebruiken, u kunt met hen aan projecten samenwerken.
Persoonlijke documenten uploaden naar OneDrive
Bovendien, als uw Word, Excel, PowerPointen OneNote-documenten worden online opgeslagen, zoals op OneDrive.com, of, als u Microsoft 365 en SharePoint gebruikt, op uw teamsite of OneDrive voor Bedrijven, u kunt ze lezen en bewerken in een webbrowser.
1. Meld u aan bij OneDrive.com met uw Microsoft-account.
Maak een nieuw account aan als je er nog geen hebt (je kunt je eigen e-mailadres gebruiken of je aanmelden voor een nieuw account als onderdeel van je nieuwe Microsoft-account).
2. Klik op Uploaden bovenaan de OneDrive-pagina om uw bestanden te uploaden.
Upload zakelijke documenten naar uw teamsite of naar OneDrive voor werk of school
Meld u aan bij Microsoft 365 met uw organisatieaccount als uw bedrijf een Microsoft 365-abonnement heeft. U kunt ook rechtstreeks naar uw SharePoint-site gaan.
Kies of dit document in een team- of projectopslagruimte op uw teamsite terechtkomt, of in uw persoonlijke werkopslagruimte (OneDrive voor werk of school).
Bekijk Moet ik bestanden opslaan in OneDrive of SharePoint? Om te ontdekken wanneer u elke optie moet gebruiken.
1. Als u bestanden wilt uploaden naar OneDrive voor bedrijven of school, klikt u bovenaan de pagina op OneDrive. Klik op Sites, gevolgd door Teamsite, om een bestand aan uw teamsite toe te voegen.
2. Klik in het gebied Documenten op Nieuw document en klik vervolgens op Bestaand bestand uploaden.
VERWANTE ZOEKOPDRACHTEN!!!
- 5 beste Google Chrome-extensies
- Waarom zou u voor OffiDocs kiezen?
- Excel Online versus offline desktop-app – voor- en nadelen
- Beste Docx-editor voor Android
Hoe u een OneDrive-map op uw apparaat gebruikt
U ziet een map met de naam OneDrive op uw smartphone als u de OneDrive-app hebt gedownload. Gebruik die map net zoals elke andere map voor bestandsopslag. Uw opgeslagen documenten worden gesynchroniseerd met OneDrive.com.
Hoe u bestanden rechtstreeks vanuit Office kunt opslaan
U kunt documenten vanuit uw Office-toepassing direct opslaan op webplaces als u een recente versie van Office heeft. Door dit te doen, wordt de extra stap van het opslaan op uw computer en vervolgens het uploaden geëlimineerd.
OneDrive gebruiken voor toegang tot Excel voor het web
U hebt een Microsoft-account nodig om Excel voor het web op OneDrive te kunnen gebruiken. Gebruik die ID om u aan te melden en vervolgens toegang te krijgen tot Excel voor het web door naar OneDrive te gaan. U kunt ook bestaande Excel-werkmappen uploaden naar OneDrive om ze te bewerken in Excel voor het web.
Maak een OneDrive-ID
- Ga naar http://OneDrive.live.com.
2. Klik op Aanmelden.
Upload een bestaande werkmap
Ga als volgt te werk om een of meer werkmappen toe te voegen aan Excel voor het web:
1. Meld u aan bij OneDrive.
2. Klik onder Bestanden op de map waarnaar u de werkmappen wilt uploaden.
3. Mappen met een slotpictogram zijn privémappen; Ook kunnen zij mappen of openbare (internet)mappen delen.
4. Tip Door op Maken en vervolgens op Map te klikken, kunt u een nieuwe map maken waarin u uw werkmappen kunt uploaden.
5. Klik op Uploaden om de werkmappen toe te voegen die u wilt openen in Excel op internet.
Werkbladgegevens bekijken in Excel voor het web
In Excel voor het web kunt u de werkbladgegevens bekijken en gebruiken wanneer een werkmap in de weergavemodus wordt geopend, om te helpen bij de interpretatie ervan.
Als u echter meer informatie en gegevenstrends wilt onderzoeken, kunt u bijvoorbeeld draaitabellen uitvouwen of de gegevens in kolommen sorteren en filteren. Bovendien moet u de werkmap in de bewerkingsmodus openen om de gegevens te kunnen wijzigen.
1. Meld u aan bij OneDrive.
2. Klik op de map die de werkmap bevat die u wilt bekijken.
3. Klik op de werkmap die u wilt verkennen.
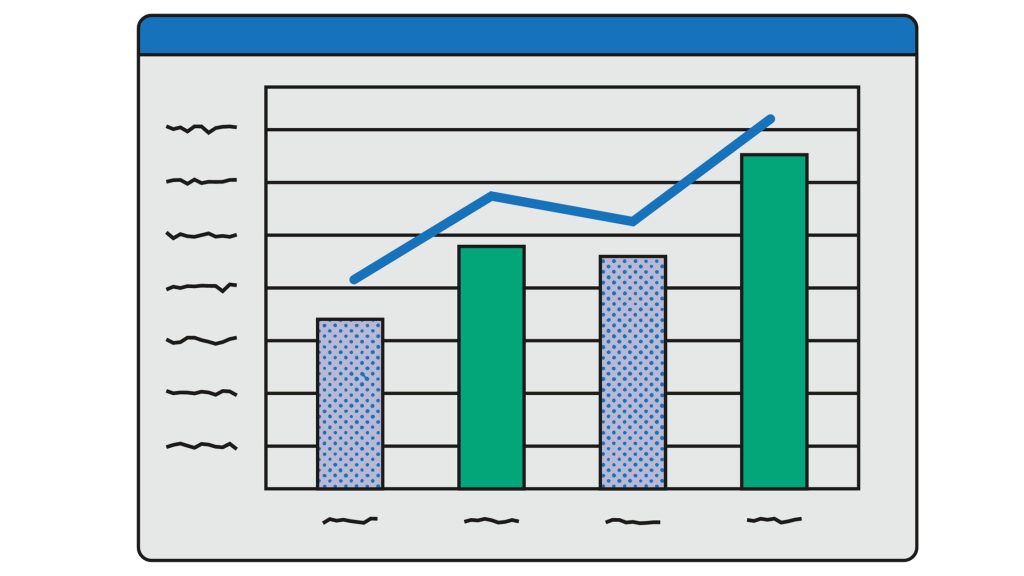
LEES OOK:
- Amazing-leger-memorandum
- De-10-beste-pikashow-online
- De-voordelen-van-het-gebruiken-van-offidocs
- beste manier om cloud-apps te kiezen
Gebruik Excel voor het web om samen te werken aan werkbladgegevens met mensen
U kunt een werkmap met anderen delen, zodat u er tegelijkertijd aan kunt werken. Als u een werkblad heeft dat invoer nodig heeft, zoals een aanmeldingsformulier of een samenwerkingsproject, is deze functie handig.
U hoeft niet meer te wachten tot iemand anders een werkmap weer op de server heeft ingecheckt of deze via e-mail door te sturen.
1. Meld u aan bij OneDrive.
2. Klik op de map die de werkmap bevat die u wilt delen.
Let op: Omdat u geen toestemming kunt geven aan specifieke werkmappen, is alles in de map die u kiest toegankelijk voor anderen.
Gebruik er een of meer privéwerkmapmappen om bepaalde werkmappen geheim te houden en een aparte map te maken voor de werkmappen die u wilt delen.
3. Klik op Delen.
4. Nodig de mensen uit met wie je het bestand wilt delen.
5. Klik op Delen.
6. Terug in de map klikt u op de werkmap.
Gebruikers kunnen de wijzigingen zien die u aanbrengt nadat ze het werkblad in de bewerkingsmodus hebben geopend door op de link te klikken die u aan hen hebt verstrekt.
Hoe Excel-bestanden te bewerken
1. Om een Excel-bestand te wijzigen, uploadt u het. Om een Excel-bestand te maken, kies een sjabloon uit de collectie.
2. Bekijk, wijzig en download direct uw Excel-bestand.
3. Uw Excel-bestand kan worden gedownload of geconverteerd naar de LS XLSX-, PDF- of HTML-versies van Excel.
Hoe deel ik een Excel-bestand online met meerdere gebruikers?
Klik op Controleren > Werkmap delen. Schakel op het tabblad Bewerken het selectievakje Wijzigingen door meer dan één gebruiker toestaan ... in.
Selecteer de parameters die u wilt gebruiken voor het bijhouden en bijwerken van wijzigingen op het tabblad Geavanceerd en klik vervolgens op OK.
Kunt u het Excel-bestand uploaden naar Google Drive?
U kunt uw bestanden eenvoudig in de cloud opslaan en openen Google Drive, en u kunt dit doen vanaf elke computer met een internetverbinding.
Je kunt zelfs bestanden op Google Drive bewerken als je ze uploadt vanuit compatibele tools zoals Microsoft Word of Excel.
Kan ik een Excel-bestand per e-mail verzenden?
Excel, PowerPoint, Project, Publisher, Visio en Word
Klik op Bestand > Delen > E-mail en kies vervolgens een van de volgende opties: Verzenden als bijlage Opent een e-mailbericht met als bijlage een kopie van het bestand in de oorspronkelijke bestandsindeling. Een PDF verzenden Opent een e-mailbericht met daarin een kopie van het bestand.
Kijk verder op de website voor meer informatie hierover. U kunt ook reageren in de onderstaande ruimte.