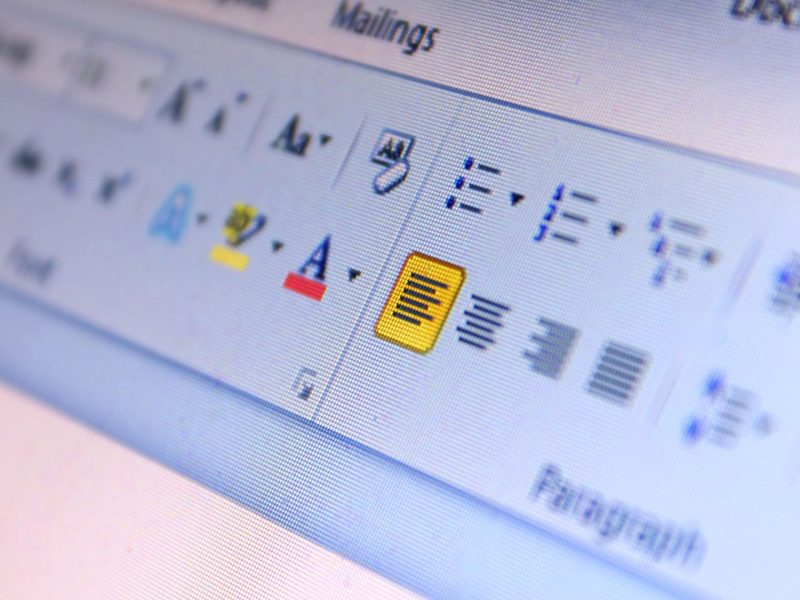Wil je weten hoe je online Word uit de donkere modus haalt? Maak je geen zorgen, er zijn eenvoudige stappen die je kunt nemen om uit de duisternis naar het licht te navigeren.
Door de instellingen van Word te begrijpen en een paar aanpassingen te maken, kunt u uw online schrijfervaring snel transformeren.
Maar voordat u begint, zijn er een paar belangrijke dingen waarmee u rekening moet houden die uw workflow zullen optimaliseren en een comfortabelere omgeving voor uw online tekstverwerkingsbehoeften zullen creëren.
Inzicht in de donkere modus in Microsoft Word
Als u de vermoeide ogen wilt verminderen en het lezen comfortabeler wilt maken, kunt u de donkere modus in Microsoft Word inschakelen. Wanneer u de Donkere modus activeert, wordt de achtergrond van uw document donker, waardoor de tekst verschijnt in een contrastrijke, gemakkelijk leesbare kleur.
Om de donkere modus in Word in te schakelen:
- Ga naar het tabblad 'Bestand'
- Selecteer opties,'
- Kies vervolgens 'Algemeen'.
- Selecteer in het gedeelte 'Uw exemplaar van Microsoft Office personaliseren' de optie 'Zwart' in het vervolgkeuzemenu 'Office-thema'.
- Zodra u deze selectie heeft gemaakt, schakelt uw Microsoft Word-interface over naar de donkere modus.
In de donkere modus zijn de interface-elementen en de documentachtergrond donker, wat een visueel comfortabele ervaring oplevert, vooral in omgevingen met weinig licht. Dit kan met name handig zijn als u langdurig aan documenten werkt. Bovendien kan de donkere modus ook helpen de levensduur van de batterij te verlengen op apparaten met OLED- of AMOLED-schermen, omdat hierdoor het energieverbruik wordt verminderd.
Voel je vrij om je Microsoft Word-ervaring aan te passen door de donkere modus in te schakelen voor een aangenamere en visueel aantrekkelijkere leeservaring.
Toegang tot het instellingenmenu
Om toegang te krijgen tot het instellingenmenu voor Microsoft Word, gaat u naar het tabblad 'Bestand' en selecteert u 'Opties' als voortzetting van onze eerdere discussie over het inschakelen van de donkere modus.
Nadat u 'Opties' heeft gekozen, wordt een nieuw venster geopend met een reeks aanpassings- en configuratie-instellingen voor uw Word-toepassing.
In het venster 'Opties' kunt u uw Word-ervaring personaliseren door instellingen aan te passen met betrekking tot algemene weergave, proefdrukken, opslaan, taal en meer.
In het gedeelte 'Algemeen' kunt u bijvoorbeeld instellingen wijzigen, zoals het kleurenschema van de gebruikersinterface en de opstartopties.
In het gedeelte 'Proofing' kunt u autocorrectie-opties, spelling- en grammaticacontroles en schrijfstijlvoorkeuren beheren.
Bovendien kunt u in de sectie 'Opslaan' standaardinstellingen voor het opslaan van bestanden definiëren, inclusief de automatische herstelfrequentie en opties voor bestandscompatibiliteit.
Bovendien kunt u in de sectie 'Taal' de taalvoorkeuren en proefdrukopties aanpassen aan uw specifieke vereisten.
Stappen om online Word van de donkere modus naar de lichte modus te krijgen
Volg deze eenvoudige stappen om van de donkere modus naar de lichte modus in Microsoft Word te schakelen:
- Open Microsoft Word: Start Microsoft Word op uw apparaat.
- Toegangsopties: Klik op 'Bestand' in de linkerbovenhoek en selecteer 'Opties' onderaan het linkermenu.
- Kies Algemene opties: Selecteer in het dialoogvenster Word-opties 'Algemeen' in het linkermenu.
- Office-thema wijzigen: Zoek in het gedeelte 'Uw exemplaar van Microsoft Office personaliseren' het vervolgkeuzemenu 'Office-thema'. Klik op het vervolgkeuzemenu en selecteer 'Lichtgrijs' of 'Wit' om naar de lichtmodus te schakelen.
Kleurvoorkeuren aanpassen
Pas uw kleurvoorkeuren aan door naar de optie 'Kleuren aanpassen' in het menu Word-opties te gaan. Met deze functie kunt u uw Word-ervaring personaliseren op basis van uw voorkeuren. Zodra u het menu Opties voor Word opent, selecteert u eenvoudig 'Kleuren aanpassen' om het kleurenschema voor tekst, achtergrond, hyperlinks en meer te wijzigen. U heeft de vrijheid om kleuren te kiezen die prettig zijn voor de ogen en bij uw stijl passen.
Naast de vooraf gedefinieerde kleurenschema's kunt u ook uw eigen aangepaste kleurenschema maken. Dit geeft u de flexibiliteit om Word aan uw exacte specificaties aan te passen. Of u nu de voorkeur geeft aan een minimalistisch uiterlijk of levendige kleuren, met de functie 'Kleuren aanpassen' kunt u Word uw eigen maken.
Bovendien kunt u, als u ooit van gedachten verandert, altijd teruggaan en de kleurvoorkeuren aanpassen zodat deze beter aansluiten bij uw evoluerende smaak. Met dit aanpassingsniveau kunt u een Word-omgeving creëren die aansluit bij uw unieke visie en uw algehele ervaring verbetert.
Lees ook: Online Excel- en Word-alternatieven
Optimaliseren voor comfortabel online werken
Voor een comfortabele online werkervaring is het belangrijk om uw weergave-instellingen aan te passen om vermoeide ogen te verminderen en de leesbaarheid te verbeteren. Begin met het vinden van een helderheids- en contrastniveau dat prettig aanvoelt voor uw ogen.
Je kunt ook experimenteren met verschillende lettergroottes en -typen om de meest comfortabele optie te vinden voor langdurig lezen en schrijven.
Bovendien kan het gebruik van een blauwlichtfilter vermoeide ogen helpen verminderen door de hoeveelheid blauw licht die door uw scherm wordt uitgezonden te minimaliseren. Dit kan ook de kwaliteit van uw slaap verbeteren.
Vergeet niet om regelmatig een pauze te nemen om uw ogen te laten rusten en uw lichaam te strekken om vermoeidheid en ongemak te voorkomen.