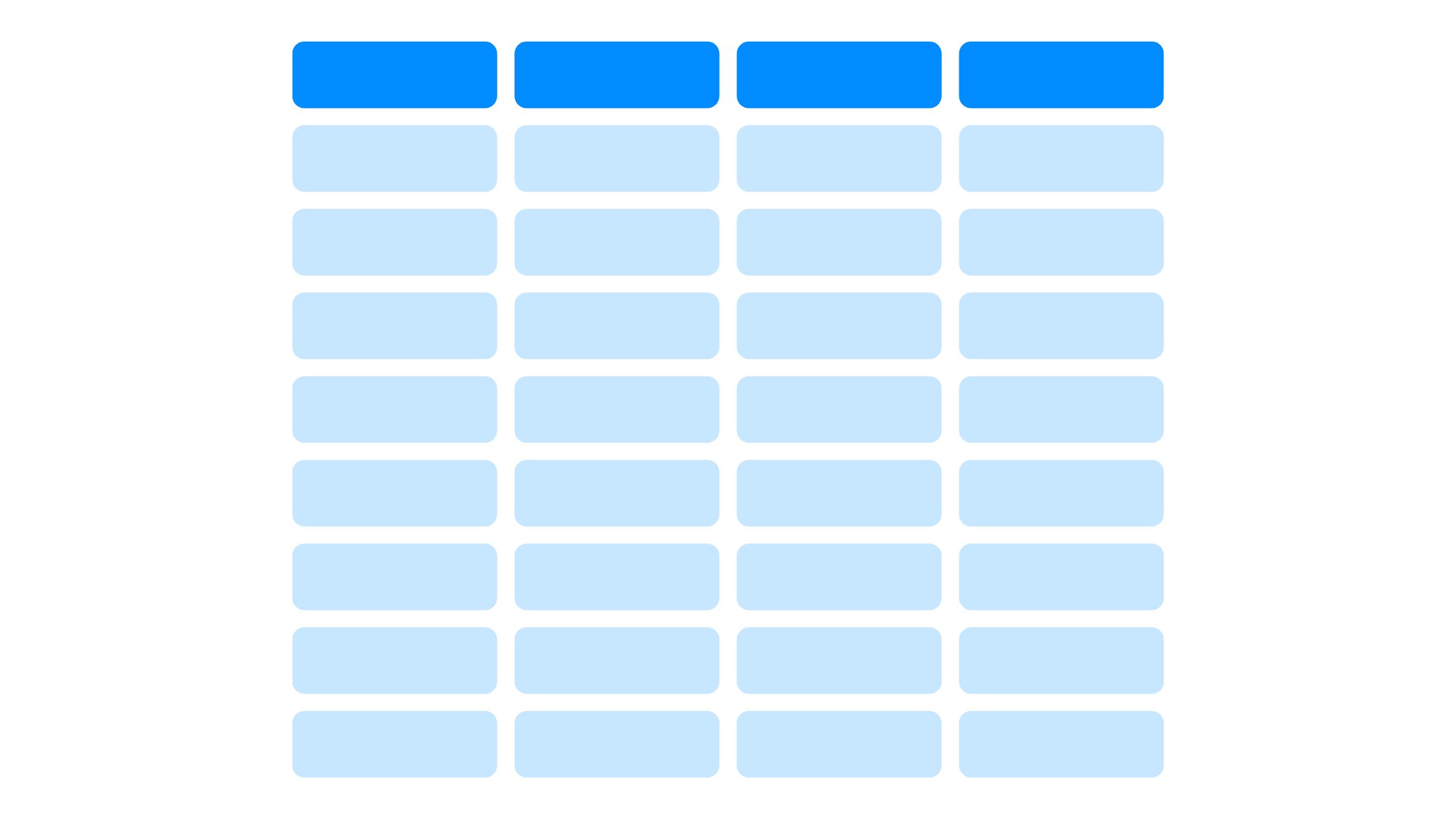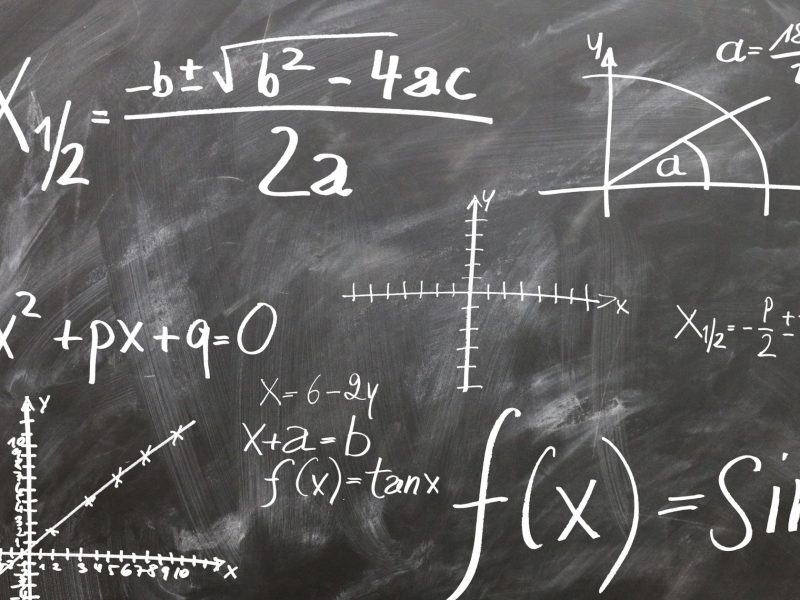Stel je voor dat je een Excel spreadsheet en je wilt de kolommen en rijen wisselen.
In plaats van handmatig slepen en neerzetten, zijn er enkele technieken die u kunt gebruiken om dit proces eenvoudiger en efficiënter te maken.
Of u nu een beginner of een ervaren gebruiker bent, als u leert hoe u in Excel tussen kolommen en rijen kunt schakelen, kunt u tijd en moeite besparen bij het manipuleren van uw gegevens.
De gegevensstructuur begrijpen
De rasterstructuur van Excel bestaat uit rijen en kolommen. Rijen zijn horizontaal en kolommen verticaal, waardoor een matrix ontstaat waarin gegevens zich bevinden.
Elke kolom vertegenwoordigt een andere categorie of veld, terwijl elke rij specifieke gegevenspunten bevat die verband houden met die categorieën. Dankzij deze structuur kunt u uw gegevens effectief manipuleren en analyseren.
Door de datastructuur te begrijpen, kunt u uw gegevens op verschillende manieren herschikken en analyseren. U heeft de flexibiliteit om uw gegevens in rijen of kolommen te bekijken, afhankelijk van uw behoeften. Dankzij deze flexibiliteit kunt u diepere inzichten verwerven en weloverwogen beslissingen nemen op basis van uw gegevens.
Als u de gegevensstructuur kent, kunt u vol vertrouwen door uw Excel-spreadsheets navigeren en de informatie aanpassen aan uw vereisten. Neem dus de tijd om de datastructuur in Excel te begrijpen, zodat u meer controle heeft over uw data-analyse.
Ingebouwde Excel-functies voor het transponeren van gegevens
De TRANSPOSE-functie
De TRANSPOSE-functie is een Excel-formule die de snelle transformatie van gegevens mogelijk maakt door kolommen in rijen te veranderen en omgekeerd. Het is een dynamisch hulpmiddel voor snelle omzetting zonder de originele gegevens te wijzigen.
Kopieer en plak speciale transpositie
Kopiëren en Plakken Speciaal Transponeren is een handmatige methode die meer controle biedt over het transpositieproces. Het maakt een selectieve herschikking van gegevens mogelijk op basis van uw specifieke behoeften.
Hoe kolommen en rijen wisselen in Excel
Er zijn gevallen waarin de indeling van uw gegevens een transformatie vereist. Het wisselen van kolommen en rijen is de spreuk die orde en duidelijkheid brengt. Hier volgen de stappen die u kunt volgen om van kolom en rij te wisselen in Excel.
1. Selecteer het gegevensbereik
Wanneer u een specifiek gegevensbereik in Excel moet selecteren, zijn er enkele methoden die u kunt gebruiken. Met deze methoden kunt u de informatie die u nodig heeft voor uw analyse efficiënt manipuleren en analyseren.
Hier zijn de stappen om het gegevensbereik te selecteren:
- Klik en sleep: Om snel een bereik van niet-aangrenzende cellen te selecteren, klikt u op de cel die een hoek van het gewenste gegevensbereik vertegenwoordigt. Terwijl u de muisknop ingedrukt houdt, sleept u vervolgens uw cursor naar de tegenoverliggende hoek van het bereik. Dit maakt een snelle en flexibele selectie mogelijk.
- Sneltoetsen: Excel biedt sneltoetsen waarmee u het selecteren van een gegevensbereik nog eenvoudiger kunt maken. U kunt bijvoorbeeld de Shift-toets gebruiken in combinatie met de pijltoetsen om de selectie uit te breiden naar aangrenzende cellen in een bepaalde richting. Om niet-aangrenzende cellen te selecteren, kunt u de Ctrl-toets combineren met de pijltoetsen. Deze snelkoppelingen geven u meer controle over het selectieproces.
2. Kolommen en rijen transponeren
Het wijzigen van de oriëntatie van kolommen en rijen in Excel kan eenvoudig worden gedaan met behulp van de functie 'Transponeren'. Met deze functie kunt u snel de plaatsing van uw gegevens wijzigen, wat erg handig kan zijn bij het reorganiseren van uw spreadsheet. Zo kunt u kolommen en rijen in Excel transponeren:
- Stap 1: Selecteer het cellenbereik dat u wilt transponeren.
- Stap 2: Klik met de rechtermuisknop op het geselecteerde bereik en kies 'Kopiëren' in het menu.
- Stap 3: Klik met de rechtermuisknop op een nieuwe locatie waar u de getransponeerde gegevens wilt laten verschijnen.
- Stap 4: Kies in het menu de optie 'Plakken speciaal'.
- Stap 5: Vink in het dialoogvenster 'Plakken speciaal' de optie 'Transponeren' aan en klik op 'OK'.
Nu worden uw gegevens getransponeerd, waarbij de kolommen rijen worden en de rijen kolommen. Dit kan u tijd en moeite besparen, vooral als u met grote hoeveelheden gegevens werkt.
Met de functie 'Transponeren' heeft u de vrijheid om uw gegevens snel te herschikken op een manier die zinvol is voor uw analyse en rapportage.
Opmaak en lay-out aanpassen
Het aanpassen van de opmaak en lay-out in Excel kan de presentatie en organisatie van uw gegevens verbeteren, waardoor het gemakkelijker wordt om uw getransponeerde informatie te analyseren en te rapporteren.
Overweeg deze tips om het meeste uit uw getransponeerde gegevens te halen:
- opmaak:
- *Celuitlijning*: Pas de uitlijning van cellen aan om ervoor te zorgen dat uw gegevens op een visueel aantrekkelijke en gemakkelijk leesbare manier worden weergegeven.
- *Lettertype en kleur*: Gebruik verschillende lettertypen en kleuren om onderscheid te maken tussen verschillende soorten gegevens of om belangrijke informatie te benadrukken.
- Layout:
- *Cellen samenvoegen*: Voeg indien nodig cellen samen om een meer samenhangende lay-out te creëren, zoals voor kopteksten of titels.
- *Grenzen en rasterlijnen*: Gebruik randen en rasterlijnen om duidelijke scheidingen te creëren tussen verschillende delen van uw getransponeerde gegevens, waardoor het gemakkelijker te interpreteren is.
Geavanceerde technieken gebruiken
Om uw Excel-vaardigheden te verbeteren, kunt u overwegen om meer geavanceerde functies op te nemen, zoals draaitabellen en gegevensvalidatie. Draaitabellen zijn een krachtig hulpmiddel voor het organiseren en samenvatten van gegevens, waardoor u geselecteerde kolommen en rijen opnieuw kunt rangschikken en samenvatten in een beter beheersbaar formaat. Aan de andere kant helpt gegevensvalidatie de nauwkeurigheid van gegevens te garanderen door het type gegevens te beperken dat in een cel kan worden ingevoerd en door nuttige aanwijzingen en berichten aan gebruikers te bieden.
U kunt bijvoorbeeld een draaitabel gebruiken om verkoopgegevens te analyseren. Hier is een tabel met de verkoopgegevens voor verschillende producten in kwartaal 1 en 2:
| Product | Kwartaal 1 omzet | Kwartaal 2 omzet |
|---|---|---|
| Product A | $5,000 | $6,000 |
| Product B | $3,000 | $4,000 |
| Artikel C | $7,000 | $8,000 |
| Artikel D | $4,000 | $5,000 |
Door een draaitabel te gebruiken, kunt u eenvoudig de verkoopgegevens voor elk product in verschillende kwartalen samenvatten en vergelijken. Hierdoor kunt u inzichten verwerven en weloverwogen beslissingen nemen op basis van de verkoopprestaties van elk product.
Het implementeren van deze geavanceerde technieken in Excel kan uw mogelijkheden voor gegevensanalyse aanzienlijk vergroten en de nauwkeurigheid en efficiëntie van uw werk verbeteren. Dus waarom zou u ze niet eens proberen en uw Excel-vaardigheden naar een hoger niveau tillen?