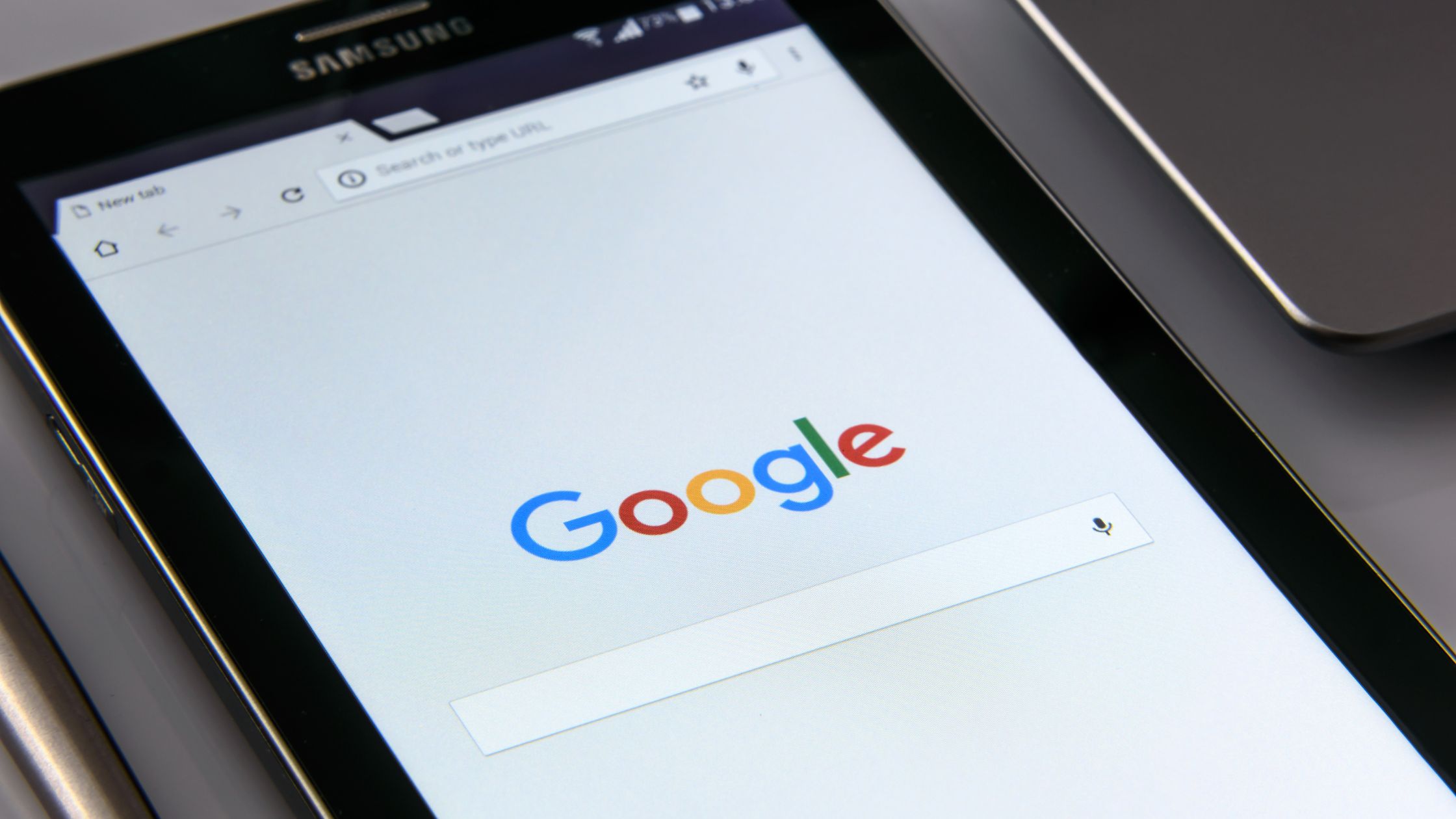Een vergelijkingsdiagram, ook wel staafdiagram of kolomdiagram genoemd, is een effectieve manier om gegevenspunten visueel te vergelijken. Google Spreadsheets biedt een gebruiksvriendelijke interface om professioneel ogende vergelijkingstabellen te maken waarmee u gegevens helder kunt analyseren en presenteren.
| ☑ Snel antwoord |
| Om een vergelijkingstabel te maken in Google Spreadsheets, selecteert u het gegevensbereik en gaat u naar het menu "Invoegen". Klik vanaf daar op "Grafiek" en selecteer vervolgens "Kolomdiagram" of "Staafdiagram" in het scherm van de diagrameditor dat aan de rechterkant verschijnt. |
Stappen om een vergelijkingstabel te maken in Google Spreadsheets

Volg deze eenvoudige stappen om een vergelijkingstabel te maken in Google Spreadsheets:
Stap 1: bereid uw gegevens voor
Voordat u een vergelijkingstabel maakt, is het essentieel om uw gegevens op een duidelijke en gestructureerde manier te ordenen. Google Spreadsheets werkt het beste wanneer gegevens in een tabelindeling zijn gerangschikt. Maak twee kolommen: één voor categorieën of gegevenslabels (bijv. Productnamen, Steden of Maanden) en de andere voor de overeenkomstige waarden of gegevenspunten (bijv. Verkoop, omzet, bevolking, enz.).
Laten we bijvoorbeeld eens kijken naar een fictieve dataset van maandelijkse verkopen voor twee verschillende producten, Product A en Product B. De tabel kan er als volgt uitzien:
| Maand | Product A Verkoop | Product B Verkoop |
|---|---|---|
| jan | 1200 | 950 |
| Feb | 1400 | 1050 |
| Mar | 1800 | 1300 |
| apr | 900 | 750 |
Stap 2: Selecteer het gegevensbereik
Zodra uw gegevens zijn georganiseerd, klikt en sleept u om het gegevensbereik te selecteren dat u in uw vergelijkingstabel wilt opnemen. Zorg ervoor dat u zowel de categorieën (maanden, in ons voorbeeld) als de bijbehorende waarden (verkoopcijfers voor beide producten) in uw selectie opneemt.
Stap 3: voeg een grafiek in
Navigeer met de geselecteerde gegevens naar het menu "Invoegen" bovenaan de Google Spreadsheets-interface. Klik op "Grafiek" om de Grafiekeditor te openen.
Stap 4: Kies Grafiektype
In de diagrameditor ziet u verschillende diagramtypen waaruit u kunt kiezen. Voor een vergelijkingstabel, selecteer "Kolomdiagram" of "Staafdiagram" in de lijst met opties. Beide grafiektypen zijn geschikt voor het vergelijken van verschillende gegevenspunten.
- Staafdiagram: Kolomdiagrammen geven gegevens weer als verticale balken. Elke categorie of gegevenslabel heeft een aparte balk en de hoogte van de balk vertegenwoordigt de waarde.
- Bar Chart: Staafdiagrammen geven gegevens weer als horizontale balken. Net als bij kolomdiagrammen heeft elke categorie of gegevenslabel een aparte balk en de lengte van de balk vertegenwoordigt de waarde.
Stap 5: pas de grafiek aan
Nadat u het diagramtype hebt geselecteerd, kunt u uw vergelijkingsdiagram aanpassen aan uw voorkeuren en behoeften op het gebied van gegevenspresentatie. Gebruik de tabbladen 'Diagramstijl', 'Diagram- en astitels' en 'Aanpassen' in de diagrameditor om aanpassingen te maken.
Stap 6: Grafiekstijl aanpassen
Op het tabblad "Grafiekstijl" kunt u verschillende grafiekstijlen, kleuren en thema's selecteren. Kies degene die het beste past bij de esthetiek van uw datavisualisatie.
Als u bijvoorbeeld de voorkeur geeft aan een levendigere en kleurrijkere grafiek, kunt u een stijl selecteren die gedurfde en contrasterende kleuren gebruikt. Wil je daarentegen een meer minimalistische en professionele uitstraling, dan kun je kiezen voor een stijl met ingetogen kleuren.
Stap 7: voeg grafiek- en astitels toe
Op het tabblad "Diagram- en astitels" kunt u titels aan uw diagram toevoegen en de X- en Y-assen labelen. Door duidelijke en beschrijvende titels te geven, begrijpt uw publiek het doel van de vergelijkingstabel.
In ons voorbeeld kunt u titels toevoegen zoals "Maandelijkse verkoopvergelijking" voor de grafiektitel, "Maanden" voor de X-astitel en "Verkoop" voor de Y-astitel. Deze titels bieden context en maken het voor kijkers gemakkelijker om de gegevens te interpreteren.
Stap 8: Pas de weergave van de grafiek aan
Het tabblad "Aanpassen" biedt verschillende aanpassingsopties voor uw vergelijkingstabel. U kunt de rasterlijnen, gegevenslabels en andere elementen aanpassen om het diagram informatiever en visueel aantrekkelijker te maken.
U kunt er bijvoorbeeld voor kiezen om gegevenslabels boven elke balk weer te geven om de exacte verkoopcijfers voor elke maand en elk product weer te geven. Bovendien kunt u de rasterlijnen aanpassen om de grafiek leesbaarder te maken.
Stap 9: Bekijk een voorbeeld en voeg de grafiek in
Terwijl u wijzigingen aanbrengt in de grafiekstijl en het uiterlijk, kunt u de wijzigingen in realtime bekijken. Als u tevreden bent met het uiterlijk van uw vergelijkingstabel, klikt u op de knop 'Invoegen' om de grafiek toe te voegen aan uw Google Spreadsheets-document.
Stap 10: Formaat wijzigen en de grafiek verplaatsen
Nadat u het diagram hebt ingevoegd, kunt u het formaat wijzigen en naar elke locatie in uw Google Spreadsheets-document verplaatsen. Klik en sleep de grafiek naar de gewenste positie.
Stap 11: gegevens bijwerken
Een van de grote voordelen van het gebruik van Google Spreadsheets voor het maken van vergelijkingsgrafieken is dat de grafiek automatisch wordt bijgewerkt wanneer u wijzigingen aanbrengt in de gegevens. Als u uw Google Spreadsheets bijwerkt of er nieuwe gegevens aan toevoegt, geeft het vergelijkingsdiagram de wijzigingen weer zonder dat u het diagram opnieuw hoeft te maken.
Hetzelfde proces werkt ook voor online Excel-bladen en andere kantoorprogramma's.
Aanvullende tips voor het maken van effectieve vergelijkingsgrafieken in Google Spreadsheets
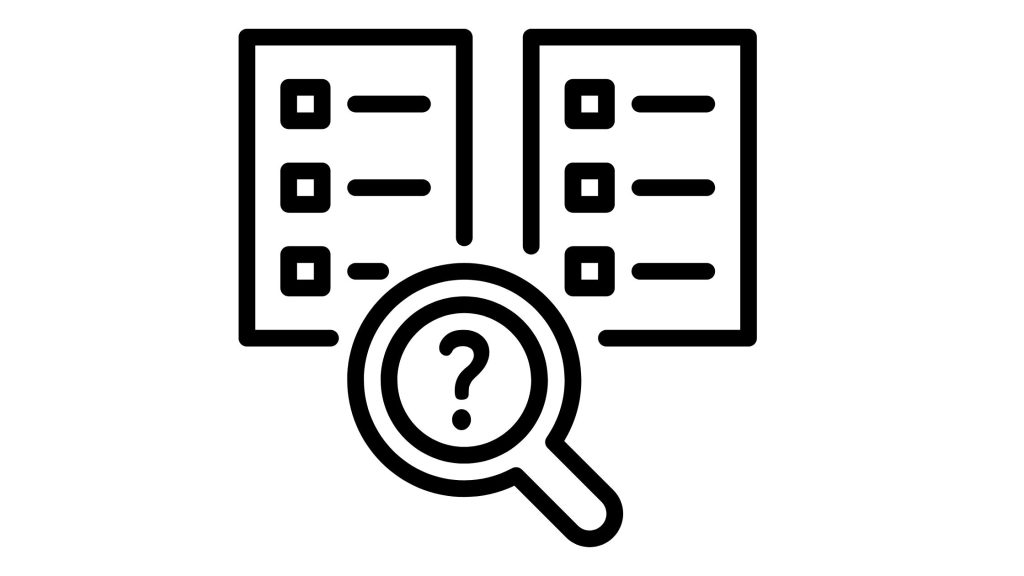
Hoewel de bovenstaande basisstappen u helpen bij het maken van een vergelijkingstabel in Google Spreadsheets, volgen hier enkele aanvullende tips om effectieve en visueel aantrekkelijke grafieken te maken:
Kies het juiste grafiektype
De keuze tussen een kolomdiagram en een staafdiagram hangt af van hoe u uw gegevens wilt presenteren. Als u lange categorielabels en beperkte ruimte heeft, is een kolomdiagram wellicht geschikter. Aan de andere kant, als u veel categorieën of kortere labels heeft, kan een staafdiagram beter passen.
Gebruik consistente kleurenschema's
Consistentie in kleurenschema's helpt kijkers om gegevenspunten gemakkelijk te identificeren. Gebruik dezelfde kleur voor een specifiek product of categorie in de hele grafiek om een duidelijke visuele associatie te creëren.
Markeer belangrijke gegevenspunten
Benadruk belangrijke datapunten of trends door een andere kleur of patroon te gebruiken. Als een product bijvoorbeeld aanzienlijk beter presteert dan andere, kunt u de balk markeren met een aparte kleur om de aandacht te trekken.
Zorg voor duidelijke labels en legenda's
Zorg ervoor dat de assen van het diagram duidelijk zijn gelabeld en dat de gegevenslabels zichtbaar en gemakkelijk leesbaar zijn. Gebruik legenda's om elke gegevensreeks te identificeren en te verduidelijken welke balk welke categorie vertegenwoordigt.
Voorbeelden van vergelijkingstabellen
Vergelijkingstabellen kunnen op verschillende scenario's worden toegepast om gegevens effectief te presenteren. Aangezien u heeft geleerd hoe u een vergelijkingstabel kunt maken in Google Spreadsheets, is het tijd om enkele praktijkvoorbeelden van vergelijkingsgrafieken te bekijken:
I. Verkoopvergelijking per regio
Een bedrijf kan een vergelijkingstabel gebruiken om verkoopcijfers voor verschillende regio's of winkels te visualiseren. Elke balk vertegenwoordigt de verkoopprestaties van een specifieke regio. Hierdoor kan het bedrijf vaststellen welke gebieden goed presteren en welke gebieden verbetering behoeven.
II. Productvergelijking op basis van functies
Een elektronicafabrikant kan een vergelijkingstabel maken om de kenmerken van zijn verschillende producten te laten zien. De grafiek zou verschillende productkenmerken (bijv. levensduur van de batterij, schermgrootte, camerakwaliteit) naast elkaar weergeven, waardoor klanten weloverwogen aankoopbeslissingen kunnen nemen.
III. Bevolkingsvergelijking per land
Een vergelijkingstabel kan de bevolking van verschillende landen weergeven, waarbij hun relatieve omvang wordt benadrukt. Dit type diagram helpt kijkers de bevolkingsverschillen te begrijpen en biedt een visuele weergave van demografische gegevens.
IV. Vergelijking van projecttijdlijnen
Projectmanagers kunnen vergelijkingstabellen gebruiken om de voortgang van meerdere projecten in de loop van de tijd bij te houden en te vergelijken. Elke balk geeft de status van een project op een bepaald moment weer, waardoor vertragingen of mogelijke problemen gemakkelijk te herkennen zijn.
Conclusie
Het maken van een vergelijkingstabel in Google Spreadsheets is een eenvoudig proces dat een krachtige tool biedt voor het visualiseren en vergelijken van gegevens. Begin dus vandaag nog met het maken van vergelijkingstabellen in Google Spreadsheets en ontgrendel het potentieel om uw gegevens nauwkeurig en duidelijk te visualiseren.