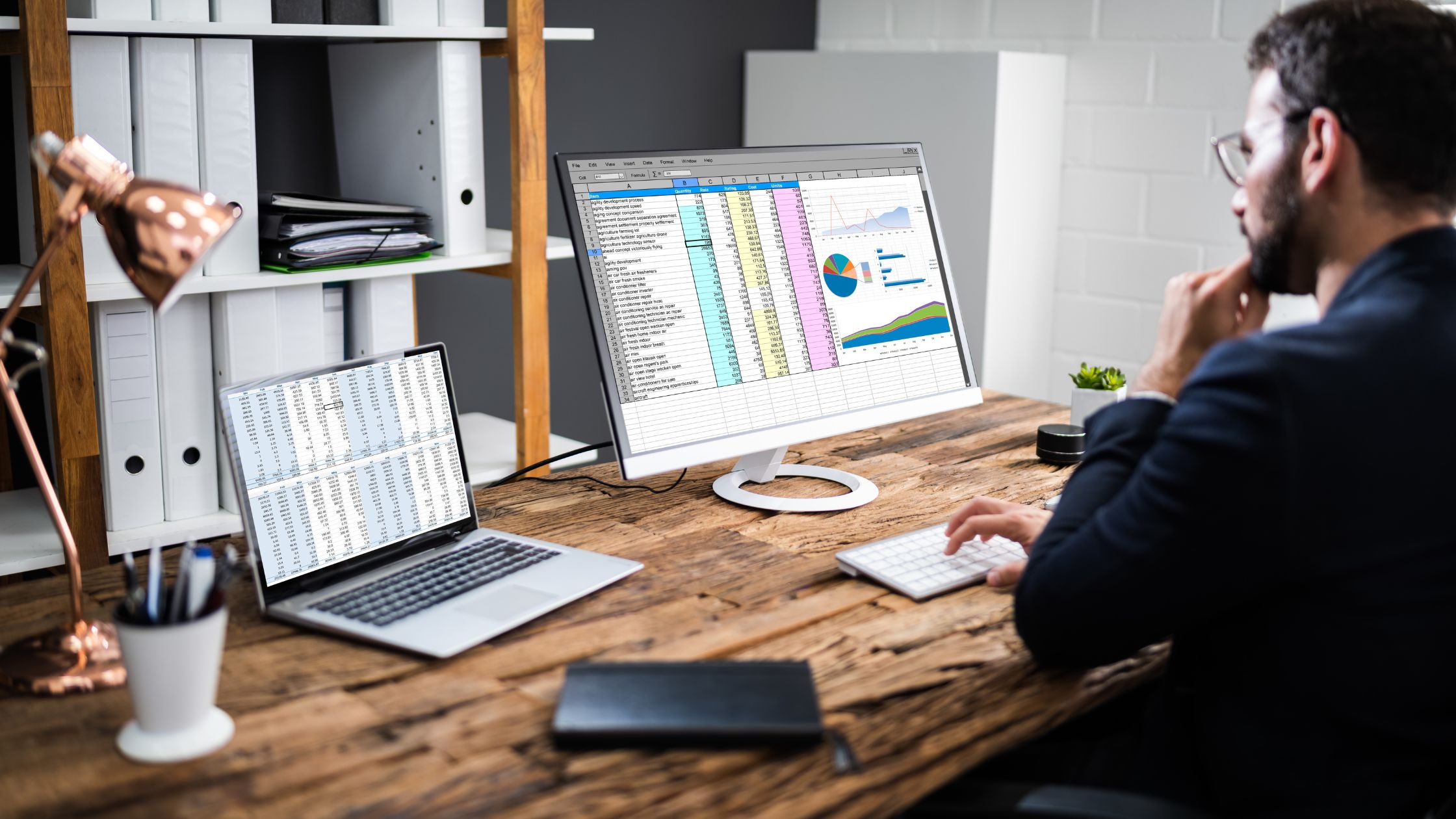Een geweldige techniek om gegevens te beschermen tegen ongeoorloofde wijzigingen, is door beveiliging toe te voegen aan een blad of werkblad. Het kan echter voorkomen dat een blad of werkmap af en toe de beveiliging moet opheffen, zodat er wijzigingen in het online Excel-bestand kunnen worden aangebracht.
Waarvoor is Excel Online gebruik?
Excel Online is een webgebaseerde versie van Microsoft Excel waarmee gebruikers via een webbrowser Excel-spreadsheets kunnen maken, bewerken en eraan kunnen samenwerken.
Het kan voor verschillende taken worden gebruikt, zoals gegevensanalyse, budgettering en het maken van grafieken en diagrammen. Het stelt ook meerdere gebruikers in staat om tegelijkertijd aan dezelfde spreadsheet te werken en deze gemakkelijk te delen.
Hoe de beveiliging van Excel Online ongedaan te maken
Om de beveiliging van een Excel Online-document op te heffen, moet u het wachtwoord weten dat is gebruikt om het blad of de werkmap te beveiligen. Zodra u het wachtwoord heeft, kunt u deze stappen volgen:
1. Open de Excel Online-document waarvan u de beveiliging wilt opheffen.
2. Klik op het tabblad "Review" in het lint bovenaan het scherm.
3. Klik op "Beveiliging blad opheffen" of "Beveiliging werkmap opheffen" (afhankelijk van of u de beveiliging van een enkel blad of de hele werkmap wilt opheffen).
4. Voer het wachtwoord in dat is gebruikt om het blad of de werkmap te beschermen wanneer daarom wordt gevraagd.
5. Klik op "OK" om de beveiliging van het blad of de werkmap opheffen.
Als u het wachtwoord niet weet, kunt u de beveiliging van het blad of de werkmap niet opheffen. In dit geval moet u mogelijk contact opnemen met de persoon die het heeft beveiligd om het wachtwoord te vragen.
3 snelle manieren om de beveiliging van een Excel-blad op te heffen
- Verwijder wachtwoordbeveiliging met behulp van het tabblad "Bekijken" in Excel: Ga naar het tabblad "Bekijken" in het lintmenu, klik op "Beveiligd blad opheffen" en voer het wachtwoord in als daarom wordt gevraagd.
- Gebruik een tool van derden om het wachtwoord te verwijderen: er zijn verschillende gratis en betaalde tools online beschikbaar die de wachtwoordbeveiliging van een Excel-blad kunnen verwijderen.
- Gebruik de VBA-code om het wachtwoord te verwijderen: U kunt de VBA-code gebruiken om het wachtwoord uit het Excel-blad te verwijderen. U kunt de codes op internet.
Hoe de beveiliging van een Excel-werkmap op te heffen
Om de beveiliging van een Excel-werkmap op te heffen, moet u het wachtwoord weten dat is gebruikt om de werkmap te beveiligen. Als u het wachtwoord niet hebt, kunt u de beveiliging van de werkmap niet opheffen.
Volg deze stappen om de beveiliging van de werkmap op te heffen:
Stap 1: Open de beveiligde werkmap in Excel.
Stap 2. Klik op het tabblad "Bekijken" in het lint.
Stap 3: Klik op de knop "Bescherming blad opheffen" in de groep "Wijzigingen".
Stap 4: Er verschijnt een dialoogvenster waarin om het wachtwoord wordt gevraagd. Voer het wachtwoord in en klik op "OK".
Stap 5. De werkmap is nu onbeschermd en u kunt er wijzigingen in aanbrengen.
Als je het wachtwoord niet hebt, kun je proberen software van derden te gebruiken om het wachtwoord te kraken. Dit wordt echter niet aanbevolen omdat het illegaal en onethisch is.
LEES OOK:
- Koptekst invoegen in Excel Online
- Excel-sjablonen online verkopen
- Excel-bestanden online delen
- Een Word-web maken met Microsoft Word
- Een Word-document maken: een stapsgewijze handleiding
Hoe verwijder ik het Excel-documentwachtwoord?
Om het wachtwoord uit een Excel-document te verwijderen, kunt u 1.1.1.1 proberen. volgende methoden:
- Als je het wachtwoord weet:
Open het Excel-document en voer het wachtwoord in wanneer daarom wordt gevraagd.
Ga naar het menu "Bestand" en selecteer vervolgens "Info".
Klik op 'Werkmap beschermen' of 'Blad beschermen' en selecteer vervolgens 'Versleutelen met wachtwoord'.
Laat het wachtwoordveld leeg wanneer daarom wordt gevraagd en klik op "OK".
- Als u het wachtwoord niet weet:
Gebruik een wachtwoordkraker tool om het wachtwoord te herstellen.
Er zijn veel softwareprogramma's online beschikbaar die u kunnen helpen bij het kraken van Excel-wachtwoorden. Sommige zijn gratis, andere zijn betaald.
Houd er rekening mee dat het kraken van het wachtwoord zonder toestemming van de documenteigenaar in sommige rechtsgebieden illegaal kan zijn.
Hoe Excel-bestanden te ontgrendelen
Om een te ontgrendelen Excel bestand, moet u het wachtwoord weten dat is gebruikt om het te vergrendelen. Zodra u het wachtwoord heeft, kunt u het bestand openen en vervolgens opslaan als een ontgrendelde versie.
Als u het wachtwoord niet weet, kunt u ook proberen een hulpprogramma voor wachtwoordherstel te gebruiken om te proberen het wachtwoord te kraken.
Enkele populaire opties zijn Excel Password Recovery, Advanced Excel Password Recovery en Accent Excel Password Recovery.
Houd er rekening mee dat deze tools het wachtwoord mogelijk niet kunnen herstellen als het een sterk, complex wachtwoord is.
Hoe werkbladen op Excel-bladen te beschermen
Om werkbladen in een Excel-blad te beschermen, kunt u de functie "Blad beschermen" gebruiken.
1: Open het Excel-werkmap dat het werkblad bevat dat u wilt beveiligen.
2. Klik met de rechtermuisknop op de werkbladtabbladen onderaan het venster en selecteer "Blad beschermen" in het contextmenu.
3. Stel in het dialoogvenster "Blad beschermen" een wachtwoord in (optioneel) en selecteer de elementen die gebruikers mogen bewerken. U kunt er ook voor kiezen om gebruikers toe te staan vergrendelde cellen te selecteren of niet.
4. Klik op OK om de beveiliging op het werkblad toe te passen.
5. Om de beveiliging van het werkblad op te heffen, gaat u naar het tabblad "Bekijken" in het lint, klikt u op "Beveiligd blad opheffen" en voert u het wachtwoord in (als u er eerder een hebt ingesteld).
Merk op dat de functie "Blad beschermen" alleen voorkomt dat gebruikers per ongeluk of opzettelijk wijzigingen aanbrengen in de vergrendelde cellen, maar het versleutelt de gegevens in het werkblad, dus het is geen veilige methode om gevoelige informatie te beschermen.
Hoe repareer ik Excel vergrendeld voor bewerking door mij?
Er zijn enkele mogelijke oplossingen voor het oplossen van de fout 'Vergrendeld voor bewerken' in Excel wanneer het bestand is vergrendeld door de huidige gebruiker.
Een oplossing is het sluiten van de Excel-programmaen open het bestand vervolgens opnieuw. Een andere oplossing is om te proberen het bestand onder een andere naam op te slaan.
Als de fout zich blijft voordoen, probeer dan het bestand te sluiten en start de computer opnieuw op. Als het probleem zich blijft voordoen, is het mogelijk dat het bestand beschadigd is en moet worden gerepareerd of vervangen.
Veelgestelde Vragen / FAQ
Hoe ontgrendel ik een Excel-bestand dat is vergrendeld voor online bewerking?
Windows: Verwijder indien mogelijk eventuele wachtwoordversleuteling of beperkte toegang uit het bestand. Verwijder eventuele wachtwoorden of instellingen voor beperkte toegang door naar Bestand > Info > Werkmap beschermen te gaan.
Hoe verwijder ik de beveiligde weergave in Excel zonder wachtwoord?
- Hef de beveiliging van Blad op vanuit het contextmenu door met de rechtermuisknop op de bladtab te klikken.
- Klik op Beveiliging blad opheffen op het tabblad Controleren in de groep Wijzigingen.
- Klik op Opmaak in de groep Cellen op het tabblad Start en selecteer Beveiliging blad opheffen in het vervolgkeuzemenu.
Waarom zegt Excel vergrendeld voor bewerking door mij?
- Het Excel-spreadsheet is beveiligd met een wachtwoord.
- Microsoft Excel is niet goed afgesloten en het eigenaarsbestand is niet verwijderd.
- Een andere gebruiker gebruikt het Excel-bestand dat op een netwerk wordt gedeeld.
- Het Excel-bestand is momenteel geopend op een ander apparaat.
Kun je een beveiligd Excel-bestand openen zonder wachtwoord?
Open gewoon de gewenste werkmap en klik op de knop Unprotect Sheet om het wachtwoord te verwijderen.