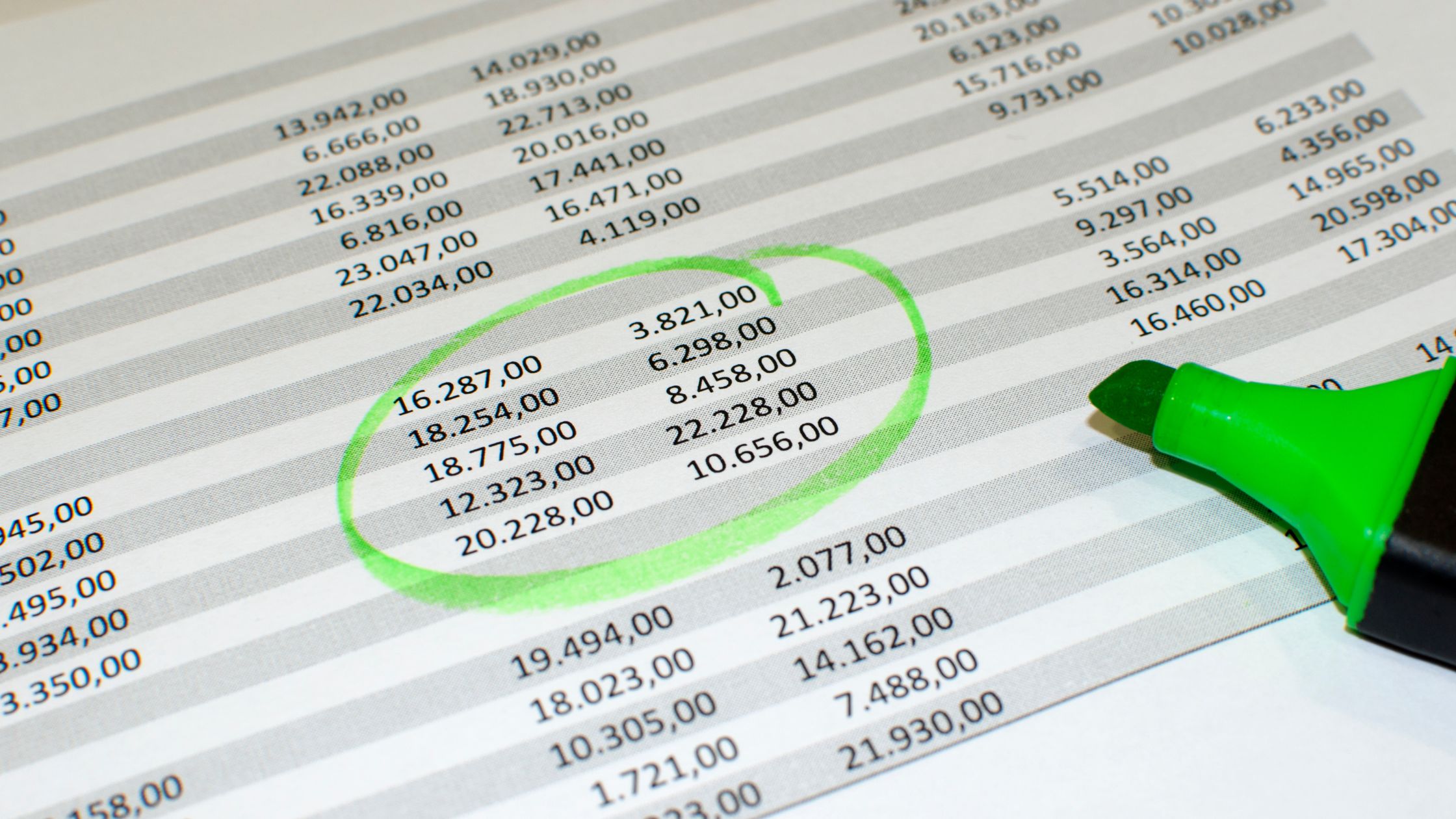Excel Online to arkusz kalkulacyjny online, który stanowi część pakietu Pakiet Microsoft Office. Jest to potężne narzędzie, które umożliwia użytkownikom pracę z arkuszami kalkulacyjnymi, tworzenie wykresów i wykonywanie szeregu innych zadań z dowolnego miejsca z dostępem do Internetu. W tym przewodniku skupimy się na dodawaniu analizy danych w Excel Online.
Kluczową cechą Excel Online jest możliwość analizowania danych. Ten artykuł przeprowadzi Cię przez proces dodawania analizy danych w Excel Online.
Sortowanie w Excel Online i Excel 2016/2019
Sortowanie danych jest istotnym aspektem analizy danych w programie Excel. Umożliwia uporządkowanie danych w określonej kolejności, rosnącej lub malejącej, w oparciu o jedną lub wiele kolumn. Aby rozpocząć sortowanie danych w Excel Online, Excel 2016 lub Excel 2019, zaznacz dowolną komórkę w kolumnie, którą chcesz posortować.
Po wybraniu komórki przejdź do grupy „Sortuj i filtruj” znajdującej się w zakładce „Dane”. Stamtąd wybierz „A do Z”, aby posortować w porządku rosnącym lub „Z do A”, aby posortować w porządku malejącym.
Wiele kolumn w Excelu
1. Przejdź do zakładki „Dane” i znajdź grupę „Sortuj i filtruj”. Kliknij „Sortuj”, aby kontynuować.
2. Wybierz poziomy, według których chcesz sortować.
3. Po wybraniu poziomów kliknij „OK”, aby zastosować sortowanie.
Filtrowanie w Excelu
1. Zacznij od kliknięcia dowolnej pojedynczej komórki w swoich danych.
2. Przejdź do zakładki „Dane” i wybierz „Sortuj i filtruj”, a następnie kliknij „Filtruj”.
3. Zauważysz, że każda kolumna ma teraz grot strzałki.
4. Możesz teraz filtrować dane w oparciu o określone wymagania za pomocą tych grotów strzałek.
LICZ.JEŻELI w Excelu
Funkcja LICZ.JEŻELI w programie Excel jest często używana do obliczania liczby komórek w zakresie spełniających określony warunek.
SUMA.JEŻELI w Excelu
W programie Excel funkcja SUMA.JEŻELI zwraca sumę wszystkich komórek spełniających określone kryterium.
Możemy użyć funkcji SUMA.JEŻELI do obliczenia sumy komórek spełniających określone kryteria na podstawie ich wartości.
PRZECZYTAJ TAKŻE:
- Jak wyłączyć ochronę programu Excel Online
- Jak sprawdzić historię edycji w programie Excel Online
- Jak pobrać Excela online
- Jak udostępnić program Excel online
- Jak obrócić tekst w programie Excel Office 365 Online
Tabela PRZESTAWNA w Excelu
Tabele przestawne programu Excel są powszechnie uważane za jedną z jego najcenniejszych i najpotężniejszych funkcji. Tabele te pomagają w podsumowaniu informacji zawartych w zbiorze danych. Przestawiając i reorganizując dane, tabele przestawne umożliwiają nam wyróżnianie ważnych i znaczących danych, upraszczając proces wydobywania odpowiednich informacji z dużych zbiorów danych w przejrzysty i łatwy do zarządzania sposób.
1. Aby utworzyć tabelę przestawną, zaznacz dowolną komórkę w zbiorze danych.
2. Na karcie Wstaw przejdź do grupy Tabele i kliknij Tabela przestawna.
3. Kliknij OK, a Excel wygeneruje nowy arkusz zawierający tabelę przestawną.
Alternatywne sposoby
Zainstaluj dodatek Analysis ToolPak
Aby rozpocząć dodawanie analizy danych w usłudze Excel Online, pierwszym krokiem jest zainstalowanie dodatku Analysis ToolPak. Dodatek ten zawiera zestaw zaawansowanych narzędzi statystycznych i funkcji przydatnych do analizy danych.
Proces instalacji jest prosty; wystarczy kliknąć na zakładkę „Wstaw” znajdującą się na wstążce i wybrać „Dodatki”. W oknie dialogowym „Dodatki” wybierz „Analysis ToolPak”, a następnie kliknij przycisk „OK”.
Uporządkuj dane
Następnym krokiem po zainstalowaniu Analysis ToolPak jest przygotowanie danych w sposób odpowiedni do analizy. Skutecznym sposobem na to jest przekonwertowanie danych na format tabeli. Aby to osiągnąć, wybierz dane, które chcesz przekonwertować, a następnie przejdź do zakładki „Strona główna” na wstążce. Aby przekonwertować dane na format tabeli, kliknij opcję „Formatuj jako tabelę”.
Dobrym pomysłem jest również dodanie nagłówków kolumn do tabeli, ponieważ ułatwi to analizę danych.
Wykonaj analizę danych
Po uporządkowaniu danych możesz rozpocząć ich analizę w Excel Online, uzyskując dostęp do narzędzi „Analiza danych”. Aby rozpocząć, kliknij kartę „Dane” znajdującą się na wstążce, a następnie wybierz „Analiza danych” w sekcji „Analiza”.
Ta czynność spowoduje otwarcie okna dialogowego „Analiza danych”, które zawiera szereg narzędzi analitycznych dostępnych do użycia. Stamtąd możesz wybrać konkretne narzędzie do analizy, którego chcesz użyć, a następnie kliknąć „OK”, aby kontynuować analizę.
Dostosuj opcje analizy
Następnie możesz przystąpić do konfigurowania ustawień wybranego narzędzia analitycznego. Te ustawienia mogą się różnić w zależności od używanego narzędzia i mogą obejmować specyfikacje, takie jak zakres danych do analizy, typ analizy do wykonania i lokalizacja wyjściowa.
Po wybraniu preferowanych ustawień kliknij przycisk „OK”, aby rozpocząć analizę.
Zobacz wyniki
Po przeprowadzeniu analizy w usłudze Excel Online wyniki są prezentowane w nowym arkuszu. Wygenerowane wyniki można przeglądać, modyfikować lub dalej analizować w razie potrzeby. Jeśli chcesz zmodyfikować którąkolwiek z opcji analizy lub ponownie przeprowadzić analizę z innymi danymi, możesz wrócić do okna dialogowego „Analiza danych” i wprowadzić niezbędne zmiany.
Zapisz i udostępnij wyniki
Po zakończeniu analizowania danych w usłudze Excel Online możesz chcieć zapisać wyniki i udostępnić je innym osobom. Aby zapisać wyniki, przejdź do zakładki „Plik” na wstążce i wybierz „Zapisz jako”. Następnie wybierz tytuł i lokalizację pliku i naciśnij przycisk „Zapisz”, aby potwierdzić.
Aby udostępnić wyniki, możesz udostępnić cały skoroszyt lub tylko arkusz zawierający wyniki analizy. Kliknij przycisk „Udostępnij” w prawym górnym rogu ekranu i wybierz odpowiednią opcję udostępniania.
Podsumowując, Excel Online oferuje szereg niezawodnych narzędzi do analizy danych, które mogą pomóc w interpretacji danych. Pobierając dodatek Analysis ToolPak i wykonując czynności omówione powyżej, można szybko zintegrować analizę danych z usługą Excel Online i zastosować różne zaawansowane funkcje statystyczne.
Z czasem i eksploracją możesz opanować korzystanie z Excel Online do analizy danych i podnieść poziom podejmowania decyzji na podstawie danych.
Najczęściej zadawane pytania
Czy można pobrać narzędzie analityczne ToolPak dla programu Excel online?
Excel Online oferuje możliwości analizy statystycznej z funkcjami, które są równoważne z funkcjami znajdującymi się w dodatku Analysis ToolPak klasycznej wersji programu Excel. Możesz użyć Aplikacja XLMiner Analysis ToolPak do przeprowadzania różnych analiz statystycznych, takich jak te dostępne w pakiecie Analysis ToolPak wersji komputerowej programu Microsoft Excel.
Dlaczego mój Excel nie ma analizy danych?
Poniższe kroki dotyczą wersji programu Excel 2010, Excel 2013 i Excel 2016. Najpierw kliknij kartę Plik, a następnie wybierz Opcje, a następnie kliknij kategorię Dodatki.
Następnie wybierz Dodatki programu Excel z pola Zarządzaj i kliknij przycisk Przejdź. W polu Dostępne dodatki zaznacz pole wyboru Analysis ToolPak, a następnie kliknij OK. Spowoduje to włączenie dodatku Analysis ToolPak w programie Excel.
Czy analizę danych można przeprowadzić online?
Wykonywanie analizy danych online umożliwia użytkownikom szybkie generowanie wyników analizy, nawet w przypadku ogromnych zestawów danych zawierających tysiące przypadków i zmiennych. Ponadto użytkownicy mogą tworzyć tabele statystyczne z danych badawczych bez konieczności pobierania pliku danych.
Jak mogę aktywować analizę danych w programie Excel?
Aby przeanalizować dane w programie Excel, wykonaj następujące kroki: Najpierw zaznacz komórkę w zakresie danych. Następnie kliknij przycisk Analizuj dane na karcie Narzędzia główne. Funkcja Analizuj dane w programie Excel następnie przeanalizuje Twoje dane i przedstawi atrakcyjne wizualnie wyniki w okienku zadań.