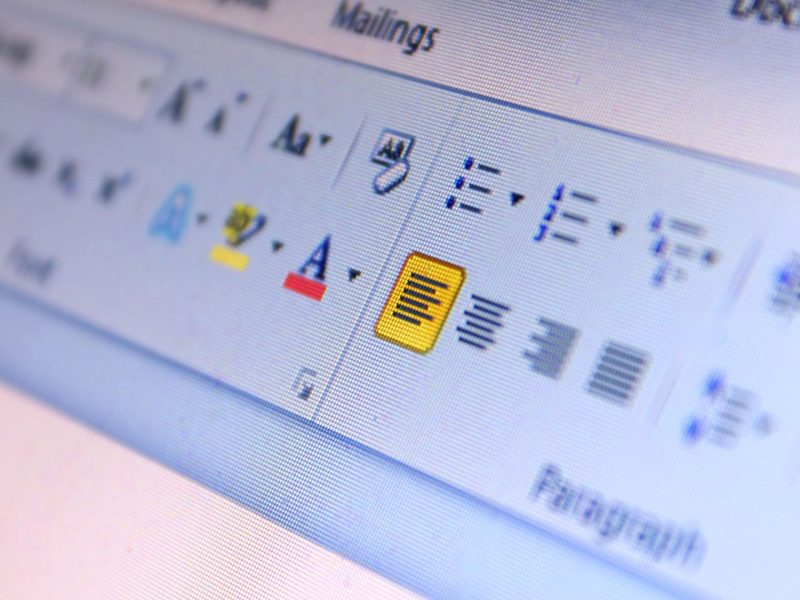Quer saber como tirar o Word online do Modo Escuro? Não se preocupe, existem passos simples que você pode seguir para sair da escuridão e entrar na luz.
Ao compreender as configurações do Word e fazer alguns ajustes, você pode transformar rapidamente sua experiência de escrita online.
Mas antes de começar, há algumas coisas importantes a serem consideradas que irão otimizar seu fluxo de trabalho e criar um ambiente mais confortável para suas necessidades de processamento de texto online.
Compreendendo o modo escuro no Microsoft Word
Se você deseja reduzir o cansaço visual e tornar a leitura mais confortável, você pode ativar o Modo Escuro no Microsoft Word. Quando você ativa o Modo Escuro, o fundo do seu documento fica escuro, fazendo com que o texto apareça em uma cor de alto contraste e fácil de ler.
Para ativar o modo escuro no Word:
- Vá para a guia 'Arquivo'
- Selecione as opções,'
- Em seguida, escolha 'Geral'.
- Na seção ‘Personalizar sua cópia do Microsoft Office’, selecione a opção ‘Preto’ no menu suspenso ‘Tema do Office’.
- Depois de fazer essa seleção, a interface do Microsoft Word mudará para o Modo Escuro.
No Modo Escuro, os elementos da interface e o fundo do documento ficarão escuros, proporcionando uma experiência visualmente confortável, principalmente em ambientes com pouca luz. Isto pode ser particularmente útil ao trabalhar em documentos por longos períodos. Além disso, o Modo Escuro também pode ajudar a conservar a bateria em dispositivos com telas OLED ou AMOLED, pois reduz o consumo de energia.
Sinta-se à vontade para personalizar sua experiência com o Microsoft Word ativando o Modo Escuro para uma experiência de leitura mais agradável e visualmente agradável.
Acessando o Menu de Configurações
Para acessar o menu de configurações do Microsoft Word, vá para a guia ‘Arquivo’ e selecione ‘Opções’ como continuação de nossa discussão anterior sobre como ativar o Modo Escuro.
Depois de escolher 'Opções', uma nova janela será aberta, oferecendo uma variedade de opções de personalização e configuração para seu aplicativo Word.
Na janela ‘Opções’, você pode personalizar sua experiência com o Word ajustando as configurações relacionadas à exibição geral, revisão, salvamento, idioma e muito mais.
Por exemplo, na seção ‘Geral’, você pode alterar configurações como o esquema de cores da interface do usuário e as opções de inicialização.
Na seção ‘Revisão’, você pode gerenciar opções de correção automática, verificações ortográficas e gramaticais e preferências de estilo de escrita.
Além disso, a seção ‘Salvar’ permite definir configurações padrão para salvar arquivos, incluindo a frequência de recuperação automática e opções de compatibilidade de arquivos.
Além disso, a seção 'Idioma' permite personalizar as preferências de idioma e as opções de revisão de acordo com suas necessidades específicas.
Etapas para tirar o Word online do modo escuro para o modo claro
Para mudar do modo escuro para o modo claro no Microsoft Word, siga estas etapas simples:
- Abra o Microsoft Word: Inicie o Microsoft Word no seu dispositivo.
- Opções de acesso: Clique em ‘Arquivo’ no canto superior esquerdo e selecione ‘Opções’ na parte inferior do menu esquerdo.
- Escolha Opções Gerais: Na caixa de diálogo Opções do Word, selecione 'Geral' no menu à esquerda.
- Alterar tema do Office: Na seção ‘Personalizar sua cópia do Microsoft Office’, localize o menu suspenso ‘Tema do Office’. Clique no menu suspenso e selecione 'Cinza Claro' ou 'Branco' para mudar para o modo claro.
Personalizando preferências de cores
Personalize suas preferências de cores acessando a opção ‘Personalizar cores’ no menu Opções do Word. Este recurso permite que você personalize sua experiência com o Word com base em suas preferências. Depois de abrir o menu Opções do Word, basta selecionar ‘Personalizar cores’ para modificar o esquema de cores do texto, plano de fundo, hiperlinks e muito mais. Você tem a liberdade de escolher cores que agradam aos olhos e se adequam ao seu estilo.
Além dos esquemas de cores predefinidos, você também pode criar seu próprio esquema de cores personalizado. Isso lhe dá flexibilidade para adaptar o Word às suas especificações exatas. Quer você prefira uma aparência minimalista ou cores vibrantes, o recurso 'Personalizar cores' permite que você personalize o Word.
Além disso, se mudar de ideia, você sempre pode voltar e ajustar as preferências de cores para melhor atender aos seus gostos em evolução. Esse nível de personalização permite que você crie um ambiente Word que se alinhe à sua visão única e aprimore sua experiência geral.
Leia também: Alternativas on-line para Excel e Word
Otimizando para um trabalho online confortável
Para uma experiência de trabalho on-line confortável, é importante ajustar as configurações de exibição para reduzir o cansaço visual e melhorar a legibilidade. Comece encontrando um nível de brilho e contraste que seja confortável para seus olhos.
Você também pode experimentar diferentes tamanhos e tipos de fontes para encontrar a opção mais confortável para longos períodos de leitura e escrita.
Além disso, usar um filtro de luz azul pode ajudar a reduzir o cansaço visual, minimizando a quantidade de luz azul emitida pela tela. Isso também pode melhorar a qualidade do seu sono.
Lembre-se de fazer pausas regulares para descansar os olhos e alongar o corpo para evitar fadiga e desconforto.