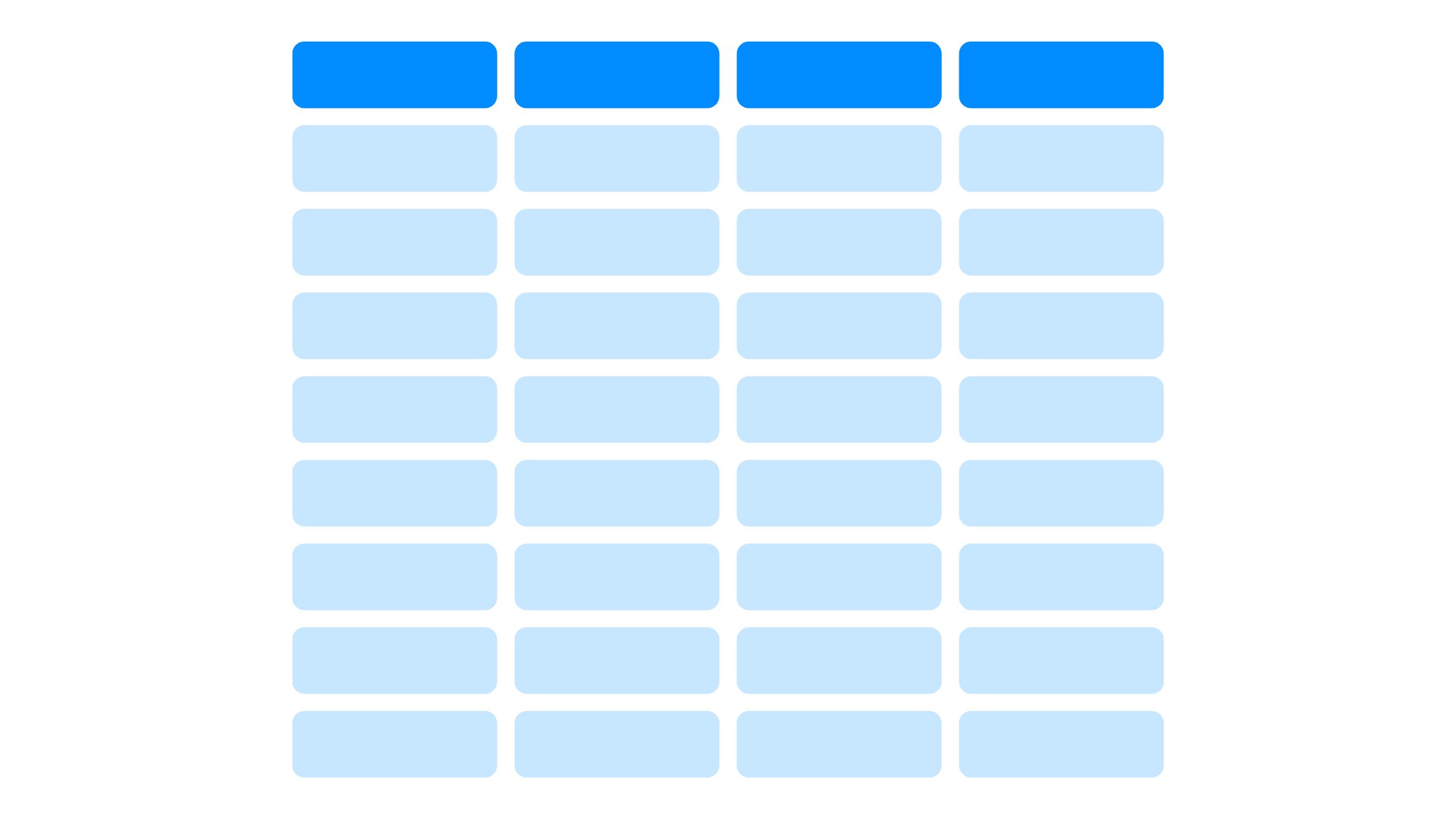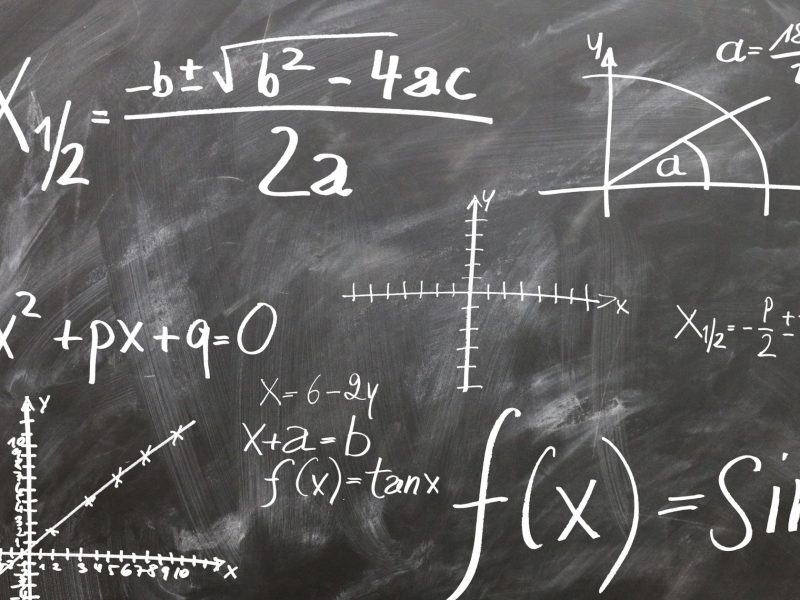Imagine que você tem um planilha do Excel e você deseja alternar as colunas e linhas.
Em vez de arrastar e soltar manualmente, existem algumas técnicas que você pode usar para tornar esse processo mais fácil e eficiente.
Quer você seja um usuário iniciante ou experiente, aprender como alternar colunas e linhas no Excel pode economizar tempo e esforço ao manipular seus dados.
Compreendendo a estrutura de dados
A estrutura de grade do Excel é composta por linhas e colunas. As linhas são horizontais e as colunas são verticais, criando uma matriz onde residem os dados.
Cada coluna representa uma categoria ou campo diferente, enquanto cada linha contém pontos de dados específicos relacionados a essas categorias. Essa estrutura permite manipular e analisar seus dados de forma eficaz.
Ao compreender a estrutura de dados, você pode reorganizar e analisar seus dados de várias maneiras. Você tem flexibilidade para visualizar seus dados em linhas ou colunas, dependendo de suas necessidades. Essa flexibilidade permite obter insights mais profundos e tomar decisões informadas com base em seus dados.
Conhecer a estrutura de dados permite que você navegue com segurança pelas planilhas do Excel e modifique as informações para atender às suas necessidades. Portanto, reserve um tempo para entender a estrutura de dados do Excel e você terá mais controle sobre sua análise de dados.
Funções integradas do Excel para transposição de dados
A função TRANSPOR
A função TRANSPOSE é uma fórmula do Excel que facilita a rápida transformação de dados trocando colunas em linhas e vice-versa. É uma ferramenta dinâmica para transposição rápida sem alterar os dados originais.
Copiar e colar transposição especial
Copiar e Colar Transposição Especial é um método manual que fornece mais controle sobre o processo de transposição. Ele permite a reorganização seletiva de dados de acordo com suas necessidades específicas.
Como alternar colunas e linhas no Excel
Há casos em que a organização dos seus dados exige uma transformação. Trocar colunas e linhas é o feitiço que traz ordem e clareza. Aqui estão as etapas que você pode seguir para alternar colunas e linhas no Excel.
1. Selecione o intervalo de dados
Quando você precisar selecionar um intervalo específico de dados no Excel, existem alguns métodos que você pode usar. Esses métodos o ajudarão a manipular e analisar com eficiência as informações necessárias para sua análise.
Aqui estão as etapas para selecionar o intervalo de dados:
- Clique e arraste: para selecionar rapidamente um intervalo de células não adjacentes, clique na célula que representa um canto do intervalo de dados desejado. Em seguida, mantendo pressionado o botão do mouse, arraste o cursor para o canto oposto do intervalo. Isso permite uma seleção rápida e flexível.
- Atalhos de teclado: o Excel oferece atalhos de teclado que podem facilitar ainda mais a seleção de um intervalo de dados. Por exemplo, você pode usar a tecla Shift em combinação com as teclas de seta para estender a seleção para células adjacentes em uma direção específica. Para selecionar células não adjacentes, você pode combinar a tecla Ctrl com as teclas de seta. Esses atalhos oferecem mais controle sobre o processo de seleção.
2. Transpor colunas e linhas
Mudar a orientação de colunas e linhas no Excel pode ser feito facilmente usando o recurso ‘Transpor’. Este recurso permite alterar rapidamente o posicionamento dos seus dados, o que pode ser muito útil ao reorganizar sua planilha. Veja como você pode transpor colunas e linhas no Excel:
- - Selecione o intervalo de células que deseja transpor.
- - Clique com o botão direito no intervalo selecionado e escolha 'Copiar' no menu.
- - Clique com o botão direito em um novo local onde deseja que os dados transpostos apareçam.
- - Escolha a opção 'Colar especial' no menu.
- - Na caixa de diálogo 'Colar especial', marque a opção 'Transpor' e clique em 'OK'.
Agora, seus dados serão transpostos, com as colunas virando linhas e as linhas virando colunas. Isso pode economizar tempo e esforço, especialmente ao lidar com grandes conjuntos de dados.
Com o recurso 'Transpor', você tem a liberdade de reorganizar rapidamente seus dados de uma forma que faça sentido para suas análises e relatórios.
Ajustando formatação e layout
Ajustar a formatação e o layout no Excel pode melhorar a apresentação e organização dos seus dados, facilitando a análise e o relato das informações transpostas.
Para aproveitar ao máximo seus dados transpostos, considere estas dicas:
- formatação:
- *Alinhamento de células*: Ajuste o alinhamento das células para garantir que seus dados sejam exibidos de uma forma visualmente atraente e fácil de ler.
- *Fonte e Cor*: Use fontes e cores diferentes para diferenciar diferentes tipos de dados ou para destacar informações importantes.
- traçado:
- *Mesclando Células*: quando necessário, mescle células para criar um layout mais coeso, como cabeçalhos ou títulos.
- *Bordas e linhas de grade*: Use bordas e linhas de grade para criar divisões claras entre diferentes seções de seus dados transpostos, facilitando a interpretação.
Utilizando Técnicas Avançadas
Para aprimorar suas habilidades em Excel, considere incorporar recursos mais avançados, como tabelas dinâmicas e validação de dados. As tabelas dinâmicas são uma ferramenta poderosa para organizar e resumir dados, permitindo reorganizar e resumir colunas e linhas selecionadas em um formato mais gerenciável. Por outro lado, a validação de dados ajuda a garantir a precisão dos dados, restringindo o tipo de dados que podem ser inseridos em uma célula e fornecendo avisos e mensagens úteis aos usuários.
Por exemplo, você pode usar uma tabela dinâmica para analisar dados de vendas. Aqui está uma tabela que mostra os dados de vendas de diferentes produtos nos trimestres 1 e 2:
| Produto | Vendas do primeiro trimestre | Vendas do primeiro trimestre |
|---|---|---|
| Produto A | $5,000 | $6,000 |
| Produto B | $3,000 | $4,000 |
| Produto C | $7,000 | $8,000 |
| Produto D | $4,000 | $5,000 |
Ao usar uma tabela dinâmica, você pode resumir e comparar facilmente os dados de vendas de cada produto em trimestres diferentes. Isso permite obter insights e tomar decisões informadas com base no desempenho de vendas de cada produto.
A implementação dessas técnicas avançadas no Excel pode aprimorar muito seus recursos de análise de dados e melhorar a precisão e a eficiência do seu trabalho. Então, por que não experimentá-los e levar suas habilidades em Excel para o próximo nível?