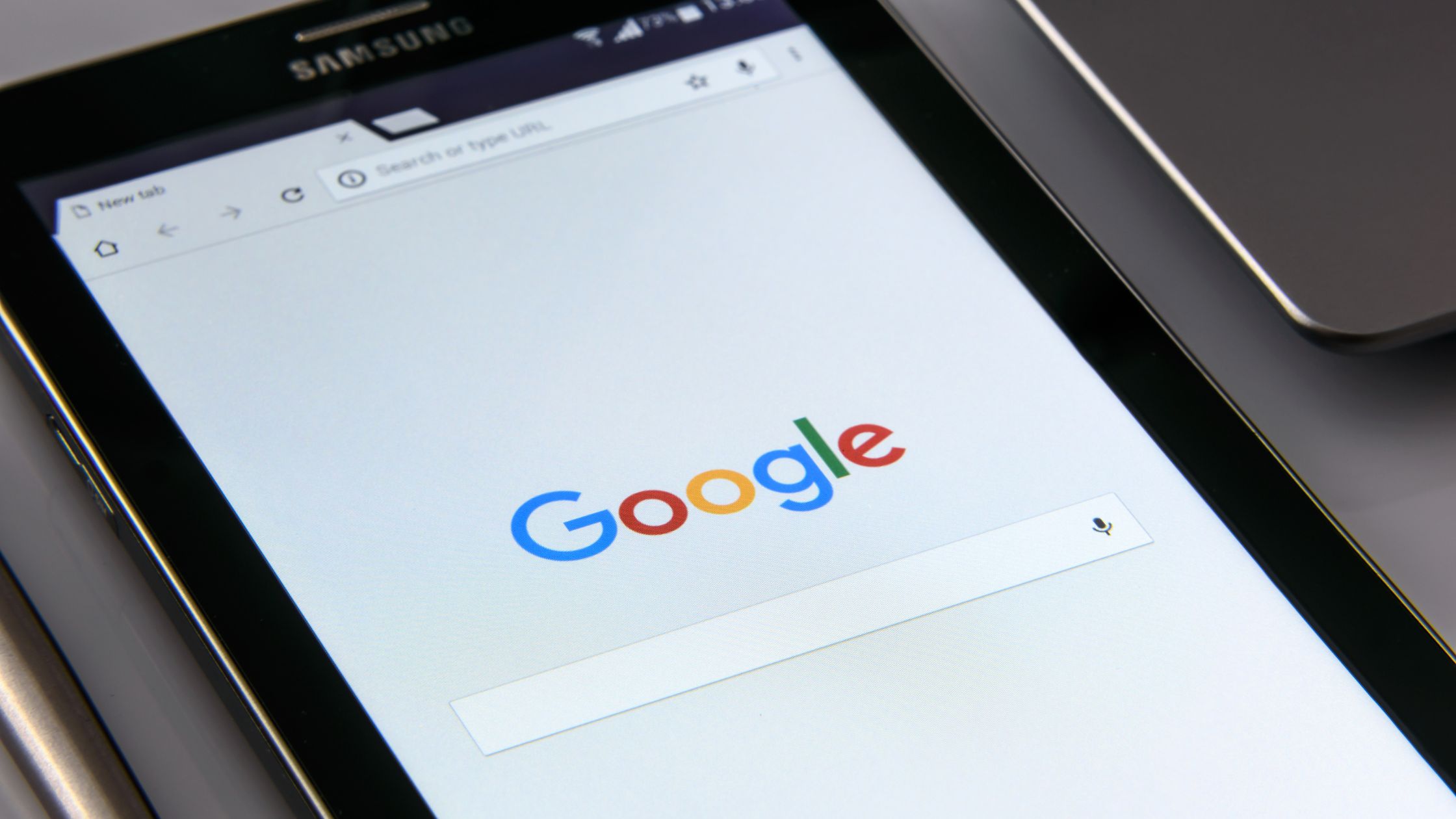Um gráfico de comparação, também conhecido como gráfico de barras ou gráfico de colunas, é uma maneira eficaz de comparar pontos de dados visualmente. O Planilhas Google oferece uma interface amigável para criar gráficos de comparação com aparência profissional que podem ajudá-lo a analisar e apresentar dados com clareza.
| ☑ Resposta rápida |
| Para fazer um gráfico de comparação no Google Sheets, selecione o intervalo de dados e vá ao menu “Inserir”. A partir daí, clique em “Gráfico” e selecione “Gráfico de colunas” ou “Gráfico de barras” na tela do editor de gráficos que aparece no lado direito. |
Etapas para fazer um gráfico de comparação no Planilhas Google

Siga estas etapas simples para fazer um gráfico de comparação no Planilhas Google:
Etapa 1: prepare seus dados
Antes de criar um gráfico de comparação, é essencial ter seus dados organizados de forma clara e estruturada. O Planilhas Google funciona melhor quando os dados são organizados em formato de tabela. Crie duas colunas: uma para categorias ou rótulos de dados (por exemplo, nomes de produtos, cidades ou meses) e outra para os valores ou pontos de dados correspondentes (por exemplo, Vendas, Receita, População, etc.).
Por exemplo, vamos considerar um conjunto de dados fictício de vendas mensais para dois produtos diferentes, Produto A e Produto B. A tabela pode ter esta aparência:
| Mês | Vendas do produto A | Vendas do produto B |
|---|---|---|
| Jan | 1200 | 950 |
| Fev | 1400 | 1050 |
| Mar | 1800 | 1300 |
| Abr | 900 | 750 |
Etapa 2: selecione o intervalo de dados
Depois que seus dados estiverem organizados, clique e arraste para selecionar o intervalo de dados que deseja incluir em seu gráfico de comparação. Certifique-se de incluir tanto as categorias (meses, em nosso exemplo) quanto os valores correspondentes (valores de vendas para ambos os produtos) em sua seleção.
Etapa 3: inserir um gráfico
Com os dados selecionados, navegue até o menu “Inserir” na parte superior da interface do Planilhas Google. Clique em “Gráfico” para abrir o Editor de gráficos.
Etapa 4: escolha o tipo de gráfico
No Editor de gráficos, você verá vários tipos de gráficos para escolher. Para gráfico de comparação, selecione “Gráfico de colunas” ou “Gráfico de barras” na lista de opções. Ambos os tipos de gráfico são adequados para comparar diferentes pontos de dados.
- Gráfico de colunas: os gráficos de colunas exibem dados como barras verticais. Cada categoria ou rótulo de dados terá uma barra separada e a altura da barra representa o valor.
- Gráfico de Barras: os gráficos de barras exibem dados como barras horizontais. Assim como os gráficos de colunas, cada categoria ou rótulo de dados terá uma barra separada e o comprimento da barra representa o valor.
Etapa 5: personalizar o gráfico
Depois de selecionar o tipo de gráfico, você pode personalizar seu gráfico de comparação para atender às suas preferências e necessidades de apresentação de dados. Use as guias “Estilo de gráfico”, “Títulos de gráfico e eixo” e “Personalizar” no Editor de gráfico para fazer ajustes.
Etapa 6: personalizar o estilo do gráfico
A guia “Estilo de gráfico” permite selecionar diferentes estilos de gráfico, cores e temas. Escolha aquele que melhor se adapta à estética da sua visualização de dados.
Por exemplo, se você preferir um gráfico mais vibrante e colorido, pode selecionar um estilo que use cores ousadas e contrastantes. Por outro lado, se você deseja um visual mais minimalista e profissional, pode optar por um estilo com cores suaves.
Etapa 7: adicionar títulos de gráficos e eixos
A guia “Títulos de gráfico e eixo” permite adicionar títulos ao gráfico e rotular os eixos X e Y. Fornecer títulos claros e descritivos ajuda seu público a entender o propósito do gráfico de comparação.
Em nosso exemplo, você pode adicionar títulos como “Comparação de vendas mensais” para o título do gráfico, “Meses” para o título do eixo X e “Vendas” para o título do eixo Y. Esses títulos fornecem contexto e facilitam a interpretação dos dados pelos visualizadores.
Etapa 8: Personalize a aparência do gráfico
A guia “Personalizar” oferece várias opções de personalização para seu gráfico de comparação. Você pode ajustar as linhas de grade, rótulos de dados e outros elementos para tornar o gráfico mais informativo e visualmente atraente.
Por exemplo, você pode optar por exibir rótulos de dados no topo de cada barra para mostrar os números exatos de vendas de cada mês e produto. Além disso, você pode ajustar as linhas de grade para facilitar a leitura do gráfico.
Etapa 9: visualizar e inserir o gráfico
Ao fazer alterações no estilo e na aparência do gráfico, você pode visualizar as alterações em tempo real. Quando estiver satisfeito com a aparência do gráfico de comparação, clique no botão "Inserir" para adicionar o gráfico ao documento do Planilhas Google.
Etapa 10: Redimensionar e mover o gráfico
Depois de inserir o gráfico, você pode redimensioná-lo e movê-lo para qualquer local no documento do Planilhas Google. Basta clicar e arrastar o gráfico para a posição desejada.
Etapa 11: atualizar dados
Uma das vantagens significativas de usar o Planilhas Google para criar gráficos de comparação é que o gráfico é atualizado automaticamente quando você faz alterações nos dados. Se você atualizar ou adicionar novos dados ao seu Planilhas Google, o gráfico de comparação refletirá as alterações sem a necessidade de recriar o gráfico.
O mesmo processo também funciona para planilhas de excel on-line e outros programas de escritório.
Dicas adicionais para criar gráficos de comparação eficazes no Planilhas Google
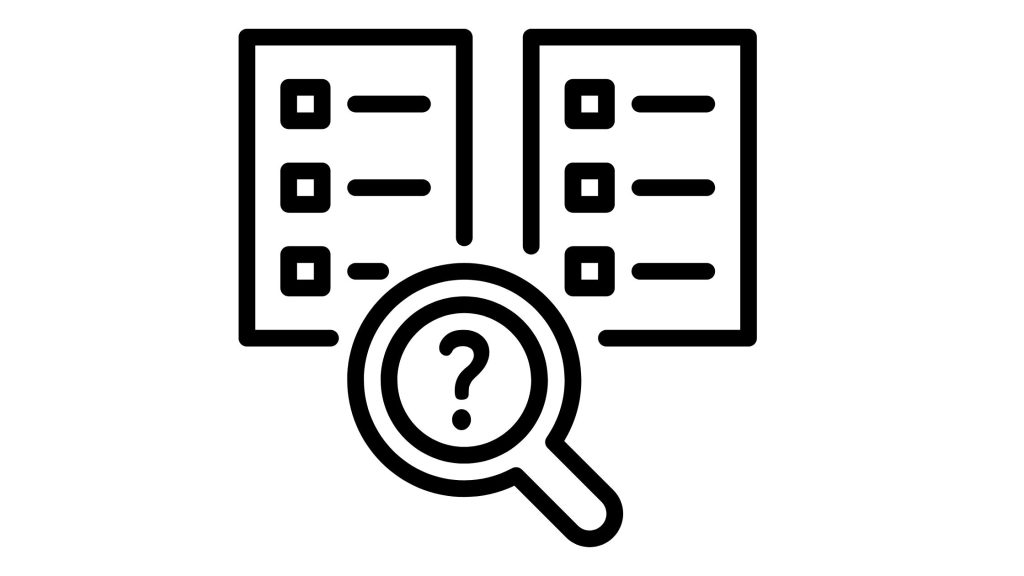
Embora as etapas básicas acima o guiem na criação de um gráfico de comparação no Planilhas Google, aqui estão algumas dicas adicionais para criar gráficos eficazes e visualmente atraentes:
Escolha o tipo de gráfico correto
A escolha entre um gráfico de colunas e um gráfico de barras depende de como você deseja apresentar seus dados. Se você tiver rótulos de categoria longos e espaço limitado, um gráfico de colunas pode ser mais adequado. Por outro lado, se você tiver muitas categorias ou rótulos mais curtos, um gráfico de barras pode ser mais adequado.
Use esquemas de cores consistentes
A consistência nos esquemas de cores ajuda os visualizadores a identificar facilmente os pontos de dados. Use a mesma cor para um produto ou categoria específica em todo o gráfico para criar uma associação visual clara.
Destaque os principais pontos de dados
Enfatize os principais pontos de dados ou tendências usando uma cor ou padrão diferente. Por exemplo, se um produto supera significativamente os outros, você pode destacar sua barra com uma cor distinta para chamar a atenção.
Forneça rótulos e legendas claras
Certifique-se de que os eixos do gráfico estejam rotulados claramente e que os rótulos de dados estejam visíveis e fáceis de ler. Use legendas para identificar cada série de dados e esclarecer qual barra representa qual categoria.
Exemplos de gráficos de comparação
Os gráficos de comparação podem ser aplicados a vários cenários para apresentar dados de forma eficaz. Como você aprendeu a fazer um gráfico de comparação no Planilhas Google, é hora de explorar alguns exemplos reais de gráficos de comparação:
I. Comparação de vendas por região
Uma empresa pode usar um gráfico de comparação para visualizar números de vendas para diferentes regiões ou lojas. Cada barra representa o desempenho de vendas de uma região específica. Isso permite que a empresa identifique quais áreas estão tendo um bom desempenho e quais áreas podem precisar de melhorias.
II. Comparação de produtos por recursos
Um fabricante de eletrônicos pode criar um gráfico de comparação para mostrar os recursos de seus vários produtos. O gráfico exibiria diferentes atributos do produto (por exemplo, duração da bateria, tamanho da tela, qualidade da câmera) lado a lado, ajudando os clientes a tomar decisões de compra informadas.
III. Comparação da população por país
Um gráfico de comparação pode exibir a população de diferentes países, destacando seus tamanhos relativos. Esse tipo de gráfico ajuda os visualizadores a entender as disparidades populacionais e fornece uma representação visual dos dados demográficos.
XNUMX. Comparação do cronograma do projeto
Os gerentes de projeto podem usar gráficos de comparação para rastrear e comparar o progresso de vários projetos ao longo do tempo. Cada barra representa o status de um projeto em um momento específico, facilitando a identificação de atrasos ou possíveis problemas.
Conclusão
Criar um gráfico de comparação no Planilhas Google é um processo simples que oferece uma ferramenta poderosa para visualizar e comparar dados. Portanto, comece a criar gráficos de comparação no Planilhas Google hoje mesmo e libere o potencial de visualizar seus dados com precisão e clareza.