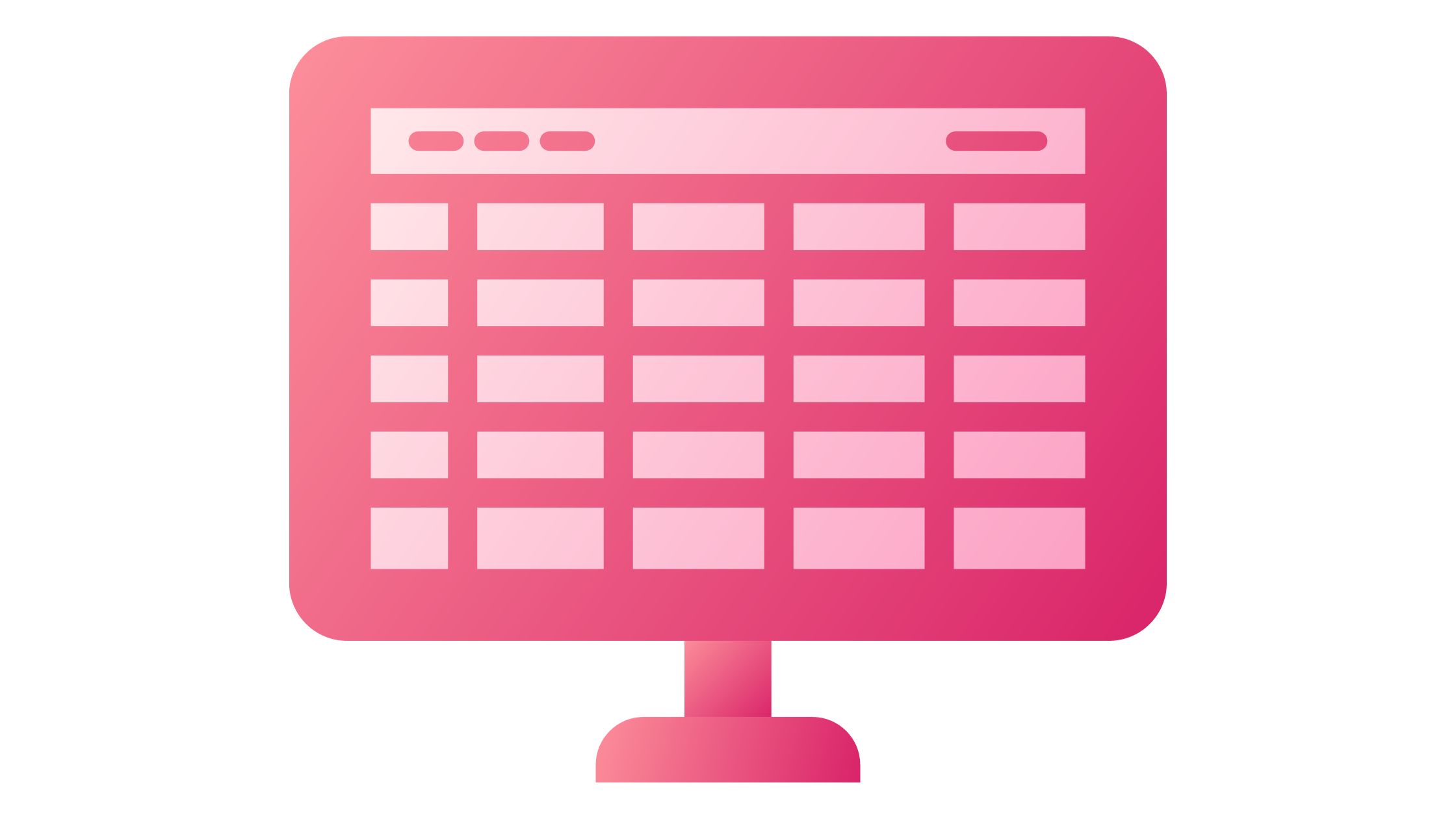Você pode visualizar seus documentos de qualquer local em vários dispositivos, armazenando-os online. Veja como fazer upload de arquivos Excel para documentos online que são mais simples de compartilhar porque você pode usar links em vez de anexos de e-mail para acessá-los.
Trabalhar na nuvem é um termo que você já deve ter ouvido e se perguntado o que significa e como isso afetaria seu Uso do Excel.
Basicamente, tudo se resume a fornecer a qualquer pessoa, em qualquer lugar, acesso simples aos seus dados baseado em navegador. Nenhuma instalação do Excel é necessária para que outras pessoas visualizem, alterem ou trabalhem juntas nesses dados.
Você pode fazer tudo isso utilizando o Excel para a Web, uma extensão do Excel executada em um navegador. Em um PC sem o Excel instalado, você pode até mesmo usá-lo para criar uma nova pasta de trabalho.
O que é Excel para a Web?
Você pode visualizar e alterar pastas de trabalho do Excel online com a ajuda do aplicativo Excel para Web baseado em navegador.
O Excel para a Web oferece a mesma aparência do Excel; pastas de trabalho e planilhas aparecem exatamente como na versão para desktop do Excel.
Embora o Excel para a Web ofereça vários recursos, eles não oferecem suporte a todos ou não funcionam exatamente da mesma maneira.
Além disso, o Excel para a Web possui um recurso que permite abrir a pasta de trabalho no Excel e salvá-la de volta no servidor se precisar fazer alterações que vão além do que você pode realizar no navegador.
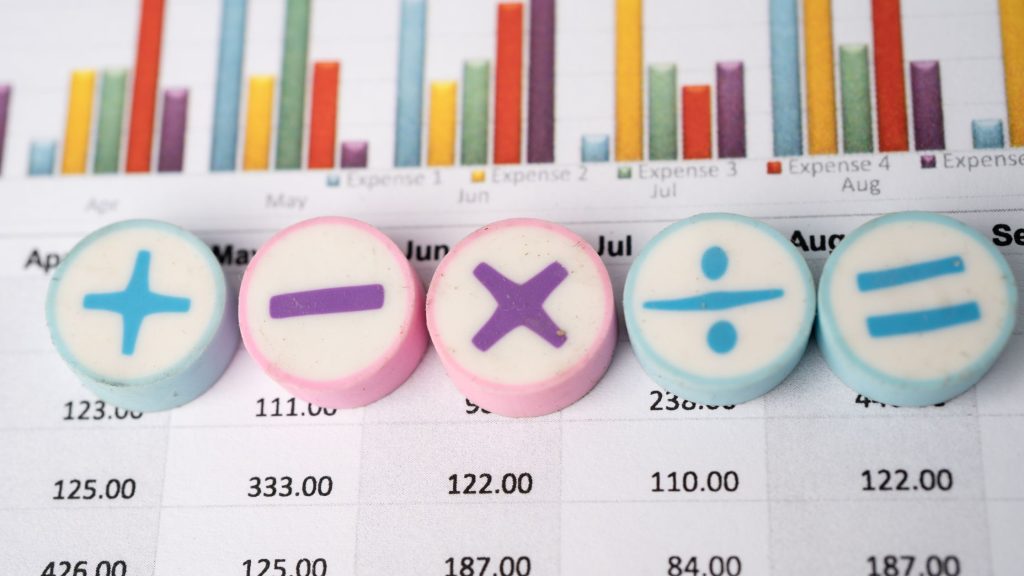
O Excel para a Web facilita:
1. Estenda o Excel na Web: Use recursos e funcionalidades familiares do Excel em um contexto da web.
2. Trabalhe em qualquer lugar: Você só precisa de um navegador para acessar suas pastas de trabalho.
3. Trabalhe Juntos: Não importa qual versão do Excel seus colegas usam, você pode colaborar com eles em projetos.
Como carregar documentos pessoais no OneDrive
Além disso, se o seu Word, Excel, PowerPoint, e os documentos do OneNote são armazenados online, como no OneDrive.com ou, se você estiver usando o Microsoft 365 e o SharePoint, no site da sua equipe ou no OneDrive for Business, você poderá lê-los e editá-los em um navegador da Web.
1. Faça login no OneDrive.com usando sua conta da Microsoft.
Crie uma nova conta se ainda não tiver uma (você pode usar seu próprio endereço de e-mail ou inscrever-se para obter um novo como parte de sua nova conta da Microsoft).
2. Clique em Upload próximo ao topo da página do OneDrive para carregar seus arquivos.
Carregar documentos comerciais para o site da sua equipe ou para o OneDrive for Work ou School
Entre no Microsoft 365 usando sua conta organizacional se sua empresa tiver uma assinatura do Microsoft 365. Você também pode ir direto para o site do SharePoint.
Escolha se este documento vai para um espaço de armazenamento de equipe ou projeto no site da equipe ou para sua área de armazenamento de trabalho pessoal (OneDrive corporativo ou de estudante).
Confira Devo armazenar arquivos no OneDrive ou no SharePoint? Para descobrir quando usar cada opção.
1. Para fazer upload de arquivos para o OneDrive empresarial ou escolar, clique em OneDrive na parte superior da página. Clique em Sites, seguido de Site de equipe, para adicionar um arquivo ao seu site de equipe.
2. Na área Documentos, clique em Novo Documento e em Carregar Arquivo Existente.
PESQUISAS RELACIONADAS!!!
- 5 melhores extensões do Google Chrome
- Por que você deve escolher o OffiDocs?
- Excel Online vs. Aplicativo de Desktop Offline – Prós e Contras
- Melhor Editor Docx para Android
Como usar uma pasta OneDrive em seu dispositivo
Você notará uma pasta chamada OneDrive em seu smartphone se tiver baixado o aplicativo OneDrive. Use essa pasta como faria com qualquer outra pasta de armazenamento de arquivos. Seus documentos armazenados são sincronizados com OneDrive.com.
Como salvar arquivos diretamente do Office
Você pode salvar instantaneamente documentos do seu aplicativo Office em locais da Web se tiver uma versão recente do Office. Ao fazer isso, a etapa extra de salvar em seu computador e depois fazer upload é eliminada.
Usando o OneDrive para acessar o Excel para a Web
Você deve ter uma conta da Microsoft para usar o Excel para a Web no OneDrive. Use esse ID para fazer login e acessar o Excel para a Web acessando o OneDrive. Além disso, você pode carregar pastas de trabalho existentes do Excel para o OneDrive para editá-las no Excel para a Web.
Crie um ID do OneDrive
- Acesse http://OneDrive.live.com.
2. Clique em Cadastrar-se.
Carregar uma pasta de trabalho existente
Faça o seguinte para adicionar uma ou mais pastas de trabalho ao Excel para a Web:
1. Faça login no OneDrive.
2. Em Arquivos, clique na pasta onde deseja fazer upload das pastas de trabalho.
3. As pastas que exibem um ícone de cadeado são pastas privadas; Eles também podem compartilhar pastas ou pastas públicas (internet).
4. Dica Ao clicar em Criar e depois em Pasta, você pode criar uma nova pasta onde poderá fazer upload de suas pastas de trabalho.
5. Clique em Carregar para adicionar as pastas de trabalho que deseja abrir no Excel na web.
Visualizar dados da planilha no Excel para a Web
No Excel para a Web, você pode exibir e interagir com os dados da planilha quando uma pasta de trabalho é aberta no modo de exibição para auxiliar na sua interpretação.
No entanto, para examinar mais informações e tendências de dados, por exemplo, você pode expandir Tabelas Dinâmicas ou classificar e filtrar os dados em colunas. Além disso, você deve abrir a pasta de trabalho no modo de edição para alterar os dados.
1. Faça login no OneDrive.
2. Clique na pasta que contém a pasta de trabalho que você deseja visualizar.
3. Clique na pasta de trabalho que deseja explorar.
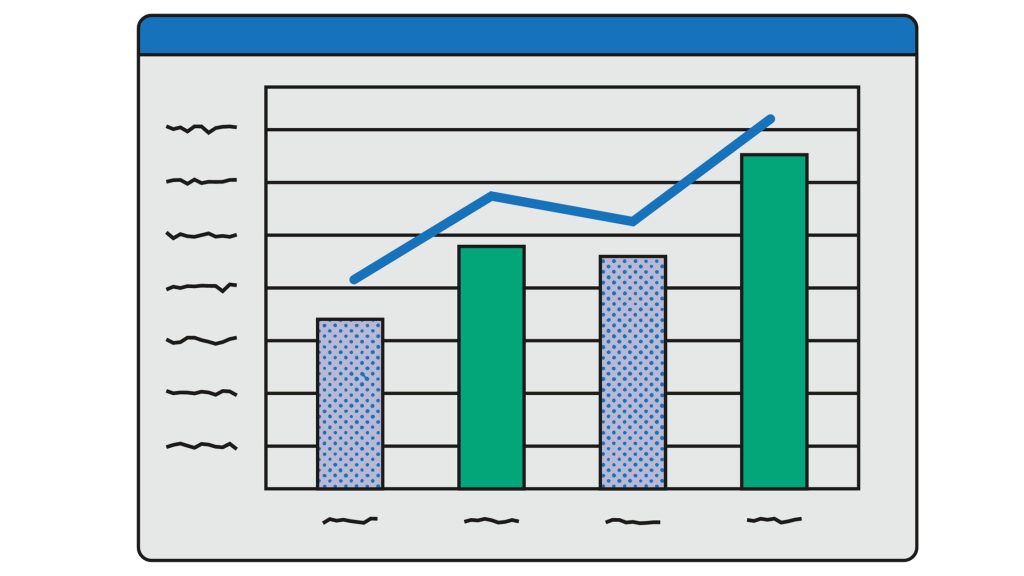
Leia também:
- Memorando do Exército Incrível
- Os-10-melhores-pikashow-online
- Os-benefícios-de-usar-offidocs
- melhor maneira de escolher aplicativos de nuvem
Use o Excel para a Web para colaborar em dados de planilhas com pessoas
Você pode compartilhar uma pasta de trabalho com outras pessoas para trabalharem juntas nela ao mesmo tempo. Quando você tem uma planilha que precisa de informações, como uma planilha de inscrição ou um projeto colaborativo, esta função é útil.
Não é mais necessário esperar que outra pessoa faça check-in de uma pasta de trabalho no servidor ou encaminhá-la por e-mail.
1. Faça login no OneDrive.
2. Clique na pasta que contém a pasta de trabalho que você deseja compartilhar.
Observação: como você não pode fornecer permissão para pastas de trabalho específicas, tudo na pasta escolhida ficará acessível a outras pessoas.
Use um ou mais pastas de pastas de trabalho privadas para manter determinadas pastas de trabalho em segredo e criar uma pasta separada para as pastas de trabalho que deseja compartilhar.
3. Clique em Compartilhar.
4. Convide as pessoas com quem deseja compartilhar o arquivo.
5. Clique em Compartilhar.
6. De volta à pasta, clique na pasta de trabalho.
Os usuários podem ver as alterações feitas depois de abrirem a planilha no modo de edição clicando no link que você forneceu.
Como editar arquivos Excel
1. Para alterar um arquivo Excel, carregue-o. Para criar um arquivo Excel, escolha um modelo da coleção.
2. Visualize, altere e baixe instantaneamente seu arquivo Excel.
3. Seu arquivo Excel pode ser baixado ou convertido nas versões LS XLSX, PDF ou HTML do Excel.
Como compartilho um arquivo Excel online com vários usuários?
Clique em Revisar > Compartilhar pasta de trabalho. Na guia Edição, marque a caixa de seleção Permitir alterações por mais de um usuário….
Selecione os parâmetros que deseja usar para rastrear e atualizar alterações na guia Avançado e clique em OK.
Você pode fazer upload do arquivo Excel para o Google Drive?
Você pode armazenar e acessar facilmente seus arquivos na nuvem com Google drive, e você pode fazer isso de qualquer computador com conexão à Internet.
Você pode até editar arquivos no Google Drive se fizer upload deles de ferramentas compatíveis, como Microsoft Word ou Excel.
Posso enviar arquivo Excel por e-mail?
Excel, PowerPoint, Projeto, Publisher, Visio e Word
Clique em Arquivo > Compartilhar > Email e escolha uma das seguintes opções: Enviar como anexo Abre uma mensagem de email com uma cópia do arquivo em seu formato original anexada. Enviar um PDF Abre uma mensagem de email com uma cópia do arquivo.
Continue visitando o site para obter mais informações sobre isso. Você também pode comentar no espaço abaixo.