Вы когда-нибудь ловили себя на том, что смотрите на лист Excel и мечтаете добавить немного волшебства, чтобы сделать ввод данных немного более организованным? Ну, угадайте, что? Существует, и он называется «Выпадающий список». В этом блоге мы покажем вам простые шаги по добавлению элементов в раскрывающийся список в Excel. Больше никакой путаницы в прокрутке или несовпадающих записей — только аккуратные, кликабельные опции.
Готовы повысить уровень своей игры в Excel? Давайте нырнем вместе!
Введение в раскрывающиеся списки в Excel
Преимущества использования раскрывающихся списков
Раскрывающиеся списки, также известные как списки проверки данных, предлагают пользователям Excel несколько убедительных преимуществ:
- Точность данных: Ограничивая возможности ввода данных предопределенными элементами, раскрывающиеся списки снижают вероятность ошибок, гарантируя ввод только действительных данных.
- Консистенция: Поддержание согласованного набора данных имеет решающее значение для анализа и отчетности. Раскрывающиеся списки обеспечивают стандартизацию, предлагая набор заранее определенных вариантов.
- Эффективность: Для больших наборов данных или сложных форм раскрывающиеся списки упрощают ввод данных, поскольку пользователи могут легко выбирать из доступных вариантов.
Предпосылки
Прежде чем приступить к созданию раскрывающихся списков в Excel, необходимо учитывать несколько предварительных условий:
- Базовые знания Excel: Знакомство с интерфейсом и функциями Excel будет полезным. Если вы новичок в Excel, рассмотрите возможность прохождения вводных курсов или изучения учебных пособий, чтобы развить базовые навыки.
- Эксель установлен: Убедитесь, что на вашем компьютере установлен Microsoft Excel. Это руководство применимо к различным версии Excel, включая Excel 2019, Excel 2016 и Excel 365.
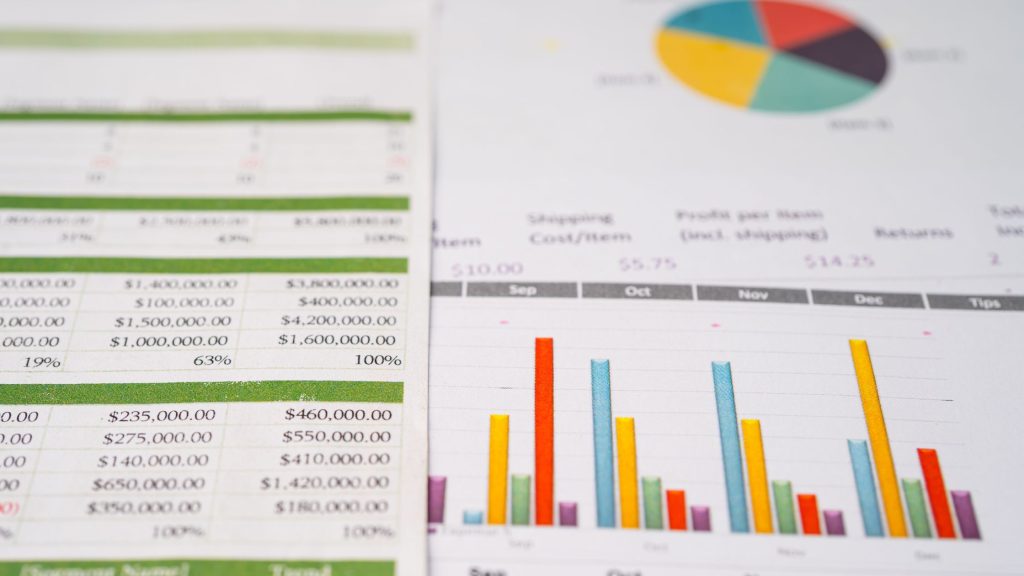
Создание раскрывающегося списка
Шаг 1: подготовьте данные
Первым шагом в создании раскрывающегося списка является подготовка данных, которые вы хотите включить в список. У вас должен быть готовый список элементов в отдельной области вашего листа, на другом листе или даже во внешнем файле Excel. Этот список будет служить источником для выбора в раскрывающемся списке.
Шаг 2. Выберите ячейку для раскрывающегося списка.
Перейдите к ячейке, в которой вы хотите создать раскрывающийся список. В этой ячейке будет расположена стрелка раскрывающегося списка, позволяющая пользователям выбирать из предопределенных элементов.
Шаг 3. Доступ к функции проверки данных
- Перейдите на вкладку «Данные», расположенную на ленте Excel, которая обеспечивает доступ к различным функциям, связанным с данными.
- В группе «Инструменты обработки данных» нажмите «Проверка данных». Это действие откроет диалоговое окно «Проверка данных», где вы сможете определить параметры раскрывающегося списка.
Шаг 4: Определите список
В диалоговом окне «Проверка данных» выполните следующие действия:
а. Разрешить тип данных
- На вкладке «Настройки» вы найдете поле с надписью «Разрешить». Нажмите на раскрывающееся меню, чтобы открыть различные типы данных. Выберите «Список» из доступных вариантов.
б. Укажите источник
- В поле «Источник» вы можете определить источник элементов раскрывающегося списка. У вас есть два варианта:
- Ручной ввод: Введите элементы списка непосредственно в поле «Источник», разделяя их запятыми. Например, если вы создаете раскрывающийся список фруктов, вы можете ввести «Яблоко, Банан, Вишня, Финик».
- Диапазон ячеек: Если ваш список элементов расположен в определенном диапазоне ячеек, вы можете выбрать эти ячейки, щелкнув небольшой значок в конце поля «Источник». Excel автоматически заполнит диапазон ячеек. Этот метод особенно полезен, если ваш список часто меняется, поскольку любые изменения исходного диапазона автоматически обновляют раскрывающийся список.
в. Дополнительные настройки
- В этом разделе вы можете дополнительно настроить раскрывающийся список. Например, вы можете разрешить пустые ячейки, если хотите, чтобы у пользователей была возможность оставить ячейку пустой. Опция «Раскрывающийся список в ячейке», если она включена, позволяет пользователям видеть стрелку раскрывающегося списка непосредственно в ячейке.
- После настройки этих параметров диалоговое окно «Проверка данных» должно напоминать сделанный вами выбор.
д. Оповещения об ошибках (дополнительно)
- Можно настроить оповещения об ошибках, которые помогут пользователям ввести данные, которых нет в раскрывающемся списке. На вкладке «Предупреждение об ошибке» вы можете настроить заголовок и текст сообщения об ошибке, чтобы предоставить четкие инструкции. Эта функция особенно полезна, если точный ввод данных имеет решающее значение.
Шаг 5. Проверьте свой раскрывающийся список
Теперь, когда ваши настройки настроены, вы можете протестировать раскрывающийся список. Для этого:
- Нажмите на ячейку, в которой вы установили раскрывающийся список. Вы заметите маленькую стрелку в углу ячейки. Нажмите на эту стрелку, чтобы открыть раскрывающийся список и просмотреть доступные элементы.
- Выберите элемент из списка, и он заполнит ячейку. Если вы разрешили пустые ячейки, вы также можете оставить ячейку пустой.
Вы успешно создали и протестировали раскрывающийся список в Excel. Этот список поможет упростить ввод данных, повысить согласованность данных и свести к минимуму ошибки.
Изменение существующего раскрывающегося списка
Раскрывающиеся списки в Excel не являются статичными и могут быть изменены по мере изменения ваших данных. Вот два распространенных сценария изменения существующего раскрывающегося списка:
1. Добавление новых элементов в раскрывающийся список Excel
Чтобы добавить новые элементы в существующий раскрывающийся список:
- Обновите свой источник данных: Начните с добавления новых элементов в источник данных. Этот источник может располагаться на отдельном листе или на том же листе.
- Выберите ячейку: Затем щелкните ячейку, содержащую существующий раскрывающийся список, который вы хотите обновить.
- Проверка данных доступа: Щелкните правой кнопкой мыши ячейку и выберите «Проверка данных», чтобы открыть диалоговое окно «Проверка данных».
- Обновите источник: В диалоговом окне «Проверка данных» перейдите на вкладку «Настройки», где вы изначально настроили свой список. В поле «Источник» настройте исходный диапазон, чтобы включить в него новые элементы. Вы можете сделать это либо введя новые элементы непосредственно в поле, либо выбрав ячейки, которые теперь содержат обновленный список элементов.
- Сохраните изменения: Нажмите «ОК», чтобы сохранить изменения. Теперь ваш раскрывающийся список будет включать добавленные вами новые элементы.
2. Редактирование или удаление существующих элементов из раскрывающегося списка Excel.
Если вам нужно отредактировать или удалить элементы из существующего раскрывающегося списка:
- Отредактируйте источник данных: Начните с внесения необходимых изменений в источник данных. Вы можете редактировать источник непосредственно на том же листе или обновить его в другом месте.
- Выберите ячейку: Нажмите на ячейку, в которой есть раскрывающийся список.
- Проверка данных доступа: Щелкните правой кнопкой мыши ячейку и выберите «Проверка данных», чтобы открыть диалоговое окно «Проверка данных».
- Обновите источник: В диалоговом окне «Проверка данных» перейдите на вкладку «Настройки» и настройте диапазон источника, чтобы отразить изменения, внесенные вами в источник данных. Убедитесь, что исходный диапазон соответствует обновленному списку элементов.
- Сохраните изменения: Нажмите «ОК», чтобы сохранить изменения. Теперь ваш раскрывающийся список будет включать отредактированные или удаленные элементы.
Изменение существующих раскрывающихся списков в Excel очень просто и позволяет вам держите свои данные в актуальном состоянии.

Рекомендации по использованию раскрывающихся списков в Excel
При работе с раскрывающимися списками в Excel примите во внимание следующие рекомендации, чтобы обеспечить точность и управляемость данных:
А. Проверка данных
Внедрите правила проверки данных в сочетании с раскрывающимися списками. Проверка данных помогает гарантировать, что пользователи смогут выбирать элементы только из раскрывающегося списка, предотвращая ручной ввод несанкционированных или неверных данных. Установив конкретные критерии проверки данных, вы можете дополнительно обеспечить точность и согласованность данных.
Б. Сообщения об ошибках
Используйте сообщения об ошибках как часть настроек проверки данных. Эти сообщения предоставляют пользователям рекомендации и контекст, когда они пытаются ввести данные, которых нет в раскрывающемся списке. Создавая информативные и краткие сообщения об ошибках, вы можете улучшить взаимодействие с пользователем и снизить вероятность ошибок.
C. Последовательность и стандартизация
Поддерживайте хорошо организованный и стандартизированный список элементов для раскрывающихся списков. Последовательность является ключом к обеспечению эффективности и простоты использования ваших списков. Регулярно просматривайте и обновляйте свои списки, добавляя в них новые элементы или удаляя устаревшие. Стандартизация повышает качество данных и упрощает анализ и отчетность.
Распространенные проблемы с раскрывающимися списками
При работе с раскрывающимися списками вы можете столкнуться с некоторыми распространенными проблемами. Вот несколько советов по устранению неполадок и решению этих проблем:
1. Непоследовательный ввод данных
Если пользователи не следуют раскрывающемуся списку и вводят данные вручную, возможно, вам придется ужесточить правила проверки данных. Просмотрите настройки проверки данных и убедитесь, что они правильно настроены, чтобы ограничить ввод данных раскрывающимся списком.
2. Отключена проверка данных
Если проверка данных отключена, проверьте настройки защиты вашего листа. Убедитесь, что лист не заблокирован и не защищен, поскольку настройки защиты могут отключить проверку данных. Доступ к настройкам защиты можно получить на вкладке «Обзор».
3. Ограничения на ввод данных
Если у вас возникли проблемы с ограничениями на ввод данных, проверьте настройки проверки данных, чтобы убедиться, что они настроены правильно. Убедитесь, что опция «Раскрывающийся список в ячейке» включена, если вы хотите, чтобы пользователи видели стрелку раскрывающегося списка в ячейке.
Читайте также: Как подсчитать уникальные значения в Excel?
Заключение
Возможность создавать раскрывающиеся списки и управлять ими в Excel — ценный инструмент для пользователей, которые стремятся улучшить ввод данных, обеспечить точность данных и обеспечить согласованность данных. Независимо от того, управляете ли вы списком продуктов, именами сотрудников или любым другим типом данных, внедрение раскрывающихся списков упрощает ввод данных, уменьшает количество ошибок и улучшает качество данных.
Следуя пошаговому процессу, описанному в этом руководстве, и придерживаясь лучших практик, вы сможете успешно создавать раскрывающиеся списки и управлять ими в Excel, что позволит вам работать с данными более эффективно и точно.
Часто задаваемые вопросы
1. Какова цель проверки данных в Excel?
Проверка данных в Excel служит для контроля и ограничения типа данных, которые можно ввести в ячейку. Он используется для обеспечения точности, согласованности и соответствия данных заранее определенным критериям.
2. Могу ли я создать несколько раскрывающихся списков на одном листе?
Да, вы можете создать несколько раскрывающихся списков на одном листе. Просто выполните те же шаги, которые описаны в этом руководстве для каждого раскрывающегося списка, который вы хотите создать. Excel поддерживает создание нескольких раскрывающихся списков на одном листе.
3. Можно ли защитить раскрывающийся список от несанкционированных изменений?
Да, вы можете защитить раскрывающийся список, используя настройки защиты листов Excel. Ограничив ввод данных и изменение определенных ячеек или диапазонов, содержащих раскрывающиеся списки, вы можете предотвратить несанкционированные изменения.
4. Как удалить раскрывающийся список, если он мне больше не нужен?
- Чтобы удалить раскрывающийся список в Excel, выполните следующие действия:
- Выберите ячейку, содержащую раскрывающийся список, который вы хотите удалить.
- Перейдите на вкладку «Главная» на ленте Excel.
- В группе «Редактирование» нажмите «Очистить» и выберите «Очистить все». Это действие удалит раскрывающийся список из выбранной ячейки.
5. Могу ли я использовать раскрывающиеся списки в Excel для Mac?
Да, вы можете использовать раскрывающиеся списки в Excel для Mac. Процесс создания раскрывающихся списков и управления ими в Excel для Mac аналогичен действиям, описанным в этом руководстве для Excel для Windows. Excel для Mac поддерживает проверку данных и раскрывающиеся списки, предоставляя пользователям те же функции и возможности.
