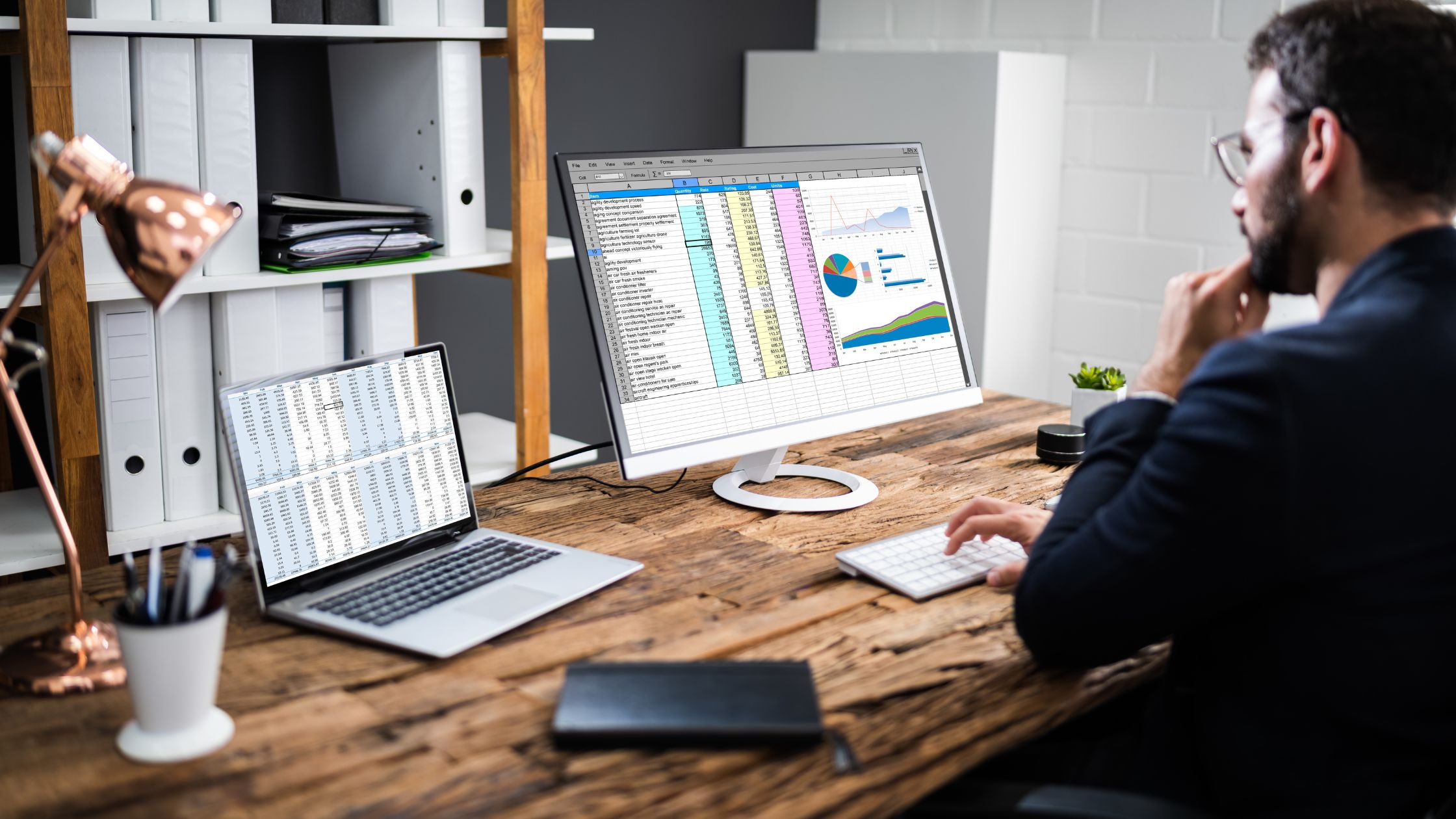Отличный способ защитить данные от несанкционированных изменений — добавить защиту к листу или рабочему листу. Однако лист или книга могут иногда нуждаться в снятии защиты, чтобы можно было внести изменения в онлайн-файл Excel.
Для чего используется Excel Online?
Excel Online — это веб-версия Microsoft Excel, которая позволяет пользователям создавать, редактировать и совместно работать над электронными таблицами Excel через веб-браузер.
Его можно использовать для решения различных задач, таких как анализ данных, составление бюджета и создание диаграмм и графиков. Это также позволяет нескольким пользователям одновременно работать с одной и той же электронной таблицей и легко делиться ею.
Как снять защиту с Excel онлайн
Чтобы снять защиту с документа Excel Online, вам необходимо знать пароль, который использовался для защиты листа или книги. Получив пароль, вы можете выполнить следующие действия:
1. Откройте Документ Excel онлайн что вы хотите снять защиту.
2. Нажмите на вкладку «Обзор» на ленте в верхней части экрана.
3. Нажмите «Снять защиту с листа» или «Снять защиту с книги» (в зависимости от того, хотите ли вы снять защиту с одного листа или всей книги).
4. При появлении запроса введите пароль, который использовался для защиты листа или книги.
5. Нажмите «ОК», чтобы снять защиту с листа или книги.
Если вы не знаете пароль, вы не сможете снять защиту с листа или книги. В этом случае вам может потребоваться обратиться к человеку, который защитил его, чтобы запросить пароль.
3 быстрых способа снять защиту с листа Excel
- Снимите защиту паролем с помощью вкладки «Обзор» в Excel: перейдите на вкладку «Обзор» в меню ленты, нажмите «Снять защиту с листа» и введите пароль, если будет предложено.
- Используйте сторонний инструмент для удаления пароля: в Интернете доступно несколько бесплатных и платных инструментов, которые могут снять защиту паролем с листа Excel.
- Используйте код VBA для удаления пароля: Вы можете использовать код VBA для удаления пароля с листа Excel. Вы можете найти код в интернете.
Как снять защиту с книги Excel
Чтобы снять защиту с книги Excel, вам необходимо знать пароль, используемый для ее защиты. Если у вас нет пароля, вы не сможете снять защиту с книги.
Чтобы снять защиту с книги, выполните следующие действия.
Шаг 1: Откройте защищенную книгу в Excel.
Шаг 2. Нажмите на вкладку «Обзор» на ленте.
Шаг 3: Нажмите кнопку «Снять защиту листа» в группе «Изменения».
Шаг 4: Появится диалоговое окно с запросом пароля. Введите пароль и нажмите «ОК».
Шаг 5. Теперь рабочая книга не будет защищена, и вы сможете вносить в нее изменения.
Если у вас нет пароля, вы можете попробовать использовать стороннее программное обеспечение для взлома пароля. Однако делать это не рекомендуется, поскольку это незаконно и неэтично.
ЧИТАЙТЕ ТАКЖЕ:
- Как вставить заголовок в Excel Online
- Как продавать шаблоны Excel в Интернете
- Совместное использование файлов Excel в Интернете
- Создайте Word Web с помощью Microsoft Word
- Как создать документ Word: пошаговое руководство
Как удалить пароль документа Excel?
Чтобы удалить пароль из документа Excel, вы можете попробовать 1.1.1.1. Следующие методы:
- Если вы знаете пароль:
Откройте документ Excel и введите пароль при появлении запроса.
Перейдите в меню «Файл», а затем выберите «Информация».
Нажмите «Защитить книгу» или «Защитить лист», затем выберите «Зашифровать паролем».
При появлении запроса оставьте поле пароля пустым и нажмите «ОК».
- Если вы не знаете пароль:
Используйте взлом паролей инструмент для восстановления пароля.
В Интернете доступно множество программ, которые могут помочь вам взломать пароли Excel. Одни бесплатные, другие платные.
Имейте в виду, что взлом пароля без разрешения владельца документа может быть незаконным в некоторых юрисдикциях.
Как разблокировать файлы Excel
Чтобы разблокировать Файл Excel, вам нужно будет знать пароль, который использовался для его блокировки. Получив пароль, вы можете открыть файл, а затем сохранить его как разблокированную версию.
Кроме того, если вы не знаете пароль, вы можете попробовать взломать пароль с помощью инструмента восстановления пароля.
Некоторые популярные варианты включают Восстановление пароля Excel, Расширенное восстановление пароля Excel и Восстановление пароля Accent Excel.
Имейте в виду, что эти инструменты не смогут восстановить пароль, если он был надежным и сложным.
Как защитить рабочие листы на листах Excel
Чтобы защитить рабочие листы на листе Excel, вы можете использовать функцию «Защитить лист».
1: Откройте Книга Excel который содержит рабочий лист, который вы хотите защитить.
2. Щелкните правой кнопкой мыши вкладки рабочего листа в нижней части окна и выберите «Защитить лист» в контекстном меню.
3. В диалоговом окне «Защитить лист» установите пароль (необязательно) и выберите элементы, которые вы хотите разрешить пользователям редактировать. Вы также можете разрешить пользователям выбирать заблокированные ячейки или нет.
4. Нажмите OK, чтобы применить защиту к рабочему листу.
5. Чтобы снять защиту листа, перейдите на вкладку «Обзор» на ленте, нажмите «Снять защиту листа» и введите пароль (если вы установили его ранее).
Обратите внимание, что функция «Защитить лист» только предотвращает случайное или преднамеренное внесение пользователями изменений в заблокированные ячейки, но не шифрует содержимое. данные в рабочем листе, поэтому это небезопасный метод защиты конфиденциальной информации.
Как исправить блокировку Excel для редактирования мной?
Существует несколько возможных решений для устранения ошибки «Заблокировано для редактирования» в Excel, когда файл заблокирован текущим пользователем.
Одно из решений — закрыть Программа Excel, а затем снова откройте файл. Другое решение — попробовать сохранить файл под другим именем.
Поэтому, если ошибка повторится, попробуйте закрыть файл, а затем перезагрузите компьютер. Если проблема не устранена, возможно, файл поврежден и его необходимо восстановить или заменить.
Часто задаваемые вопросы
Как разблокировать файл Excel, который заблокирован для редактирования в Интернете?
Windows: Удалите любое шифрование паролей или ограничение доступа к файлу, если это возможно. Удалите все пароли или настройки ограниченного доступа, выбрав «Файл» > «Информация» > «Защитить книгу».
Как удалить защищенный просмотр в Excel без пароля?
- Снимите защиту с листа из контекстного меню, щелкнув правой кнопкой мыши вкладку листа.
- Нажмите «Снять защиту с листа» на вкладке «Рецензирование» в группе «Изменения».
- Нажмите «Формат» в группе «Ячейки» на вкладке «Главная», а затем выберите «Снять защиту с листа» в раскрывающемся меню.
Почему Excel говорит, что я заблокирован для редактирования?
- Электронная таблица Excel защищена паролем.
- Microsoft Excel не закрылся должным образом, и файл владельца не был удален.
- Другой пользователь использует файл Excel, к которому предоставлен общий доступ в сети.
- Файл Excel в настоящее время открыт на другом устройстве.
Можете ли вы открыть защищенный файл Excel без пароля?
Просто откройте нужную книгу и нажмите кнопку «Снять защиту листа», чтобы удалить пароль.