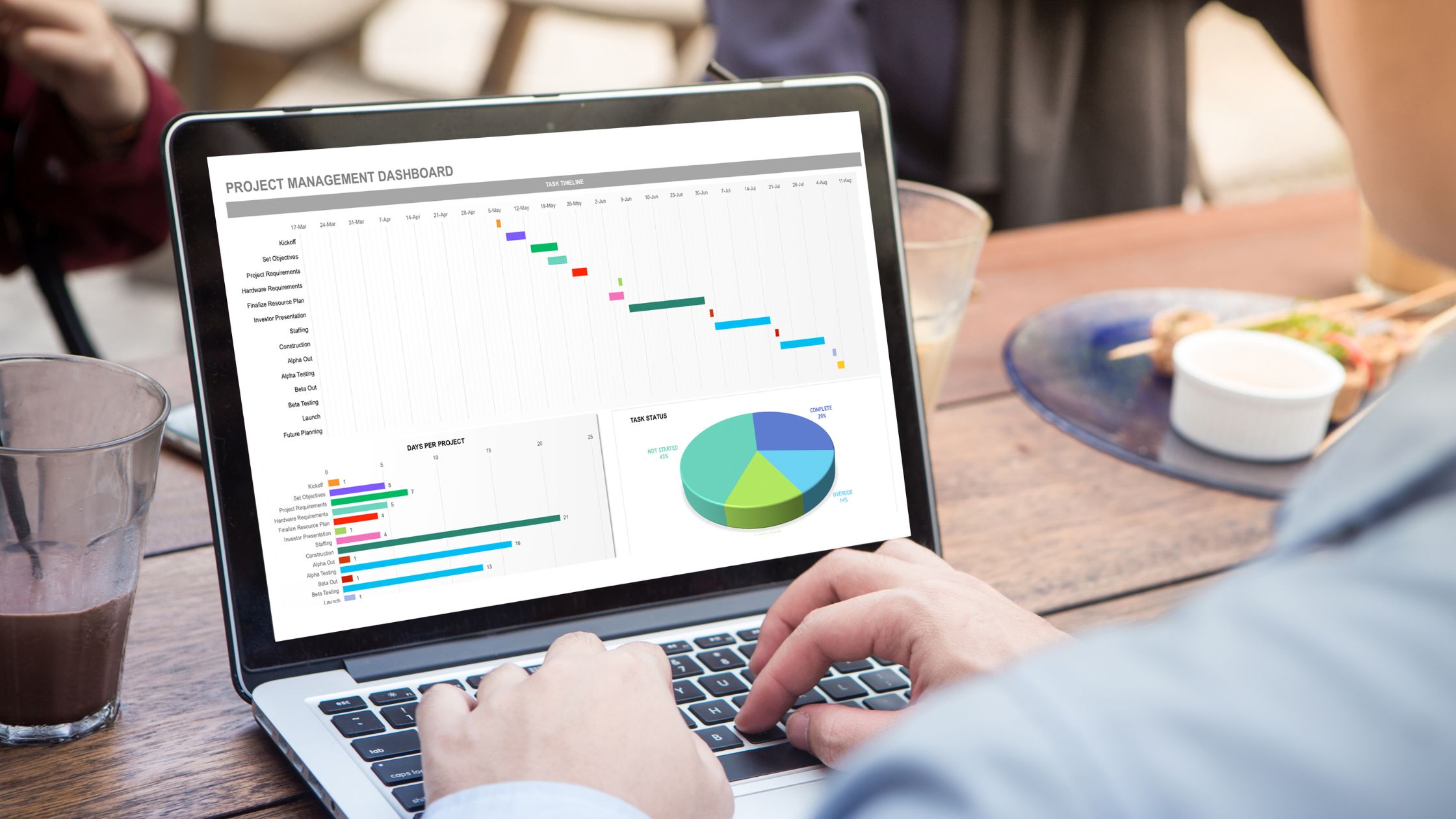Посмотрите, что требуется для использования Excel Online? Ключ продукта учетной записи локального администратора Excel Excel на компакт-диске с учетной записью пользователя для Office 365.
Эксель. Один только этот термин, вероятно, вызывает в воображении образы обширных электронных таблиц, замысловатых макросов и спорадических сводная таблица или гистограмма.
Excel действительно стал отраслевым стандартом в компаниях по всему миру практически для всего, что связано с администрированием больших объемов данных, и более миллиарда человек используют Microsoft Office по всему миру.
В этой статье я предоставлю основные советы, методы и ярлыки, которые вы можете использовать сразу же, чтобы улучшить свою игру в Excel. Никаких сложных навыков работы с Excel не требуется.
Что такое Excel?
Электронные таблицы используются для хранения, организации и отслеживания наборов данных с помощью Microsoft Excel, надежной программы визуализации и анализа данных.
Маркетологи, бухгалтеры, аналитики данных и другие специалисты используют Excel. Кроме того, это компонент линейки продуктов Microsoft Office. Google Таблицы и Числа являются заменителями.
Для чего используется Excel?
Большие объемы данных хранятся, анализируются и составляются с помощью Excel. Любой эксперт может использовать его для управления длинными и неудобными наборами данных.
Кроме того, бухгалтерские команды часто используют его для финансового анализа. Бюджеты, редакционные календари и балансовые отчеты — вот несколько примеров Приложения Excel. Мощные вычислительные возможности Excel делают его популярным выбором для подготовки финансовых документов.
Благодаря способности программного обеспечения автоматически отображать суммы, средние значения и итоги, бухгалтерские конторы и команды часто используют его. Они могут быстро понять данные в своей компании с помощью Excel.
Как использовать Эксель
Excel просто требует, чтобы вы вводили данные в строки и столбцы. Затем, чтобы преобразовать данные в идеи, вы будете использовать формулы и функции.
Однако будут рассмотрены лучшие формулы и операции, с которыми вы должны быть знакомы. Давайте сначала рассмотрим виды бумаг, которые вы можете сделать с помощью программного обеспечения. Кроме того, у вас появится всестороннее понимание о том, как использовать Excel на ежедневной основе.
ЧИТАЙТЕ ТАКЖЕ:
- 7 преимуществ онлайн-редакторов слов для удаленных команд
- 5-лучших-100-бесплатных-расширений-google-chrome
- Преимущества использования offidodocs
- Как создать документ Word шаг за шагом
Документы, которые вы можете создать в Excel
Не уверены в практическом применении Excel в вашей команде? Вот некоторые из бумаг, которые вы можете сделать:
Отчеты о доходах: Вы можете использовать электронную таблицу Excel для отслеживания деятельности компании по продажам и финансового состояния.
Баланс листов: Балансовые отчеты являются одними из наиболее распространенных типов документов, которые вы можете создавать в Excel. Таким образом, он позволяет получить целостное представление о финансовом положении компании.
Календарь: Вы можете легко создать ежемесячный календарь в виде электронной таблицы для отслеживания событий или другой информации, зависящей от даты.
Документы, которые вы можете создать специально для маркетологов
Изучите некоторые документы, которые Excel позволяет вам создавать, чтобы иметь отличную репутацию.
Маркетинговые бюджеты
Excel — мощный инструмент для ведения бюджета. Таким образом, вы можете создавать и отслеживать маркетинговые бюджеты, а также расходы, используя Excel.
Маркетинговые отчеты
Если вы не используете такой маркетинговый инструмент, как Marketing Hub, вам может понадобиться информационная панель со всеми вашими отчетами. Однако Excel — отличный инструмент для создания маркетинговых отчетов.
Редакционные календари
Excel можно использовать для создания редакционных календарей. Кроме того, стиль вкладок упрощает отслеживание ваших усилий по разработке контента за определенные периоды времени.
Калькулятор трафика и лидов
Excel — отличный инструмент для создания различных видов калькуляторов благодаря его мощным вычислительным возможностям, в том числе для отслеживания лидов и трафика.
Это всего лишь несколько примеров маркетинговых и деловых документов, для создания которых можно использовать Excel.
Кроме того, вы можете сразу же использовать большую коллекцию шаблонов Excel, которые мы подготовили для маркетинга, выставления счетов, управления проектами, составления бюджета и других целей.
Формулы Excel
Разнообразие формул Excel, которые вы можете использовать для интерпретации своих данных, может быстро стать ошеломляющим. Поэтому следующие формулы могут помочь вам выполнять некоторые сложные функции в Excel, когда вы только начинаете, не усложняя процесс обучения.
Знак равенства: Прежде чем создавать любую формулу, вам нужно будет написать знак равенства (=) в ячейке, где вы хотите, чтобы результат отображался.
Дополнение: Чтобы добавить значения двух или более ячеек, используйте знак +. Пример: =C5+D3.
Вычитание: Также, чтобы вычесть значения двух и более ячеек, используйте знак –. Пример: =C5-D3.
Умножение: Чтобы умножить значения двух или более ячеек, используйте знак *. Пример: =C5*D3.
Раздел: Чтобы разделить значения двух или более ячеек, используйте знак /. Пример: =C5/D3.
Объединив все это, вы можете составить формулу, которая выполняет сложение, вычитание, умножение и деление в одной и той же ячейке.
Например, = (C5-D3)/((A5+B6)*3) Чтобы предотвратить ошибочное использование Последовательность PEMDAS операций, вы должны заключать выражения в скобках в более сложные формулы. Также помните, что вы можете создавать формулы с простыми числами.
Функции Excel
Некоторые операции, которые вы можете выполнять в обычной формуле, автоматизированы функциями Excel. Например, вы можете использовать функцию СУММ для сложения диапазона ячеек, а не знак +.
Рассмотрим подробнее несколько дополнительных инструментов для автоматизации вычислений и процессов.
SUM
Набор ячеек или чисел автоматически суммируется с помощью функции СУММ. Вы должны ввести начальную ячейку и конечную ячейку с двоеточием между ними, чтобы закончить сумму. Вот как это выглядит: SUM(Cell1:Cell2). Экземпляр: =СУММ (C5:C30).
СРЕДНЯЯ
Диапазон значений ячеек усредняется с помощью функции СРЗНАЧ. СРЗНАЧ имеет тот же синтаксис, что и функция СУММ (Ячейка1:Ячейка2). Типичный: =СРЕДНИЙ (C5:C30).
IF
Вы можете возвращать значения на основе логической проверки с помощью функции ЕСЛИ. Ниже приведен синтаксис: ЕСЛИ (логический тест, [значение] если ложь, [значение] если правда). Кроме того, для иллюстрации используйте =IF(A2>B2, «Превышение бюджета», «ОК»).
ВПР
Функция ВПР помогает вам искать что-либо в строках вашего листа. Синтаксис: ВПР(значение поиска, массив таблиц, номер столбца, приблизительное совпадение (ИСТИНА) или точное совпадение (ЛОЖЬ)). Пример: = ВПР([@Attorney],tbl_Attorneys,4,FALSE).
ЧИТАЙТЕ ТАКЖЕ:
- Шаблон счета-фактуры электрика для владельцев бизнеса
- Советы, как стать успешным автором документов
- Почему вы должны выбрать оффидокс
- Пять самых популярных аудиокодеков openshot
ИНДЕКС
Функция ИНДЕКС возвращает значение из диапазона. Синтаксис следующий: ИНДЕКС(массив,номер_строки,[номер_столбца]).
МАТЧ
Функция ПОИСКПОЗ ищет определенный элемент в диапазоне ячеек и возвращает позицию этого элемента. Его можно использовать в тандеме с функцией ИНДЕКС. Синтаксис: ПОИСКПОЗ(искомое_значение, искомый_массив, [тип_сопоставления]).
COUNTIF
Функция СЧЕТЕСЛИ возвращает количество ячеек, соответствующих определенным критериям или имеющих определенное значение. Синтаксис: СЧЁТЕСЛИ(диапазон, критерии). Пример: =СЧЁТЕСЛИ(A2:A5"Лондон").
5 лучших советов по Excel
Ассоциация Графика Excel и GIF-файлы из более раннего издания. Копия была обновлена по мере необходимости, чтобы включить инструкции как для более ранних, так и для текущих версий Excel.
1. Используйте сводные таблицы для распознавания и осмысления данных.
Данные в электронной таблице можно реорганизовать с помощью сводных таблиц. В зависимости от того, что вы хотите, чтобы они сделали. Поэтому они могут суммировать значения и сравнивать различные фрагменты информации в вашей электронной таблице, но они не изменят уже имеющиеся у вас данные.
Давайте посмотрим на иллюстрацию. Допустим, я хочу знать, сколько учеников в каждом факультете Хогвартса. Вы можете подумать, что у меня не так много данных, однако это будет полезно для более длинных наборов данных.
2. Добавьте дополнительные столбцы или строки.
Вы можете обнаружить, что по мере того, как вы возитесь со своими данными, вам нужно продолжать добавлять строки и столбцы. Иногда вам даже может понадобиться добавить сотни строк. По одному было бы чрезвычайно трудоемко. К счастью, всегда есть более простое решение.
В электронную таблицу можно добавить дополнительные строки или столбцы, выбрав такое же количество уже существующих строк или столбцов. После этого щелкните правой кнопкой мыши и выберите «Вставить».
3. Используйте фильтры для упрощения данных.
Обычно вам не нужно просматривать каждую строку сразу при просмотре действительно огромных наборов данных. Бывают случаи, когда вы хотите просмотреть только те данные, которые соответствуют определенным требованиям.
Вот тут-то и пригодятся фильтры.
Вы можете сузить свои данные с помощью фильтров, чтобы одновременно видеть только определенные строки. К каждому столбцу в ваших данных можно добавить фильтр в Excel. Кроме того, оттуда вы можете выбрать, какие ячейки вы хотите отобразить все сразу.
Давайте рассмотрим следующий пример. Выбрав «Фильтр» в меню «Данные», вы можете добавить фильтр.
Кроме того, вы можете решить, хотите ли вы, чтобы ваши данные были расположены в порядке возрастания или убывания, а также какие конкретные строки вы хотите отображать, щелкнув стрелку рядом с заголовками столбцов.
4. Удалите повторяющиеся точки данных или наборы.
В больших коллекциях данных часто содержится избыточное содержимое. Если у вас есть список многочисленных контактов в компании, вам может понадобиться только узнать, сколько у вас предприятий. Устранение дублирования весьма полезно в подобных обстоятельствах.
Для этого отметьте строку или столбец, из которых вы хотите удалить дубликаты. Затем нажмите «Удалить дубликаты» на вкладке «Данные» (которая находится под подзаголовком «Инструменты» в старой версии Excel).
Однако, чтобы подтвердить, с какими данными вы хотите работать, появится всплывающее окно. Выбрав «Удалить дубликаты», вы можете продолжить.
ЧИТАЙТЕ ТАКЖЕ:
- Лучшие черты смелости 2-4-2
- Gimp-for-iphone-советы-получите максимум от-этого-приложения
- Полное руководство Inkscape для iPad
- лучший редактор docx для Android
5. Транспонируйте строки в столбцы.
Вы можете решить, что действительно хотите превратить элементы в одной из строк данных электронной таблицы в столбцы, когда у вас есть строки данных (или наоборот).
Вместо того, чтобы копировать и вставлять каждый отдельный заголовок. Кроме того, вы можете легко перенести данные строки в столбцы или наоборот, используя инструмент транспонирования.
Используйте Excel, чтобы помочь вашей команде автоматизировать процессы
Excel можно использовать для автоматизации обязанностей и процедур команды, даже если вы не бухгалтер. Вы можете извлечь максимальную пользу из Excel и максимально использовать его потенциал для расширения своей компании, если последуете совету, который мы дали в этом посте.
Поэтому, если вы найдете этот контент информативным, вы также можете поделиться им, оставьте комментарий в разделе комментариев ниже.