เคยพบว่าตัวเองกำลังจ้องไปที่แผ่นงาน Excel และหวังว่าคุณจะใช้เวทย์มนตร์เพื่อทำให้การป้อนข้อมูลเป็นระเบียบมากขึ้นบ้างไหม? เอาล่ะเดาอะไร? มี และเรียกว่า "รายการแบบเลื่อนลง" ในบล็อกนี้ เราจะแนะนำคุณตลอดขั้นตอนง่ายๆ ในการเพิ่มรายการลงในรายการดรอปดาวน์ใน Excel ไม่มีการเลื่อนที่ยุ่งเหยิงหรือรายการที่ไม่ตรงกันอีกต่อไป มีเพียงตัวเลือกที่เรียบร้อยและคลิกได้
พร้อมที่จะยกระดับเกม Excel ของคุณแล้วหรือยัง? มาดำดิ่งไปด้วยกัน!
ข้อมูลเบื้องต้นเกี่ยวกับรายการแบบหล่นลงใน Excel
ประโยชน์ของการใช้รายการแบบหล่นลง
รายการดรอปดาวน์หรือที่เรียกว่ารายการตรวจสอบความถูกต้องของข้อมูล มีข้อดีที่น่าสนใจหลายประการสำหรับผู้ใช้ Excel:
- ความถูกต้องของข้อมูล: ด้วยการจำกัดตัวเลือกการป้อนข้อมูลไว้เฉพาะรายการที่กำหนดไว้ล่วงหน้า รายการแบบเลื่อนลงจะช่วยลดโอกาสที่จะเกิดข้อผิดพลาด เพื่อให้แน่ใจว่าจะป้อนเฉพาะข้อมูลที่ถูกต้องเท่านั้น
- สอดคล้อง: การรักษาชุดข้อมูลที่สอดคล้องกันถือเป็นสิ่งสำคัญสำหรับการวิเคราะห์และการรายงาน รายการแบบเลื่อนลงบังคับใช้การกำหนดมาตรฐานโดยเสนอชุดตัวเลือกที่กำหนดไว้ล่วงหน้า
- ประสิทธิภาพ: สำหรับชุดข้อมูลขนาดใหญ่หรือรูปแบบที่ซับซ้อน รายการแบบเลื่อนลงจะทำให้การป้อนข้อมูลง่ายขึ้น เนื่องจากผู้ใช้สามารถเลือกจากตัวเลือกที่มีอยู่ได้อย่างง่ายดาย
เบื้องต้น
ก่อนที่คุณจะเริ่มสร้างรายการดรอปดาวน์ใน Excel มีข้อกำหนดเบื้องต้นบางประการที่ต้องพิจารณา:
- ความรู้พื้นฐานของ Excel: ความคุ้นเคยกับอินเทอร์เฟซและฟังก์ชันของ Excel จะเป็นประโยชน์ หากคุณยังใหม่กับ Excel ลองพิจารณาเรียนหลักสูตรเบื้องต้นหรือสำรวจบทช่วยสอนเพื่อสร้างทักษะพื้นฐานของคุณ
- ติดตั้ง Excel แล้ว: ตรวจสอบให้แน่ใจว่าติดตั้ง Microsoft Excel บนคอมพิวเตอร์ของคุณแล้ว คู่มือนี้ใช้กับต่างๆ รุ่น ของ Excel รวมถึง Excel 2019, Excel 2016 และ Excel 365
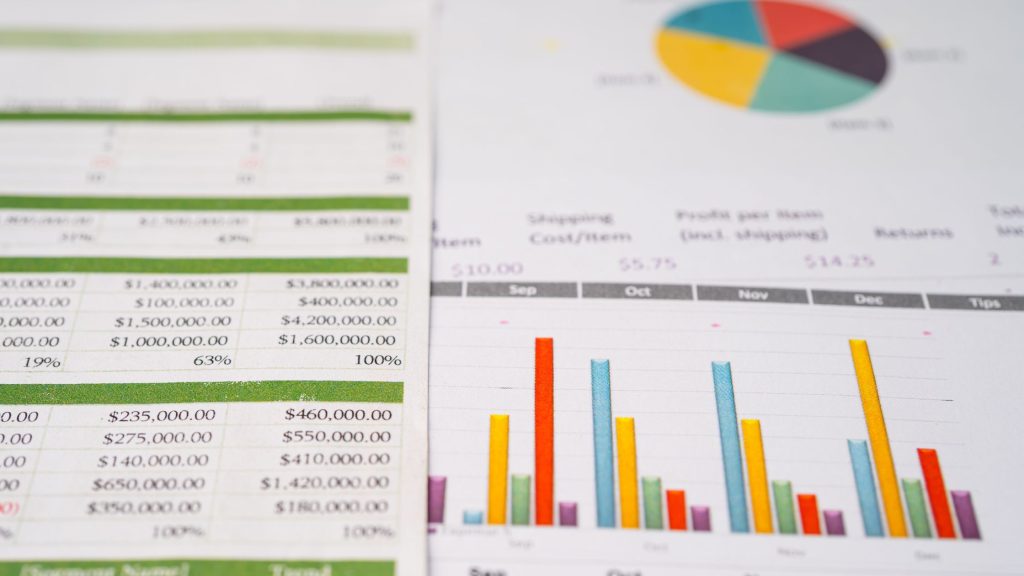
การสร้างรายการแบบหล่นลง
ขั้นตอนที่ 1: เตรียมข้อมูลของคุณ
ขั้นตอนแรกในการสร้างรายการแบบเลื่อนลงคือการเตรียมข้อมูลที่คุณต้องการรวมไว้ในรายการ คุณควรมีรายการต่างๆ ไว้พร้อมในพื้นที่แยกต่างหากของเวิร์กชีตของคุณ เวิร์กชีตอื่น หรือแม้แต่ในไฟล์ Excel ภายนอก รายการนี้จะทำหน้าที่เป็นแหล่งที่มาสำหรับตัวเลือกแบบเลื่อนลงของคุณ
ขั้นตอนที่ 2: เลือกเซลล์สำหรับรายการดรอปดาวน์
นำทางไปยังเซลล์ที่คุณต้องการสร้างรายการแบบเลื่อนลง เซลล์นี้จะโฮสต์ลูกศรแบบเลื่อนลง ทำให้ผู้ใช้สามารถเลือกจากรายการที่กำหนดไว้ล่วงหน้าได้
ขั้นตอนที่ 3: เข้าถึงคุณสมบัติการตรวจสอบข้อมูล
- ไปที่แท็บ "ข้อมูล" ที่อยู่บน Ribbon ของ Excel ซึ่งให้การเข้าถึงคุณลักษณะต่างๆ ที่เกี่ยวข้องกับข้อมูล
- ในกลุ่ม "เครื่องมือข้อมูล" คลิก "การตรวจสอบข้อมูล" การดำเนินการนี้จะเปิดกล่องโต้ตอบ "การตรวจสอบข้อมูล" ซึ่งคุณสามารถกำหนดพารามิเตอร์ของรายการแบบเลื่อนลงได้
ขั้นตอนที่ 4: กำหนดรายการ
ในกล่องโต้ตอบ "การตรวจสอบข้อมูล" ให้ดำเนินการดังนี้:
ก. อนุญาตประเภทข้อมูล
- ในแท็บ "การตั้งค่า" คุณจะพบช่องที่มีข้อความว่า "อนุญาต" คลิกที่เมนูแบบเลื่อนลงเพื่อแสดงข้อมูลประเภทต่างๆ เลือก "รายการ" จากตัวเลือกที่มี
ข. ระบุแหล่งที่มา
- ในช่อง "แหล่งที่มา" คุณสามารถกำหนดแหล่งที่มาของรายการแบบเลื่อนลงได้ คุณมีสองทางเลือก:
- รายการคู่มือ: พิมพ์รายการลงในช่อง "แหล่งที่มา" โดยตรง โดยคั่นด้วยเครื่องหมายจุลภาค ตัวอย่างเช่น หากคุณกำลังสร้างรายการผลไม้แบบเลื่อนลง คุณสามารถพิมพ์ “Apple, Banana, Cherry, Date”
- ช่วงเซลล์: หากรายการของคุณอยู่ในช่วงของเซลล์ใดเซลล์หนึ่ง คุณสามารถเลือกเซลล์เหล่านั้นได้โดยคลิกไอคอนเล็กๆ ที่ท้ายช่อง "แหล่งที่มา" Excel จะเติมช่วงเซลล์ให้คุณโดยอัตโนมัติ วิธีนี้จะมีประโยชน์อย่างยิ่งหากรายการของคุณเปลี่ยนแปลงบ่อยครั้ง เนื่องจากการแก้ไขช่วงแหล่งที่มาจะอัปเดตรายการแบบเลื่อนลงโดยอัตโนมัติ
ค. การตั้งค่าเพิ่มเติม
- ในส่วนนี้ คุณสามารถปรับแต่งรายการแบบเลื่อนลงเพิ่มเติมได้ ตัวอย่างเช่น คุณสามารถเลือกอนุญาตให้เซลล์ว่างได้ถ้าคุณต้องการให้ผู้ใช้มีตัวเลือกในการปล่อยให้เซลล์ว่าง เมื่อเปิดใช้งานตัวเลือก "ดรอปดาวน์ในเซลล์" จะช่วยให้ผู้ใช้เห็นลูกศรดรอปดาวน์ในเซลล์ได้โดยตรง
- หลังจากกำหนดการตั้งค่าเหล่านี้แล้ว กล่องโต้ตอบ "การตรวจสอบความถูกต้องของข้อมูล" ของคุณควรมีลักษณะคล้ายกับตัวเลือกที่คุณเลือก
ง. การแจ้งเตือนข้อผิดพลาด (ไม่บังคับ)
- สามารถตั้งค่าการแจ้งเตือนข้อผิดพลาดเพื่อแนะนำผู้ใช้เมื่อพวกเขาพยายามป้อนข้อมูลที่ไม่อยู่ในรายการแบบเลื่อนลง ในแท็บ "การแจ้งเตือนข้อผิดพลาด" คุณสามารถปรับแต่งชื่อและข้อความแสดงข้อผิดพลาดเพื่อให้คำแนะนำที่ชัดเจนได้ คุณลักษณะนี้มีประโยชน์อย่างยิ่งหากการป้อนข้อมูลที่แม่นยำเป็นสิ่งสำคัญ
ขั้นตอนที่ 5: ทดสอบรายการแบบเลื่อนลงของคุณ
เมื่อกำหนดการตั้งค่าแล้ว ตอนนี้คุณสามารถทดสอบรายการแบบเลื่อนลงของคุณได้ โดยทำดังนี้:
- คลิกที่เซลล์ที่คุณสร้างรายการแบบเลื่อนลง คุณจะสังเกตเห็นลูกศรเล็กๆ ที่มุมเซลล์ คลิกที่ลูกศรนี้เพื่อเปิดรายการแบบเลื่อนลงและดูรายการที่มีอยู่
- เลือกรายการจากรายการ จากนั้นรายการจะเติมข้อมูลในเซลล์ หากคุณอนุญาตให้มีเซลล์ว่าง คุณสามารถปล่อยให้เซลล์ว่างได้
คุณสร้างและทดสอบรายการดรอปดาวน์ใน Excel สำเร็จแล้ว รายการนี้จะช่วยปรับปรุงการป้อนข้อมูล ปรับปรุงความสอดคล้องของข้อมูล และลดข้อผิดพลาดให้เหลือน้อยที่สุด
การแก้ไขรายการแบบหล่นลงที่มีอยู่
รายการดรอปดาวน์ใน Excel จะไม่คงที่และสามารถปรับเปลี่ยนได้ตามความต้องการข้อมูลของคุณเปลี่ยนแปลง ต่อไปนี้เป็นสถานการณ์ทั่วไปสองสถานการณ์สำหรับการแก้ไขรายการดรอปดาวน์ที่มีอยู่:
1. การเพิ่มรายการใหม่ลงในรายการดรอปดาวน์ของ Excel
หากต้องการเพิ่มรายการใหม่ลงในรายการดรอปดาวน์ที่มีอยู่:
- อัปเดตแหล่งข้อมูลของคุณ: เริ่มต้นด้วยการเพิ่มรายการใหม่ลงในแหล่งข้อมูลของคุณ แหล่งข้อมูลนี้สามารถอยู่ในแผ่นงานอื่นหรือบนแผ่นงานเดียวกันได้
- เลือกเซลล์: จากนั้นคลิกเซลล์ที่มีรายการดรอปดาวน์ที่มีอยู่ที่คุณต้องการอัปเดต
- การตรวจสอบข้อมูลการเข้าถึง: คลิกขวาที่เซลล์และเลือก "การตรวจสอบข้อมูล" เพื่อเปิดกล่องโต้ตอบ "การตรวจสอบข้อมูล"
- อัปเดตแหล่งที่มา: ในกล่องโต้ตอบ "การตรวจสอบข้อมูล" ให้ไปที่แท็บ "การตั้งค่า" ซึ่งเป็นที่ที่คุณตั้งค่ารายการในตอนแรก ในช่อง "แหล่งที่มา" ให้ปรับช่วงแหล่งที่มาเพื่อรวมรายการใหม่ของคุณ คุณสามารถทำได้โดยการพิมพ์รายการใหม่ลงในช่องโดยตรง หรือโดยการเลือกเซลล์ที่ขณะนี้มีรายการที่อัปเดตของคุณ
- บันทึกการเปลี่ยนแปลงของคุณ: คลิก "ตกลง" เพื่อบันทึกการเปลี่ยนแปลง รายการแบบเลื่อนลงของคุณจะรวมรายการใหม่ที่คุณเพิ่มไว้
2. การแก้ไขหรือลบรายการที่มีอยู่ออกจากรายการดรอปดาวน์ของ Excel
หากคุณต้องการแก้ไขหรือลบรายการออกจากรายการดรอปดาวน์ที่มีอยู่:
- แก้ไขแหล่งข้อมูล: เริ่มต้นด้วยการเปลี่ยนแปลงที่จำเป็นในแหล่งข้อมูลของคุณ คุณสามารถแก้ไขแหล่งที่มาได้โดยตรงบนแผ่นงานเดียวกันหรืออัปเดตในตำแหน่งอื่น
- เลือกเซลล์: คลิกเซลล์ที่มีรายการแบบเลื่อนลงที่มีอยู่
- การตรวจสอบข้อมูลการเข้าถึง: คลิกขวาที่เซลล์แล้วเลือก "การตรวจสอบข้อมูล" เพื่อเปิดกล่องโต้ตอบ "การตรวจสอบข้อมูล"
- อัปเดตแหล่งที่มา: ในกล่องโต้ตอบ "การตรวจสอบข้อมูล" ให้ไปที่แท็บ "การตั้งค่า" และปรับช่วงแหล่งที่มาเพื่อให้สะท้อนถึงการเปลี่ยนแปลงที่คุณทำในแหล่งข้อมูลของคุณ ตรวจสอบให้แน่ใจว่าช่วงแหล่งที่มาตรงกับรายการที่อัปเดต
- บันทึกการเปลี่ยนแปลงของคุณ: คลิก "ตกลง" เพื่อบันทึกการเปลี่ยนแปลง รายการแบบเลื่อนลงของคุณจะรวมรายการที่แก้ไขหรือลบออก
การแก้ไขรายการดรอปดาวน์ที่มีอยู่ใน Excel นั้นตรงไปตรงมาและช่วยให้คุณทำได้ เก็บข้อมูลของคุณให้ทันสมัยอยู่เสมอ.

แนวทางปฏิบัติที่ดีที่สุดสำหรับการใช้รายการแบบหล่นลงใน Excel
เมื่อทำงานกับรายการดรอปดาวน์ใน Excel ให้พิจารณาแนวทางปฏิบัติที่ดีที่สุดต่อไปนี้เพื่อให้แน่ใจว่าข้อมูลของคุณยังคงถูกต้องและสามารถจัดการได้:
ก. การตรวจสอบความถูกต้องของข้อมูล
ใช้กฎการตรวจสอบข้อมูลร่วมกับรายการแบบเลื่อนลงของคุณ การตรวจสอบความถูกต้องของข้อมูลช่วยให้แน่ใจว่าผู้ใช้สามารถเลือกได้เฉพาะรายการจากรายการแบบเลื่อนลง ป้องกันการป้อนข้อมูลที่ไม่ได้รับอนุญาตหรือไม่ถูกต้องด้วยตนเอง ด้วยการกำหนดเกณฑ์การตรวจสอบข้อมูลที่เฉพาะเจาะจง คุณสามารถบังคับใช้ความถูกต้องและความสม่ำเสมอของข้อมูลเพิ่มเติมได้
ข. ข้อความแสดงข้อผิดพลาด
ใช้ข้อความแสดงข้อผิดพลาดเป็นส่วนหนึ่งของการตั้งค่าการตรวจสอบข้อมูลของคุณ ข้อความเหล่านี้จะให้คำแนะนำและบริบทแก่ผู้ใช้เมื่อพยายามป้อนข้อมูลที่ไม่อยู่ในรายการแบบเลื่อนลง ด้วยการสร้างข้อความแสดงข้อผิดพลาดที่ให้ข้อมูลและกระชับ คุณสามารถปรับปรุงประสบการณ์ผู้ใช้และลดโอกาสที่จะเกิดข้อผิดพลาดได้
C. ความสม่ำเสมอและมาตรฐาน
รักษารายการสินค้าที่มีการจัดระเบียบอย่างดีและเป็นมาตรฐานสำหรับรายการแบบเลื่อนลงของคุณ ความสอดคล้องเป็นกุญแจสำคัญในการทำให้แน่ใจว่ารายการของคุณยังคงมีประสิทธิภาพและใช้งานง่าย ตรวจสอบและอัปเดตรายการของคุณเป็นประจำเพื่อรวมรายการใหม่หรือลบรายการที่ล้าสมัย การกำหนดมาตรฐานช่วยเพิ่มคุณภาพของข้อมูลและลดความยุ่งยากในการวิเคราะห์และการรายงาน
ปัญหาทั่วไปเกี่ยวกับรายการแบบเลื่อนลง
ขณะทำงานกับรายการดรอปดาวน์ คุณอาจประสบปัญหาทั่วไปบางประการ ต่อไปนี้เป็นเคล็ดลับบางประการในการแก้ไขปัญหาและจัดการกับความท้าทายเหล่านี้:
1. การป้อนข้อมูลที่ไม่สอดคล้องกัน
หากผู้ใช้ไม่ปฏิบัติตามรายการแบบเลื่อนลงและป้อนข้อมูลด้วยตนเอง คุณอาจต้องบังคับใช้กฎการตรวจสอบความถูกต้องของข้อมูล ตรวจสอบการตั้งค่าการตรวจสอบข้อมูลของคุณและตรวจสอบให้แน่ใจว่ามีการกำหนดค่าอย่างถูกต้องเพื่อจำกัดการป้อนข้อมูลให้อยู่ในรายการแบบเลื่อนลง
2. การตรวจสอบข้อมูลที่ถูกปิดใช้งาน
หากการตรวจสอบความถูกต้องของข้อมูลถูกปิดใช้งาน ให้ตรวจสอบการตั้งค่าการป้องกันของเวิร์กชีตของคุณ ตรวจสอบให้แน่ใจว่าแผ่นงานไม่ได้ถูกล็อคหรือป้องกัน เนื่องจากการตั้งค่าการป้องกันสามารถปิดใช้งานการตรวจสอบข้อมูลได้ คุณสามารถเข้าถึงการตั้งค่าการป้องกันได้จากแท็บ "ตรวจสอบ"
3. ข้อจำกัดในการป้อนข้อมูล
หากคุณประสบปัญหาเกี่ยวกับข้อจำกัดในการป้อนข้อมูล ให้ตรวจสอบการตั้งค่าการตรวจสอบความถูกต้องของข้อมูลเพื่อตรวจสอบว่ามีการกำหนดค่าอย่างถูกต้อง ตรวจสอบให้แน่ใจว่าได้เปิดใช้งานตัวเลือก "ดรอปดาวน์ในเซลล์" หากคุณต้องการให้ผู้ใช้เห็นลูกศรดรอปดาวน์ในเซลล์
ยังอ่าน: วิธีนับค่าที่ไม่ซ้ำใน Excel
สรุป
ความสามารถในการสร้างและจัดการรายการดรอปดาวน์ใน Excel เป็นเครื่องมืออันทรงคุณค่าสำหรับผู้ใช้ที่ต้องการปรับปรุงการป้อนข้อมูล รักษาความถูกต้องของข้อมูล และส่งเสริมความสอดคล้องของข้อมูล ไม่ว่าคุณจะจัดการรายการผลิตภัณฑ์ ชื่อพนักงาน หรือข้อมูลประเภทอื่น การใช้รายการแบบเลื่อนลงจะช่วยลดความยุ่งยากในการป้อนข้อมูล ลดข้อผิดพลาด และปรับปรุงคุณภาพของข้อมูล
เมื่อปฏิบัติตามกระบวนการทีละขั้นตอนที่อธิบายไว้ในคู่มือนี้และปฏิบัติตามแนวทางปฏิบัติที่ดีที่สุด คุณจะสามารถสร้างและจัดการรายการดรอปดาวน์ใน Excel ได้สำเร็จ ช่วยให้คุณทำงานกับข้อมูลได้อย่างมีประสิทธิภาพและแม่นยำยิ่งขึ้น
คำถามที่พบบ่อย
1. วัตถุประสงค์ของการตรวจสอบข้อมูลใน Excel คืออะไร?
การตรวจสอบข้อมูลใน Excel ทำหน้าที่ควบคุมและจำกัดประเภทของข้อมูลที่สามารถป้อนลงในเซลล์ได้ ใช้เพื่อรับรองความถูกต้องของข้อมูล ความสม่ำเสมอ และการปฏิบัติตามเกณฑ์ที่กำหนดไว้ล่วงหน้า
2. ฉันสามารถสร้างรายการแบบเลื่อนลงหลายรายการในแผ่นงานเดียวกันได้หรือไม่
ได้ คุณสามารถสร้างรายการดรอปดาวน์ได้หลายรายการในแผ่นงานเดียวกัน เพียงทำตามขั้นตอนเดียวกับที่อธิบายไว้ในคู่มือนี้สำหรับแต่ละรายการแบบเลื่อนลงที่คุณต้องการสร้าง Excel รองรับการสร้างรายการดรอปดาวน์หลายรายการภายในแผ่นงานเดียว
3. เป็นไปได้หรือไม่ที่จะป้องกันรายการแบบเลื่อนลงเพื่อป้องกันการเปลี่ยนแปลงที่ไม่ได้รับอนุญาต?
ได้ คุณสามารถป้องกันรายการดรอปดาวน์ได้โดยใช้การตั้งค่าการป้องกันเวิร์กชีตของ Excel ด้วยการจำกัดการป้อนข้อมูลและการเปลี่ยนแปลงเฉพาะเซลล์หรือช่วงที่มีรายการแบบเลื่อนลง คุณสามารถป้องกันการแก้ไขโดยไม่ได้รับอนุญาตได้
4. ฉันจะลบรายการแบบเลื่อนลงได้อย่างไรหากฉันไม่ต้องการมันอีกต่อไป
- หากต้องการลบรายการแบบหล่นลงใน Excel ให้ทำตามขั้นตอนเหล่านี้:
- เลือกเซลล์ที่มีรายการดรอปดาวน์ที่คุณต้องการลบ
- ไปที่แท็บ "หน้าแรก" บน Ribbon ของ Excel
- ในกลุ่ม "การแก้ไข" คลิก "ล้าง" และเลือก "ล้างทั้งหมด" การดำเนินการนี้จะลบรายการแบบเลื่อนลงออกจากเซลล์ที่เลือก
5. ฉันสามารถใช้รายการดรอปดาวน์ใน Excel for Mac ได้หรือไม่
ใช่ คุณสามารถใช้รายการดรอปดาวน์ใน Excel for Mac ได้ กระบวนการสร้างและจัดการรายการดรอปดาวน์ใน Excel สำหรับ Mac จะคล้ายกับขั้นตอนที่อธิบายไว้ในคู่มือนี้สำหรับ Excel บน Windows Excel for Mac รองรับการตรวจสอบข้อมูลและรายการดรอปดาวน์ ทำให้ผู้ใช้มีฟีเจอร์และความสามารถเหมือนกัน
