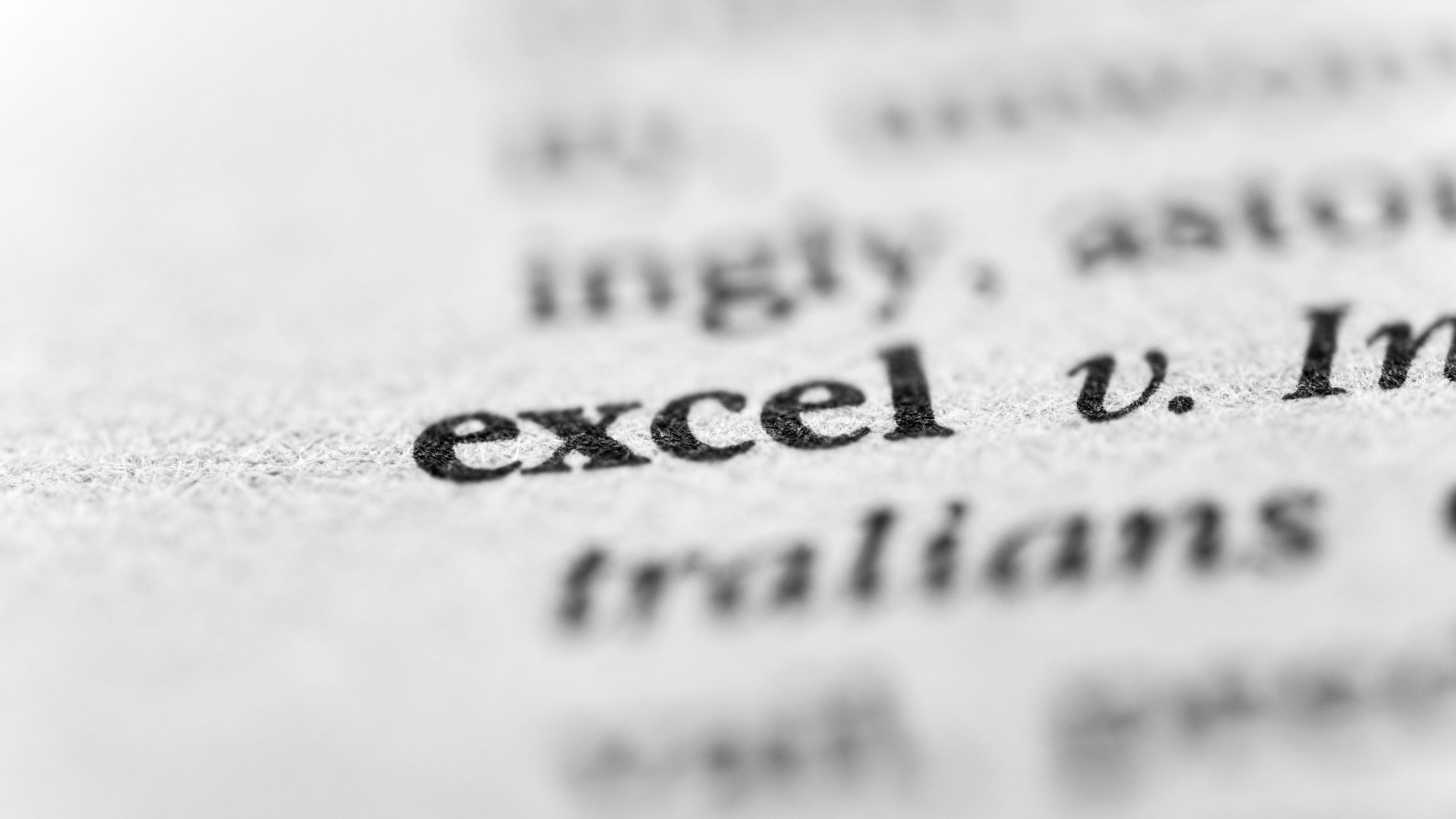คุณรู้หรือไม่ว่าสามารถเพิ่มส่วนหัวหรือส่วนท้ายที่ด้านบนหรือด้านล่างของหน้าใน Excel ได้หรือไม่? อย่างไรก็ตาม Excel ช่วยให้คุณสามารถทำเช่นนั้นได้ด้วยวิธีการที่ทดลองแล้วซึ่งใช้ค่อนข้างรวดเร็วในขณะที่ทำงานใดๆ อ่านเพื่อเรียนรู้วิธีการแทรกส่วนหัวใน Excel ออนไลน์
คุณสามารถเลือกที่จะรวมวันที่ ชื่อไฟล์ หมายเลขหน้า ฯลฯ ไว้ในส่วนท้าย เพื่อให้ผลงานของคุณดูร่วมสมัยและสวยงามยิ่งขึ้น คุณยังสามารถออกแบบงานที่กำหนดเองและใส่หัวเรื่องได้อีกด้วย
อ่านหน้านี้ในขณะที่เราแนะนำวิธีการวางส่วนหัวใน Excel หากคุณพร้อมที่จะทำเช่นนั้น
คำแนะนำส่วนหัวของ Excel 2019
ต่อไปนี้เป็นขั้นตอนในการเพิ่มส่วนหัวหรือส่วนท้าย
1. เลือกแผ่นงานที่ควรเพิ่มส่วนหัวหรือส่วนท้าย
2. เลือกส่วนหัวและส่วนท้ายจากแท็บแทรก – กลุ่มเพจ
3. ป้อนกล่องข้อความส่วนท้ายหากคุณต้องการเพิ่มหรืออัปเดตส่วนหัวหรือส่วนท้าย โดยอาจอยู่ที่ด้านบน ด้านล่าง ตรงกลาง หรือด้านขวาของหน้า
4. เพิ่มข้อความที่จำเป็นในส่วนหัวหรือส่วนท้าย
ฉันจะเพิ่มส่วนหัวใน Mac Excel ได้อย่างไร
อันที่จริงแล้ว คอมพิวเตอร์ Mac ทำงานที่ซับซ้อนและคล้ายคลึงกันมากกว่าคอมพิวเตอร์ทั่วไป ฟังก์ชันในการเพิ่มส่วนหัวอาจไม่เหมือนกันหากคุณมีหนึ่งในทีมเหล่านี้ รับข้อมูลนั้นโดยอ่านคำแนะนำนี้เกี่ยวกับวิธีเพิ่มส่วนหัวใน Excel
1. เลือกสเปรดชีตที่คุณต้องการให้มีส่วนหัวที่ด้านล่างโดยเปิดแผ่นงาน Excel
2. เลือกแทรกในแถบเครื่องมือ เลือกแท็บส่วนหัวและส่วนท้ายถัดไป
3. ณ จุดนี้ คุณสามารถเริ่มสร้างส่วนหัวของคุณได้ หากต้องการแก้ไขให้เสร็จสิ้น ให้คลิกด้านนอกส่วนหัว
คำแนะนำ: กด Enter เพื่อโพสต์กระโดดออนไลน์
วิธีเพิ่มส่วนหัวและส่วนท้ายลงในแผ่นงาน Excel หลายแผ่น
หากคุณต้องการเพิ่มส่วนหัวหรือส่วนท้ายลงในสเปรดชีตทั้งหมด คุณต้องปฏิบัติตามหลักเกณฑ์เหล่านี้ หนึ่งในฟังก์ชันที่ง่ายที่สุดที่ Excel มีให้คือความสามารถในการเพิ่มส่วนหัว
1. คุณสามารถเลือกแผ่นงานที่คุณต้องการใส่ส่วนท้ายหรือส่วนหัวไว้ที่ด้านล่างของสเปรดชีต กดปุ่ม Shift ขณะเลือก
2. หลังจากเลือกแผ่นงานแล้ว ให้เลือกเค้าโครงหน้าจากแถบเครื่องมือ
3. การตั้งค่าหน้าอาจพบได้ที่มุมล่างขวาของเค้าโครงหน้าเมื่อคุณเปิด จากนั้นเลือกส่วนหัวและส่วนท้าย
4. หากต้องการแก้ไขส่วนหัว ให้คลิกส่วนหัวที่กำหนดเอง ทำการเปลี่ยนแปลงที่จำเป็น แล้วคลิกตกลง
5. กลับไปที่การตั้งค่าหน้ากระดาษแล้วกดตกลง ส่วนหัวหรือส่วนท้ายจะถูกเพิ่มในทั้งหมด SPReแผ่นโฆษณา อัตโนมัติ
เคล็ดลับการแทรกส่วนท้าย Excel ที่ยอดเยี่ยม
เช่นเดียวกับส่วนหัวของ Excel คุณสามารถเพิ่มส่วนท้ายด้วยขั้นตอนง่ายๆ ไม่กี่ขั้นตอนเช่นกัน:
- เลือกปุ่มส่วนหัวและส่วนท้ายใต้กลุ่มข้อความบนแท็บแทรก
- คลิก ไปที่ส่วนท้าย บนแท็บ ออกแบบ หรือเลื่อนไปที่กล่องส่วนท้ายที่ด้านล่างของหน้า
- หากต้องการแทรกองค์ประกอบที่คุณต้องการ ให้คลิกกล่องด้านซ้าย ตรงกลาง หรือส่วนท้ายด้านขวา ขึ้นอยู่กับตำแหน่งที่คุณต้องการให้ปรากฏ โปรดทำตามคำแนะนำเหล่านี้เพื่อเพิ่มส่วนท้ายที่สร้างไว้ล่วงหน้า และอ้างอิงคำแนะนำเหล่านี้เพื่อสร้างส่วนท้ายของ Excel ตามความต้องการ
- หากต้องการออกจากส่วนท้ายหลังจากเสร็จสิ้น ให้คลิกที่ใดก็ได้ในสเปรดชีต
คำแนะนำในการเพิ่มส่วนหัวและส่วนท้ายที่กำหนดไว้ล่วงหน้าใน Excel
ส่วนหัวและส่วนท้ายในตัวจำนวนหนึ่งมีอยู่ใน Microsoft Excel และอาจเพิ่มลงในของคุณ เอกสาร ด้วยการคลิกเมาส์เพียงครั้งเดียว นี่คือวิธี:
- คลิกส่วนหัวและส่วนท้ายในกลุ่มข้อความใต้แท็บแทรก โดยการทำเช่นนั้น แผ่นงาน จะแสดงในมุมมองเค้าโครงหน้ากระดาษ และแท็บออกแบบจะมองเห็นได้
- เลือกส่วนหัวหรือส่วนท้ายในตัวที่คุณต้องการโดยคลิกปุ่มส่วนหัวหรือส่วนท้ายในกลุ่มส่วนหัวและส่วนท้ายบนแท็บออกแบบ
ข้อเท็จจริงที่ต้องพิจารณาเกี่ยวกับส่วนหัวและส่วนท้ายที่กำหนดไว้ล่วงหน้า
โปรดระวังข้อจำกัดต่อไปนี้เมื่อแนะนำส่วนหัวหรือส่วนท้ายแบบรวมใน Excel
1. ส่วนหัวและส่วนท้ายแบบไดนามิกที่ตั้งไว้ล่วงหน้า
เนื่องจากส่วนหัวและส่วนท้ายที่สร้างไว้ล่วงหน้าของ Excel ส่วนใหญ่จะถูกป้อนเป็นรหัส ส่วนหัวและส่วนท้ายเหล่านี้จึงเป็นแบบไดนามิกและจะอัปเดตเพื่อแสดงการเปลี่ยนแปลงล่าสุดที่คุณทำกับเวิร์กชีต
โปรดระวังข้อจำกัดต่อไปนี้เมื่อแนะนำส่วนหัวหรือส่วนท้ายแบบรวมใน Excel
2. ส่วนหัวและส่วนท้ายแบบไดนามิกที่ตั้งไว้ล่วงหน้า
เนื่องจากส่วนหัวและส่วนท้ายที่สร้างไว้ล่วงหน้าของ Excel ส่วนใหญ่จะถูกป้อนเป็นรหัส ส่วนหัวและส่วนท้ายเหล่านี้จึงเป็นแบบไดนามิกและจะอัปเดตเพื่อแสดงการเปลี่ยนแปลงล่าสุดที่คุณทำกับเวิร์กชีต
3. อีกทางหนึ่ง คุณอาจเขียน "ของ" ระหว่างโค้ดเพื่อให้ส่วนหัวของ Excel อ่านว่า "หน้า 1 จาก 3" โดยใส่องค์ประกอบจำนวนหน้าในช่องเดียวกันโดยเลือกปุ่มที่ถูกต้องบนริบบิ้น:
4. ในที่สุดเราก็เพิ่มโลโก้บริษัทลงในช่องด้านซ้าย โดยคลิกปุ่มรูปภาพ จากนั้นคลิกแทรกหลังจากค้นหาไฟล์รูปภาพที่ต้องการ รหัสจะถูกเพิ่มในส่วนหัวทันที:
- รวมส่วนหัวที่มีรูปถ่าย
- รูปภาพจริงจะปรากฏขึ้นทันทีที่คุณคลิกที่ใดก็ได้นอกช่องส่วนหัว
- ข้อความและรูปภาพส่วนบุคคลในส่วนหัวของ Excel
- ควรใช้ปุ่ม Enter เพื่อเริ่มบรรทัดใหม่ในกล่องส่วนหัวหรือส่วนท้าย
- พิมพ์เครื่องหมายและสองตัวติดต่อกัน (&) โดยไม่ต้องเว้นวรรคเพื่อแทรกเครื่องหมายและในข้อความของคุณ ตัวอย่างเช่น คุณจะใส่ผลิตภัณฑ์และบริการเพื่อเพิ่มลงในส่วนหัวหรือส่วนท้าย
- ใช้โค้ด &[Page] ร่วมกับข้อความที่คุณต้องการเพิ่มหมายเลขหน้าในส่วนหัวและส่วนท้ายของ Excel ใช้ส่วนหัวและส่วนท้ายแบบใดแบบหนึ่งที่สร้างไว้ล่วงหน้าหรือองค์ประกอบหมายเลขหน้าในตัวสำหรับสิ่งนี้ หมายเลขเดียวกันจะปรากฏในทุกหน้าหากป้อนหมายเลขด้วยตนเอง
วิธีลบส่วนหัวและส่วนท้ายของ Excel
เพียงสลับไปที่มุมมองเค้าโครงหน้า คลิกกล่องข้อความส่วนหัวหรือส่วนท้าย จากนั้นใช้ปุ่ม Delete หรือ Backspace เพื่อกำจัดส่วนหัวหรือส่วนท้ายที่ต้องการ
การค้นหาที่เกี่ยวข้อง!!!
- 5 ส่วนขยาย Google Chrome ที่ดีที่สุด
- ทำไมคุณควรเลือก OffiDocs?
- Excel Online กับแอปเดสก์ท็อปออฟไลน์ - ข้อดี & ข้อเสีย
- ตัวแก้ไข Docx ที่ดีที่สุดสำหรับ Android
- วิธีขายเทมเพลต Excel ออนไลน์
ทำตามคำแนะนำเหล่านี้เพื่อลบส่วนหัวและส่วนท้ายออกจากแผ่นงานจำนวนมากพร้อมกัน:
เลือกเวิร์กชีตที่ควรเอาส่วนหัวหรือส่วนท้ายออก
แท็บเค้าโครงหน้ากระดาษ > กลุ่มการตั้งค่าหน้ากระดาษ > ตัวเปิดกล่องโต้ตอบจะเปิดกล่องโต้ตอบการตั้งค่าหน้ากระดาษ
เลือกส่วนหัวหรือส่วนท้ายที่ต้องการจากเมนูแบบเลื่อนลงที่ปรากฏในกล่องโต้ตอบการตั้งค่าหน้ากระดาษ (ไม่มี)
เมื่อต้องการปิดกล่องโต้ตอบ ให้คลิก ตกลง
ฉันเสร็จแล้ว! แผ่นงานที่เลือกจะถูกตัดออกจากส่วนหัวและส่วนท้าย
มันมีประโยชน์อะไรไหม? ถ้าเป็นเช่นนั้นให้แสดงความคิดเห็นในส่วนความคิดเห็น โปรดอย่าลังเลที่จะแสดงความคิดเห็น คำถาม หรือคำแนะนำเพิ่มเติมในส่วนความคิดเห็น อย่าลังเลที่จะบอกเพื่อนและครอบครัวของคุณเกี่ยวกับข้อมูลนี้