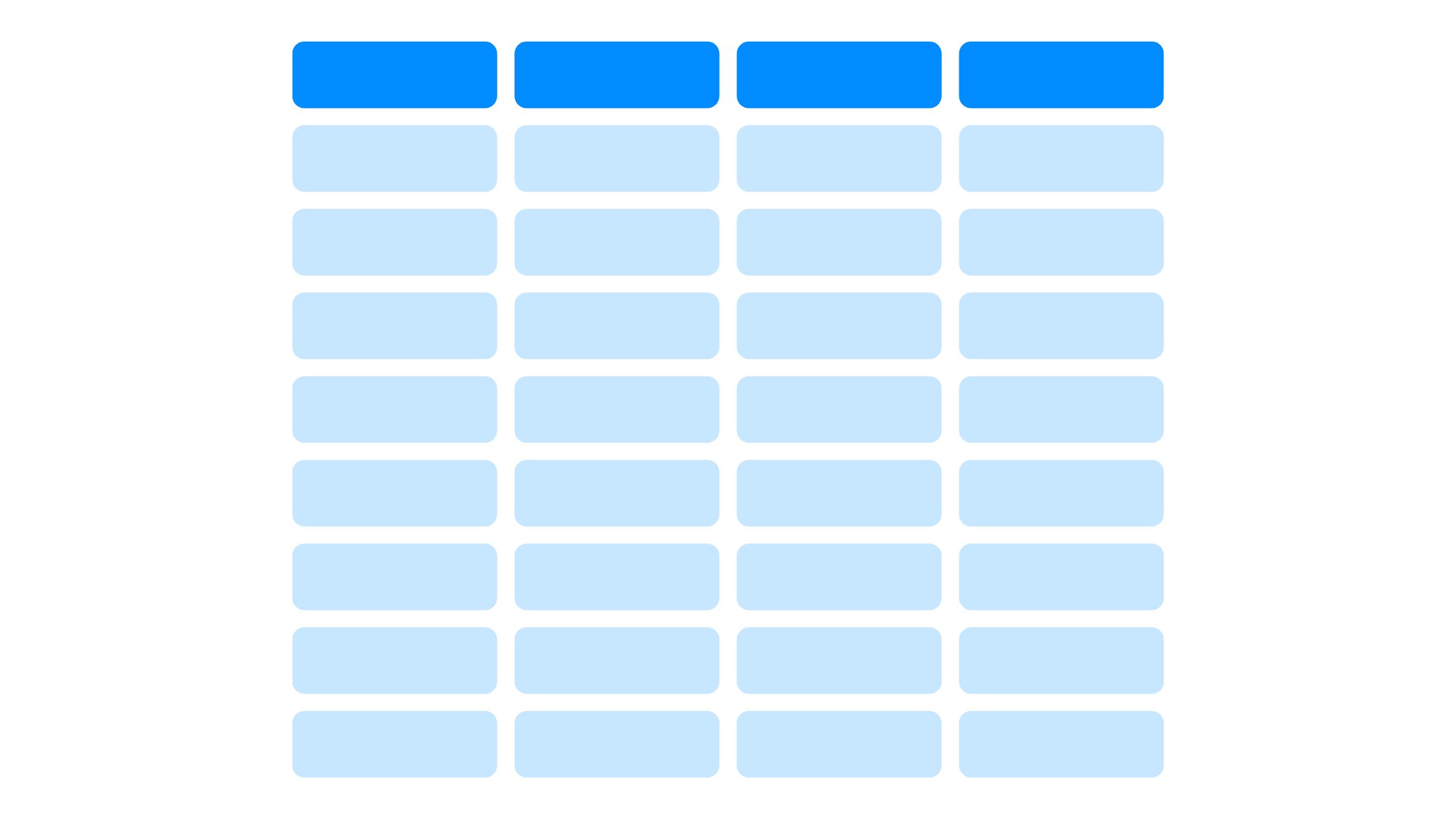ลองจินตนาการว่าคุณมี กระดาษคำนวณ Excel และคุณต้องการสลับคอลัมน์และแถว
แทนที่จะต้องลากและวางด้วยตนเอง มีเทคนิคบางอย่างที่คุณสามารถใช้เพื่อทำให้กระบวนการนี้ง่ายขึ้นและมีประสิทธิภาพมากขึ้น
ไม่ว่าคุณจะเป็นมือใหม่หรือผู้ใช้ที่มีประสบการณ์ การเรียนรู้วิธีสลับคอลัมน์และแถวใน Excel สามารถช่วยประหยัดเวลาและความพยายามในการจัดการข้อมูลของคุณ
การทำความเข้าใจโครงสร้างข้อมูล
โครงสร้างตารางของ Excel ประกอบด้วยแถวและคอลัมน์ แถวเป็นแนวนอน และคอลัมน์เป็นแนวตั้ง ทำให้เกิดเมทริกซ์ที่มีข้อมูลอยู่
แต่ละคอลัมน์แสดงถึงหมวดหมู่หรือช่องที่แตกต่างกัน ในขณะที่แต่ละแถวมีจุดข้อมูลเฉพาะที่เกี่ยวข้องกับประเภทเหล่านั้น โครงสร้างนี้ช่วยให้คุณสามารถจัดการและวิเคราะห์ข้อมูลของคุณได้อย่างมีประสิทธิภาพ
ด้วยการทำความเข้าใจโครงสร้างข้อมูล คุณสามารถจัดเรียงใหม่และวิเคราะห์ข้อมูลของคุณได้หลายวิธี คุณมีความยืดหยุ่นในการดูข้อมูลของคุณในแถวหรือคอลัมน์ ขึ้นอยู่กับความต้องการของคุณ ความยืดหยุ่นนี้ช่วยให้คุณได้รับข้อมูลเชิงลึกมากขึ้นและทำการตัดสินใจโดยอาศัยข้อมูลของคุณ
การทราบโครงสร้างข้อมูลช่วยให้คุณสามารถนำทางผ่านสเปรดชีต Excel ของคุณได้อย่างมั่นใจ และแก้ไขข้อมูลให้เหมาะกับความต้องการของคุณ ดังนั้น ใช้เวลาทำความเข้าใจโครงสร้างข้อมูลใน Excel แล้วคุณจะสามารถควบคุมการวิเคราะห์ข้อมูลของคุณได้มากขึ้น
ฟังก์ชัน Excel ในตัวสำหรับการถ่ายโอนข้อมูล
ฟังก์ชัน TRANSPOSE
ฟังก์ชัน TRANSPOSE เป็นสูตร Excel ที่ช่วยให้แปลงข้อมูลได้อย่างรวดเร็วโดยการสลับคอลัมน์เป็นแถวและในทางกลับกัน เป็นเครื่องมือแบบไดนามิกสำหรับการขนย้ายอย่างรวดเร็วโดยไม่ต้องเปลี่ยนแปลงข้อมูลต้นฉบับ
คัดลอกและวางการขนย้ายแบบพิเศษ
คัดลอกและวางการย้ายแบบพิเศษเป็นวิธีการแบบแมนนวลที่ให้การควบคุมกระบวนการขนย้ายได้มากขึ้น ช่วยให้สามารถเลือกจัดเรียงข้อมูลใหม่ได้ตามความต้องการเฉพาะของคุณ
วิธีสลับคอลัมน์และแถวใน Excel
มีหลายครั้งที่การจัดเรียงข้อมูลของคุณต้องการการเปลี่ยนแปลง การสลับคอลัมน์และแถวเป็นคาถาที่ทำให้เกิดความเป็นระเบียบและความชัดเจน ต่อไปนี้เป็นขั้นตอนที่คุณสามารถปฏิบัติตามเพื่อสลับคอลัมน์และแถวใน Excel
1. เลือกช่วงข้อมูล
เมื่อคุณต้องการเลือกช่วงข้อมูลเฉพาะใน Excel มีหลายวิธีที่คุณสามารถใช้ได้ วิธีการเหล่านี้จะช่วยให้คุณจัดการและวิเคราะห์ข้อมูลที่คุณต้องการสำหรับการวิเคราะห์ได้อย่างมีประสิทธิภาพ
ต่อไปนี้เป็นขั้นตอนในการเลือกช่วงข้อมูล:
- คลิ๊กและลาก: หากต้องการเลือกช่วงของเซลล์ที่ไม่อยู่ติดกันอย่างรวดเร็ว ให้คลิกเซลล์ที่แสดงถึงมุมหนึ่งของช่วงข้อมูลที่คุณต้องการ จากนั้น ขณะกดปุ่มเมาส์ค้างไว้ ให้ลากเคอร์เซอร์ไปที่มุมตรงข้ามของช่วง ช่วยให้สามารถเลือกได้อย่างรวดเร็วและยืดหยุ่น
- แป้นพิมพ์ลัด: Excel มีแป้นพิมพ์ลัดที่ทำให้การเลือกช่วงข้อมูลง่ายยิ่งขึ้น ตัวอย่างเช่น คุณสามารถใช้แป้น Shift ร่วมกับแป้นลูกศรเพื่อขยายส่วนที่เลือกไปยังเซลล์ที่อยู่ติดกันในทิศทางเฉพาะได้ เมื่อต้องการเลือกเซลล์ที่ไม่อยู่ติดกัน คุณสามารถรวมแป้น Ctrl กับแป้นลูกศรได้ ทางลัดเหล่านี้ช่วยให้คุณควบคุมกระบวนการคัดเลือกได้มากขึ้น
2. ย้ายคอลัมน์และแถว
การเปลี่ยนการวางแนวของคอลัมน์และแถวใน Excel สามารถทำได้ง่ายๆ โดยใช้คุณลักษณะ 'Transpose' คุณลักษณะนี้ช่วยให้คุณสลับตำแหน่งข้อมูลของคุณได้อย่างรวดเร็ว ซึ่งจะมีประโยชน์มากเมื่อจัดระเบียบสเปรดชีตใหม่ ต่อไปนี้คือวิธีที่คุณสามารถย้ายคอลัมน์และแถวใน Excel:
- ขั้นตอนที่ 1: เลือกช่วงของเซลล์ที่คุณต้องการย้าย
- ขั้นตอนที่ 2: คลิกขวาที่ช่วงที่เลือกแล้วเลือก 'คัดลอก' จากเมนู
- ขั้นตอนที่ 3: คลิกขวาที่ตำแหน่งใหม่ที่คุณต้องการให้ข้อมูลที่ย้ายปรากฏ
- ขั้นตอนที่ 4: เลือกตัวเลือก 'วางแบบพิเศษ' จากเมนู
- ขั้นตอนที่ 5: ในกล่องโต้ตอบ 'วางแบบพิเศษ' ให้ทำเครื่องหมายที่ตัวเลือก 'ย้าย' และคลิก 'ตกลง'
ตอนนี้ข้อมูลของคุณจะถูกย้าย โดยคอลัมน์จะกลายเป็นแถว และแถวจะกลายเป็นคอลัมน์ วิธีนี้ช่วยให้คุณประหยัดเวลาและความพยายาม โดยเฉพาะอย่างยิ่งเมื่อต้องรับมือกับชุดข้อมูลขนาดใหญ่
ด้วยคุณลักษณะ "การย้าย" คุณมีอิสระในการจัดเรียงข้อมูลของคุณใหม่อย่างรวดเร็วในลักษณะที่เหมาะสมสำหรับการวิเคราะห์และการรายงานของคุณ
การปรับการจัดรูปแบบและเค้าโครง
การปรับการจัดรูปแบบและเค้าโครงใน Excel สามารถปรับปรุงการนำเสนอและการจัดระเบียบข้อมูลของคุณ ทำให้ง่ายต่อการวิเคราะห์และรายงานข้อมูลที่ย้ายของคุณ
เพื่อให้ได้รับประโยชน์สูงสุดจากข้อมูลที่ย้ายของคุณ โปรดพิจารณาเคล็ดลับเหล่านี้:
- การจัดรูปแบบ:
- *การจัดตำแหน่งเซลล์*: ปรับการจัดตำแหน่งเซลล์เพื่อให้แน่ใจว่าข้อมูลของคุณแสดงในรูปแบบที่ดึงดูดสายตาและอ่านง่าย
- *แบบอักษรและสี*: ใช้แบบอักษรและสีที่แตกต่างกันเพื่อแยกความแตกต่างระหว่างข้อมูลประเภทต่างๆ หรือเพื่อเน้นข้อมูลที่สำคัญ
- แบบ:
- *การผสานเซลล์*: เมื่อจำเป็น ให้ผสานเซลล์เพื่อสร้างเค้าโครงที่สอดคล้องกันมากขึ้น เช่น สำหรับส่วนหัวหรือชื่อเรื่อง
- *เส้นขอบและเส้นตาราง*: ใช้เส้นขอบและเส้นตารางเพื่อสร้างการแบ่งส่วนที่ชัดเจนระหว่างส่วนต่างๆ ของข้อมูลที่ย้ายของคุณ ทำให้ง่ายต่อการตีความ
การใช้เทคนิคขั้นสูง
เพื่อพัฒนาทักษะ Excel ของคุณ ให้พิจารณารวมคุณสมบัติขั้นสูงเพิ่มเติม เช่น ตาราง Pivot และการตรวจสอบความถูกต้องของข้อมูล ตาราง Pivot เป็นเครื่องมือที่มีประสิทธิภาพในการจัดระเบียบและสรุปข้อมูล ซึ่งช่วยให้คุณสามารถจัดเรียงและสรุปคอลัมน์และแถวที่เลือกในรูปแบบที่จัดการได้ง่ายขึ้น ในทางกลับกัน การตรวจสอบข้อมูลช่วยให้มั่นใจในความถูกต้องของข้อมูลโดยการจำกัดประเภทของข้อมูลที่สามารถป้อนลงในเซลล์ และแจ้งพร้อมท์และข้อความที่เป็นประโยชน์แก่ผู้ใช้
ตัวอย่างเช่น คุณสามารถใช้ตารางสรุปข้อมูลเพื่อวิเคราะห์ข้อมูลการขาย ตารางที่แสดงข้อมูลการขายสำหรับผลิตภัณฑ์ต่างๆ ในไตรมาสที่ 1 และ 2 มีดังนี้
| สินค้า | ยอดขายไตรมาสที่ 1 | ยอดขายไตรมาสที่ 2 |
|---|---|---|
| สินค้าก | $5,000 | $6,000 |
| ผลิตภัณฑ์ B | $3,000 | $4,000 |
| ผลิตภัณฑ์ C | $7,000 | $8,000 |
| ผลิตภัณฑ์ D | $4,000 | $5,000 |
ด้วยการใช้ตารางสรุป คุณสามารถสรุปและเปรียบเทียบข้อมูลการขายสำหรับแต่ละผลิตภัณฑ์ในไตรมาสต่างๆ ได้อย่างง่ายดาย สิ่งนี้ช่วยให้คุณได้รับข้อมูลเชิงลึกและตัดสินใจอย่างมีข้อมูลโดยพิจารณาจากประสิทธิภาพการขายของแต่ละผลิตภัณฑ์
การใช้เทคนิคขั้นสูงเหล่านี้ใน Excel จะช่วยเพิ่มความสามารถในการวิเคราะห์ข้อมูลของคุณอย่างมาก และปรับปรุงความแม่นยำและประสิทธิภาพของงานของคุณ แล้วทำไมไม่ลองให้พวกเขาลองพัฒนาทักษะ Excel ของคุณไปอีกระดับดูล่ะ?