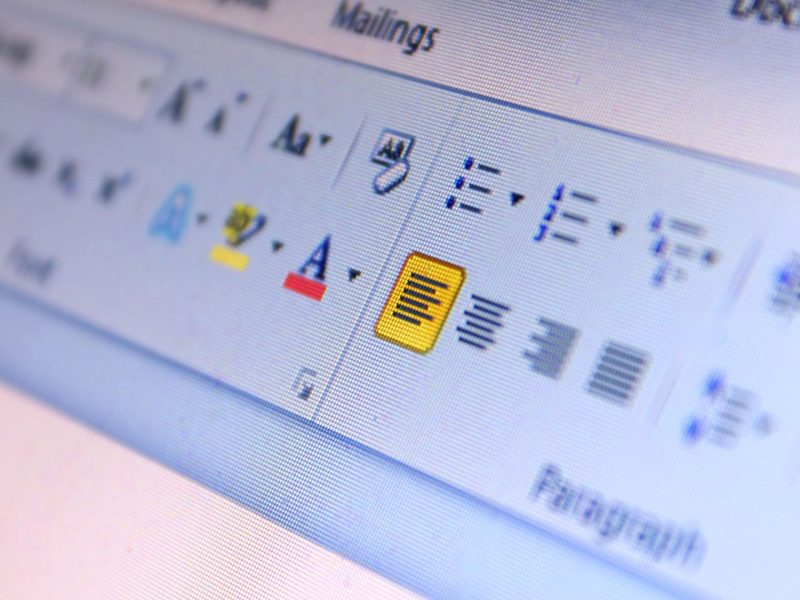Gusto mo bang malaman kung paano ilabas ang Word sa Dark Mode? Huwag mag-alala, may mga simpleng hakbang na maaari mong gawin upang mag-navigate sa iyong paraan palabas sa kadiliman at patungo sa liwanag.
Sa pamamagitan ng pag-unawa sa mga setting ng Word at paggawa ng ilang pagsasaayos, mabilis mong mababago ang iyong karanasan sa online na pagsusulat.
Ngunit bago ka magsimula, may ilang mahahalagang bagay na dapat isaalang-alang na mag-o-optimize sa iyong daloy ng trabaho at lumikha ng mas komportableng kapaligiran para sa iyong mga pangangailangan sa online na pagpoproseso ng salita.
Pag-unawa sa Dark Mode sa Microsoft Word
Kung gusto mong bawasan ang pagkapagod sa mata at gawing mas komportable ang pagbabasa, maaari mong paganahin ang Dark Mode sa Microsoft Word. Kapag na-activate mo ang Dark Mode, magiging madilim ang background ng iyong dokumento, na lalabas ang text sa isang mataas na contrast, madaling basahin na kulay.
Upang paganahin ang Dark Mode sa Word:
- Pumunta sa tab na 'File'
- Mamili sa mga sumusunod,'
- Pagkatapos ay piliin ang 'General.'
- Sa ilalim ng seksyong 'I-personalize ang iyong kopya ng Microsoft Office', piliin ang opsyong 'Itim' mula sa dropdown na menu na 'Tema ng Opisina'.
- Kapag nagawa mo na ang pagpiling ito, lilipat sa Dark Mode ang iyong interface ng Microsoft Word.
Sa Dark Mode, magiging madilim ang mga elemento ng interface at background ng dokumento, na nagbibigay ng kumportableng karanasan, lalo na sa mga low-light na kapaligiran. Maaari itong maging partikular na kapaki-pakinabang kapag nagtatrabaho sa mga dokumento sa mahabang panahon. Bukod pa rito, maaari ding makatulong ang Dark Mode na makatipid ng buhay ng baterya sa mga device na may mga OLED o AMOLED na screen, dahil binabawasan nito ang pagkonsumo ng kuryente.
Huwag mag-atubiling i-customize ang iyong karanasan sa Microsoft Word sa pamamagitan ng pagpapagana ng Dark Mode para sa mas kasiya-siya at kasiya-siyang karanasan sa pagbabasa.
Pag-access sa Menu ng Mga Setting
Upang ma-access ang menu ng mga setting para sa Microsoft Word, pumunta sa tab na 'File' at piliin ang 'Options' bilang pagpapatuloy ng aming nakaraang talakayan sa pagpapagana ng Dark Mode.
Kapag napili mo na ang 'Mga Opsyon', magbubukas ang isang bagong window, na magbibigay sa iyo ng hanay ng mga setting ng pagpapasadya at pagsasaayos para sa iyong Word application.
Sa window ng 'Mga Opsyon', maaari mong i-personalize ang iyong karanasan sa Word sa pamamagitan ng pagsasaayos ng mga setting na nauugnay sa pangkalahatang pagpapakita, pagpapatunay, pag-save, wika, at higit pa.
Halimbawa, sa ilalim ng seksyong 'Pangkalahatan', maaari mong baguhin ang mga setting tulad ng scheme ng kulay ng user interface at mga pagpipilian sa pagsisimula.
Sa seksyong 'Proofing', maaari mong pamahalaan ang mga opsyon sa autocorrect, mga pagsusuri sa pagbabaybay at grammar, at mga kagustuhan sa istilo ng pagsulat.
Bukod pa rito, hinahayaan ka ng seksyong 'I-save' na tukuyin ang mga default na setting ng pag-save ng file, kabilang ang dalas ng auto-recovery at mga opsyon sa compatibility ng file.
Bukod dito, ang seksyong 'Wika' ay nagbibigay-daan sa iyo na i-customize ang mga kagustuhan sa wika at mga opsyon sa pag-proof ayon sa iyong mga partikular na kinakailangan.
Mga Hakbang para Maalis ang Online na Salita sa Dark Mode patungo sa Light Mode
Upang lumipat mula sa dark mode patungo sa light mode sa Microsoft Word, sundin ang mga simpleng hakbang na ito:
- Buksan ang Microsoft Word: Ilunsad ang Microsoft Word sa iyong device.
- Mga Opsyon sa Pag-access: Mag-click sa 'File' sa kaliwang sulok sa itaas at piliin ang 'Mga Opsyon' sa ibaba ng kaliwang menu.
- Pumili ng Mga Pangkalahatang Opsyon: Sa dialog box ng Word Options, piliin ang 'General' mula sa kaliwang menu.
- Baguhin ang Tema ng Opisina: Sa ilalim ng seksyong 'I-personalize ang iyong kopya ng Microsoft Office', hanapin ang dropdown na menu na 'Tema ng Opisina'. Mag-click sa dropdown na menu at piliin ang 'Light Gray' o 'White' para lumipat sa light mode.
Pag-customize ng Mga Kagustuhan sa Kulay
I-customize ang iyong mga kagustuhan sa kulay sa pamamagitan ng pag-access sa opsyong 'I-customize ang Mga Kulay' sa menu ng Mga Pagpipilian sa Word. Binibigyang-daan ka ng feature na ito na i-personalize ang iyong karanasan sa Word batay sa iyong mga kagustuhan. Sa sandaling buksan mo ang menu ng Word Options, piliin lang ang 'I-customize ang Mga Kulay' upang baguhin ang scheme ng kulay para sa teksto, background, mga hyperlink, at higit pa. May kalayaan kang pumili ng mga kulay na madaling makita at angkop sa iyong istilo.
Bilang karagdagan sa mga paunang natukoy na mga scheme ng kulay, maaari ka ring lumikha ng iyong sariling pasadyang scheme ng kulay. Nagbibigay ito sa iyo ng kakayahang umangkop upang maiangkop ang Word sa iyong eksaktong mga detalye. Mas gusto mo man ang isang minimalist na hitsura o makulay na mga kulay, ang tampok na 'I-customize ang Mga Kulay' ay nagbibigay-daan sa iyong gawing sarili mo ang Word.
Higit pa rito, kung sakaling magbago ang iyong isip, maaari mong palaging bumalik at ayusin ang mga kagustuhan sa kulay upang mas angkop sa iyong nagbabagong panlasa. Ang antas ng pag-customize na ito ay nagbibigay-kapangyarihan sa iyo na lumikha ng kapaligiran ng Word na naaayon sa iyong natatanging pananaw at nagpapahusay sa iyong pangkalahatang karanasan.
Gayundin Basahin: Online na Excel at Word Alternatives
Pag-optimize para sa Kumportableng Online na Trabaho
Para sa isang komportableng karanasan sa online na trabaho, mahalagang isaayos ang iyong mga setting ng display upang mabawasan ang pagkapagod ng mata at mapabuti ang pagiging madaling mabasa. Magsimula sa pamamagitan ng paghahanap ng antas ng liwanag at contrast na komportable para sa iyong mga mata.
Maaari ka ring mag-eksperimento sa iba't ibang laki at uri ng font upang mahanap ang pinakakumportableng opsyon para sa mahabang panahon ng pagbabasa at pagsusulat.
Bukod pa rito, ang paggamit ng asul na liwanag na filter ay maaaring makatulong na mabawasan ang pagkapagod ng mata sa pamamagitan ng pagliit sa dami ng asul na liwanag na ibinubuga ng iyong screen. Maaari din nitong mapabuti ang kalidad ng iyong pagtulog.
Tandaan na regular na magpahinga upang ipahinga ang iyong mga mata at i-stretch ang iyong katawan upang maiwasan ang pagkapagod at kakulangan sa ginhawa.